スポンサーリンク
Chromebookで「Google Meet(ミート)」を利用して動作が不安定になったり、エラーが発生して落ちてしまう、表示が遅い、音が遅れる等の問題が発生してしまう場合があります。
そういったChromebookからのMeetが利用しにくい/つながらない等の問題に関する対策や予防策について紹介します。
スポンサーリンク
Chromebookでのウェブ会議は高い負荷に注意
Chromebook で Google Meet を利用する際、Google Meetの高い負荷に注意する必要があります。
(安価な)ChromebookからGoogle Meetのビデオ会議に参加すると、タスクマネージャーで確認できるCPU使用率がかなり高くなり、他の操作への影響が出ていることを感じます(※ASUS Chromebook C223NA)。
Chromebookでのビデオ会議の利用に関しては、Chromebookの公式ヘルプの「Chorme を使用してビデオ通話を行う」という説明ページの中でも次の通り、負荷との関連のある、利用方法についての推奨事項が案内されていることを見つけることができます:
・使用していないブラウザタブとアプリを閉じます。
・モニターは 1 台のみ使用します。2 台以上のモニターを使用すると、CPU や GPU に負荷が多くかかる可能性があります。
(引用元)
この中でも特に、「使用していないブラウザタブとアプリを閉じます」というのはかなり強力な案内であり、極力Chromebookのリソースをビデオ会議および必要なタブやアプリに集中させるように案内しているようです。
※なおこのページではビデオ会議全般に対してこの対策を紹介しており、Google Meet以外にも、Google Duo、Zoom、Microsoft Teamsの名称が登場します。
負荷が高いときに発生する問題の例
実際CPU負荷が高くなるとき、次のような問題が発生する場合があります。
- 映像の表示と音のズレが大きくなる
- Meetの画面がなかなか完全に表示されない
- Chromebook全体の操作が重くなり、Meetおよび同時に利用しているタブやアプリの動作が遅くなる/別のアプリを新たに開こうとしたとき、ずっと読み込み中のまま開けなくなる
- Meetの画面を開くことに失敗し、そのまま「ネットワークエラーのため、ビデオハングアウトを開始できませんでした。ネットワーク接続をご確認の上、もう一度お試しください」エラーになる
負荷を確認する方法
このCPU負荷に関しては、その重要性からか、Google Meetの画面内で確認することが可能です。
Google Meetのミーティング参加中に画面右下の「・・・(メニュー)」をクリックしてから、「トラブルシューティングとヘルプ」をクリックして開きます。
そして「トラブルシューティング」タブ内をスクロールすると、「システム負荷」のところで、CPU使用率のグラフや、システム負荷の状態(画像では「高い」との表示)を確認することが可能です。
システム負荷
高い
応答時間が遅い、音声が途切れる、映像がぎくしゃくする / フリーズするといった事象が発生する可能性があります。
一般的なヒント
・使っていないブラウザタブを閉じてください
・パソコンで実行中の他のアプリを閉じてください
ここでは、負荷が高い場合に発生するトラブルの例や、ここでも先ほど同様の対策手順が案内されています。
負荷を下げるための対策方法
ここで紹介されている対策(冒頭2つ)を含め、ChromebookにおけるGoogle Meet利用時に動作が不安定になったりしてしまった場合には、以下の対策の実施を検討してみてください(それぞれ、負荷を減らす手段、変に負荷が高まってしまった状態を解消するための手段、性能を安定させる手段など)。
- Chromeアプリの利用していないタブを閉じる
- 誤って複数のタブでMeetを開いてしまっていないかを確認する
- 利用していないアプリを終了する(AndoridアプリやLinuxアプリを閉じる。起動したままのLinuxを終了しておく等を含む)
- 必要性が低ければ、自身のビデオをオフにする
- 背景をぼかす/変更する背景設定機能(バーチャル背景機能)を利用している場合は、「無効」にする
- 必要がないまま画面共有を続けている場合は、画面共有をオフにする
- 一度Meetの接続を切り(通話から退出し)、再度参加し直す(つなぎ直す)
- Chromeを再起動する
- Chromebook本体を一度再起動し、再起動後他の作業を行わずにすぐにMeetへの接続を行う(不要なアプリを終了する効果もあります)
- 電源に接続せずバッテリーのみで利用している場合は、電源に接続する
- Chrome / Chrome OS を最新版にアップデートする
スポンサーリンク
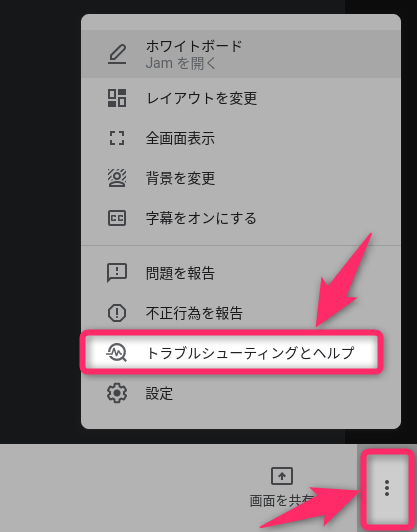
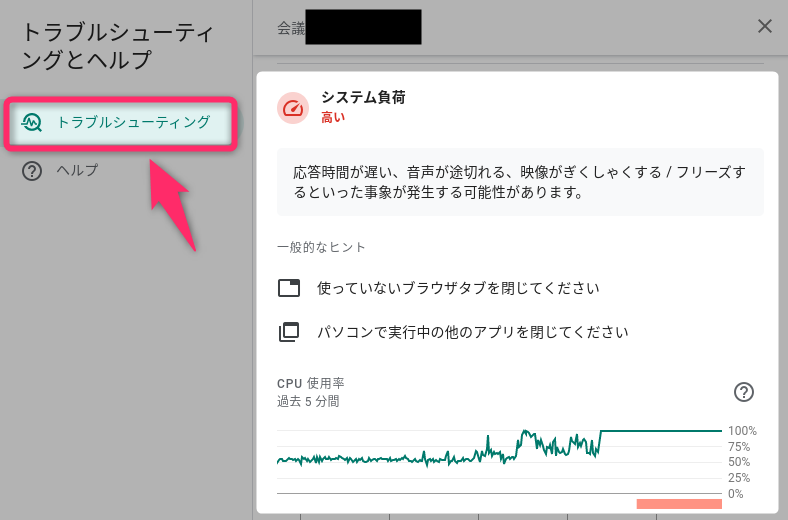
スポンサーリンク