スポンサーリンク
Chromebookでは、標準でZIP形式(.zip)の圧縮ファイルの解凍(展開)には対応しているものの、その他の圧縮形式、例えば拡張子「.tar.gz」や「.gzip」「.7z」などには対応しておらず、ダウンロードしたり受け取ったりしたファイルがこれらの形式で圧縮されている場合、解凍・閲覧することができません。
このような非対応の形式の圧縮ファイルを展開したい場合は、いざという時は「Linux(ベータ版)」機能からコマンドラインを使用して対処することが可能です。また、ファイルの圧縮解凍に対応したAndroidアプリをGoogle Playストアからインストールするといった方法もあります。
しかしいずれもファイルの場所に制限を受けたり、Linuxの場合は一般のユーザーからするとハードルが高かったり、後者の場合は数あるAndroidアプリの中から安全性の高いアプリを選ぶ手間やリスクがそれなりにあったりと、.zipファイル以外の圧縮形式の利用ハードルが高いように感じてしまいました。
特にAndroidアプリについては、どのアプリであれば信用できるのだろう、というところが難しく、Google純正のアプリもあるのですが、そちらも.zipファイル限定であり、困ってしまいます。
そこで、Googleが案内しているChromebook利用者向けの解凍ツールがあれば安心感高く利用できそうだ、と考えていたのですが、今回たまたま「Wicked Good Unarchiver」というツールがそれに該当していた(公式ヘルプで紹介されていた)のを思わぬところで発見できたため、その掲載内用や、このツールの利用方法等について紹介します。
目次
- 1. Googleが案内しているChromebook用のアプリたち
- 2. Chromebook公式内で紹介されていたツールがWicked Good Unarchiver
- 3. Wicked Good Unarchiverのインストール方法
- 4. Wicked Good Unarchiverを利用して展開する(.tar.gz ファイルを展開する)
- 5. 解凍後のファイルの利用方法
- 6. 読み取り専用のドライブに見えるのは標準ツールと似ている
- 7. .debファイルをダブルクリックした際の動作が変わる問題と戻し方
- 8. 参考:動作の確認に利用したChromebook
- 9. 参考
- 10. 参考:Chromebookが標準で対応している圧縮ファイル形式について
スポンサーリンク
Googleが案内しているChromebook用のアプリたち
Chromebook公式のヘルプには、「用途ごとに、こんなChromebook対応アプリやサービスがあるよ」という具体例を案内しているヘルプページがあります。
ここで紹介されている各種用途に「音楽を聴く」などとともにあるのが「ファイルを探す・保存する・整理する」なのですが、ここに圧縮ファイルの解凍向けツールは含まれておらず、「ファイルを圧縮・解凍する(展開する)」のような用途のアプリの紹介も掲載はありませんでした。
Chromebook公式内で紹介されていたツールがWicked Good Unarchiver
しかし、たまたま読んでいた、圧縮や展開が主題ではないChromebook公式ヘルプの1ページで「.tar.gz」の拡張子のファイルの展開方法について手順が紹介されており、その中で「Wicked Good Unarchiver」というアプリのインストールが案内されているのを発見することができました。
1. Wicked Good Unarchiver をインストールします。
2. ファイルアプリ で、バックアップ ファイルの名前を .tini から .tar.gz に変更します。
3. Wicked Good Unarchiver を使用してバックアップを開き、ファイルを新しい Linux ファイルにコピーします。
(引用元)
Google公式のヘルプページから紹介されているツールであるため、Google Playストアから解凍用Androidアプリを探してインストールすることに比べると、だいぶ安心感が高いように感じられました(※Wicked Good UnarchiverはChrome OS専用であり、Chromebookの「ファイル」アプリに統合されるタイプなので、基本的な使い勝手的にも、「まず試してみる」に適していました)。
※もともと「.tar.gz」をダブルクリックしたとき、Wicked Good Unarchiverが展開用ソフトの1つとして表示されていたのですが、他のツールも含めどれが良さそうなのか判別が付きにくく、利用に踏み切れていませんでした。しかし後に公式ヘルプから案内されていることに気が付けてからは、ひとまずこれを利用するのが無難そう、と見えるようになりました(※最終更新日が2020年11月と比較的最近であることもポイントでした。また、作者の方の他の開発活動なども参考になりました)。
※なお、英語の「Wicked Good」は日本語で「とても良い」のような意味で、「Unarchiver」は、「解凍ツール」のような意味です。
またこの「Wicked Good Unarchiver」は、Chrome OSの元となっているChromium OSの開発者向け不具合登録システム上でもChrome OSに標準機能として搭載されない代わりに利用できるツールとして(Project Memberから)案内されている書き込みを複数見つかることができました。
Wicked Good Unarchiverのインストール方法
ここからは、実際にWicked Good Unarchiverをインストールして利用する方法を紹介していきます。まずはインストール方法からです。
まず始めに、chrome ウェブストアのWicked Good Unarchiverのページにアクセスし、「Chromeに追加」をクリックします。
「追加しますか?」画面が表示されるので、表示内容を確認して「アプリを追加」をクリックします。
するとインストールが完了し、Wicked Good Unarchiverを利用した圧縮ファイルの解凍を利用する準備完了です。
Wicked Good Unarchiverを利用して展開する(.tar.gz ファイルを展開する)
インストールが完了したら、展開に利用するのはChrome OS標準の「ファイル」アプリです。
展開したいファイル(今回は.tar.gzファイル)をダブルクリックします。
すると、「アーカイブをスキャンしています。しばらくお待ちください」と表示された後、圧縮ファイルの中身のファイルやフォルダが閲覧できるようになります。
解凍後のファイルの利用方法
この展開ファイルの中身は、実は読み込み専用のドライブとしてマウントされている状態なので、そのままファイルの中身を閲覧したり、変更が必要な場合はここから別のフォルダへコピーしたりを行って利用します。
圧縮ファイルの中身の利用が完了したら、取り外しボタン(アンマウントボタン)をクリックして、開いた圧縮ファイルを閉じます。
読み取り専用のドライブに見えるのは標準ツールと似ている
少し使い方がよくあるWindowsの解凍ソフト等とは異なるように見えますが、Chromebookに標準搭載されている機能でzipファイルを解凍したときも同様に読み取り専用としてマウントされるので、その標準に揃えられていると考えると、違和感なく利用できます。
.debファイルをダブルクリックした際の動作が変わる問題と戻し方
なお、このツールのインストール直後、「.deb」をダブルクリックした際の挙動が「Linux(ベータ版)でのインストール」から、「Wicked Good Unarchiverで開く」に変わってしまったため、Linuxベータ版を利用していて今まで通りダブルクリックでのインストールを行いたい場合は、.debファイルを右クリックして「アプリケーションで開く>デフォルトを変更」から「Linux(ベータ版)でのインストール」を選択してみてください。
参考:動作の確認に利用したChromebook
今回使用したのは、ASUS Chromebook C223NA + Chrome OS バージョン 87.0.4280.142 + Wicked Good Unarchiver バージョン 2020.11.0.77 です。
参考
参考:Chromebookが標準で対応している圧縮ファイル形式について
Chromebookが標準で対応している圧縮ファイルの形式は、Chromebookに対応しているファイル形式などをまとめて説明しているヘルプページ内で次のように「.zip」と「.rar」であると案内されています(2021年1月時点):
圧縮ファイル: .zip, .rar
(引用元)
スポンサーリンク

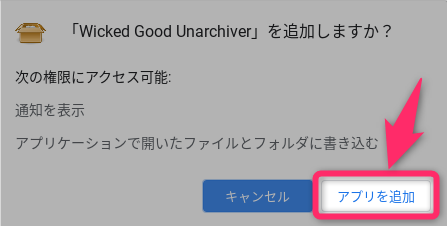
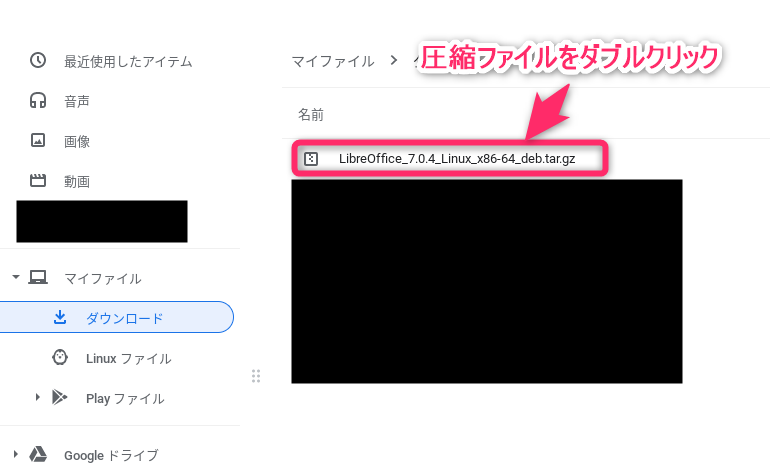
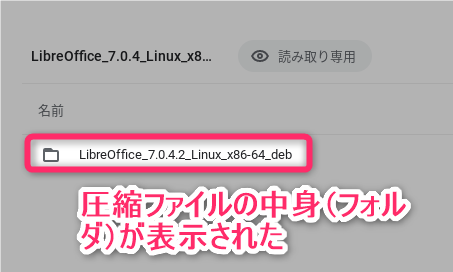
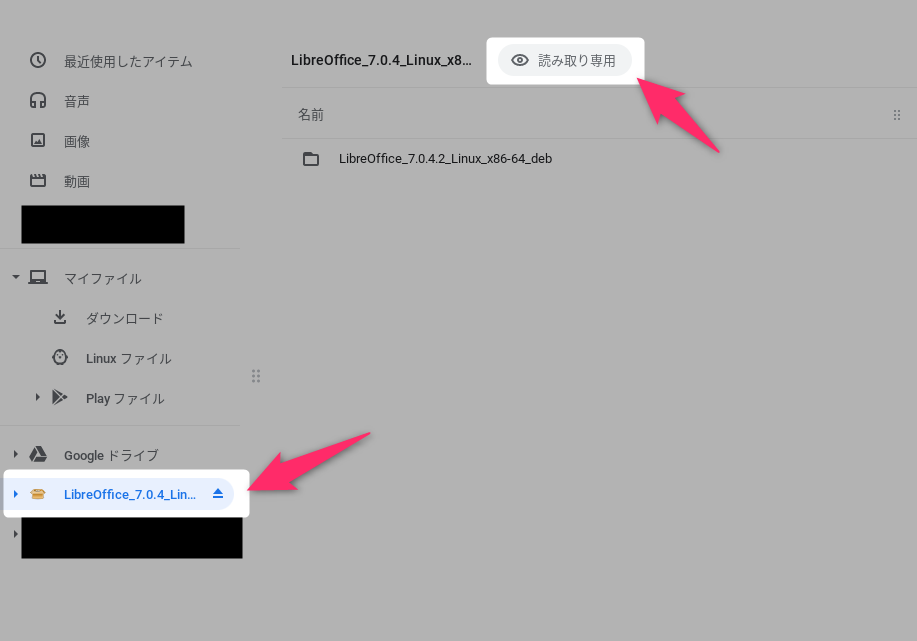
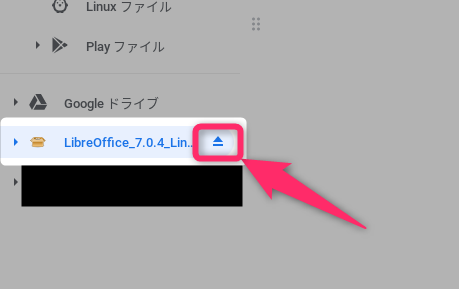
スポンサーリンク