スポンサーリンク
Gmailのパスワードを変更する方法を紹介します。
パスワードを使い回していて、他とは違うパスワードを付け直したい場合や、何らかの形でパスワードを他のユーザーに知られてしまった場合などに利用できます。
パスワードを変更する方法
Gmailのパスワードを変更するということはつまり、Gmailへのログインに使用している「Googleアカウント」のパスワードを変更することに相当します。
そのため、ここっからは「Googleアカウント」のパスワードを変更していきます。
まずGoogleアカウントのパスワードを変更するために、Googleアカウントのセキュリティページにアクセスします(ログインしていない場合はログインも行います)。
そうしたら、「Gooogleへのログイン」欄にある「パスワード」をタップします。
すると重要な設定変更へ進むために、もう一度パスワードが要求されるので、パスワードを入力して「次へ」と進み、ログインを行います。
ログインが完了すると「パスワード」画面が表示されるので、「新しいパスワード」欄に変更後のパスワードを入力し、さらに「新しいパスワードをお確認」欄にもパスワードを入力した後、「パスワードを変更」ボタンをタップします。
パスワード
安全なパスワードを選択し、他のアカウントでは再利用しないでください。[詳細]
パスワードを変更すると、スマートフォンを含むお使いのデバイスすべてからログアウトされるため、すべてのデバイスで新しいパスワードを入力する必要があります。
新しいパスワード
[ ]
8 文字以上にしてください。別のサイトで使用しているパスワードや、すぐに推測できる単語(たとえばペットの名前)は使用しないでください。[理由]
新しいパスワードを確認
[ ]
[パスワードを変更]
すると特に何事もなかったかのように元の画面に戻りますが、この時点で同じアカウントでログインしていたGoogleのサービスは強制ログアウトとなり、再度ログインする必要が発生し、ログインする際には従来のパスワードではなく、新しいパスワードが必要となります。
スポンサーリンク
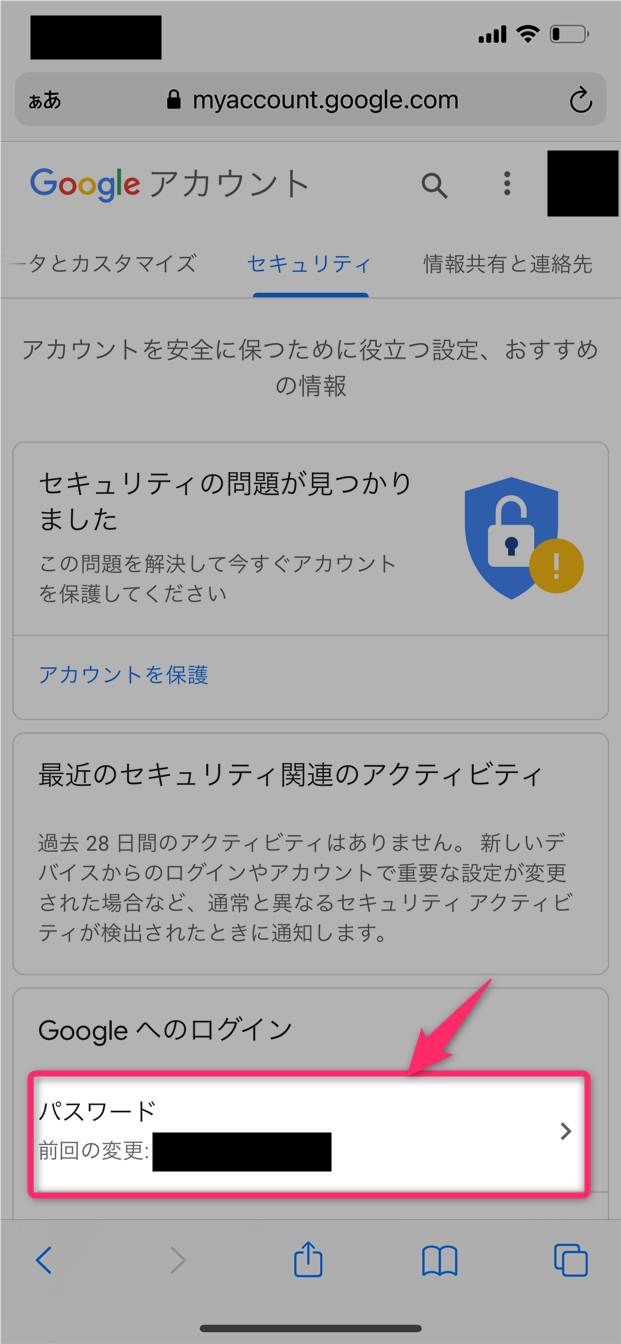
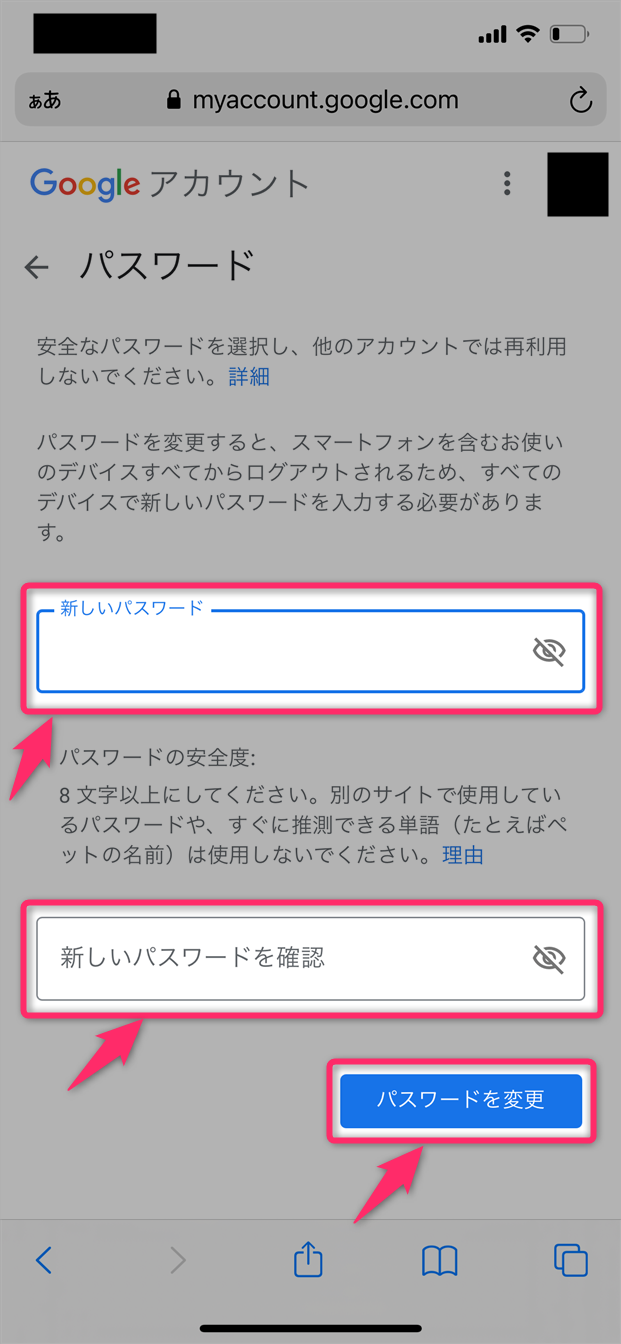
スポンサーリンク