スポンサーリンク
変更前と変更後など、2つのPowerPointファイルの間にどのような差分があるかを表示する方法を紹介します。
PowerPointには、標準で他のファイルと比較して差分を解析・表示してくれる機能があるので、今回はそちらを利用します。
この機能は「比較」という名前なのですが、慣れるまで何が起こっているのか理解するのが難しい機能なので注意してみてください。先回り説明しておくと、今回紹介する「比較」機能はあくまで変更前のファイルに変更後のファイルの変更差分を取り込みながら、変更内容をチェックしておく「校閲」用の機能であるため、各所がその機能用に設計されており、単に差分を表示する、チェックしたい、という目的はほんの一部の機能を借りる、という感じなので、ちょっとややこしく、操作上の注意点もある、という感じです。
ただし特に専用ツールなども不要で利用できる差分確認機能なので、存在を覚えておくと、役に立つかと思います(ただし操作ミスに注意するため、ファイルのバックアップがおすすめです)。
※今回利用したのは、Windows 10 Pro(バージョン21H1) + Microsoft 365版PowerPoint(バージョン 2106)です。
目次
スポンサーリンク
2つのPowerPointファイルを比較する方法
今回は、PowerPointファイルAと、PowerPointファイルBとの差分を表示してみます。
※変更内容が大きすぎる、極端に変わっているケースより、スライドの一部が訂正されている、のような場合の利用がおすすめです。
注意:ファイルをバックアップしておく
なお、機能を理解し慣れるまで、誤って編集してしまう場合があるため、両方のファイルを別ファイルとして保存しておく(もしくは単にコピーしておく)など、バックアップしておくことをおすすめします。
片方のファイルを開く
そうしたらまず片方のファイルをPowerPointで開きます。
このとき、ファイルAとファイルBとの間に、「AからBへ変更した」のような、「変更前」「変更後」のような関係がある場合、おすすめなのは「変更前(A)」のファイル側を開くことです。このあとの説明表示が読み取りやすくなります。
今回は、ファイルAを開いたとします(※既にもう一方のファイルを開いていた場合は、閉じておきます)。
比較機能を実行する
そうしたら、PowerPointの「校閲」タブにある「比較」ボタンをクリックします。
すると、比較対象のファイルを選択する為のウィンドウ「現在のプレゼンテーションと比較するファイルの選択」が表示されるので、比較対象にしたい、別のパワーポイントファイルを選択して「比較」をクリックします。
差分表示が開始
すると、変更内容が表示されるモードが開始されます。
各ページに変更箇所のマーク表示や、右の「変更履歴」ウィンドウには、そのページにある変更箇所の一覧が表示されます:
※ページ単位で追加/削除された場合などは、左のページ一覧内に変更箇所マークが表示されます。
ファイルA(変更前)の状態で表示される点に注意
ここでポイントなのは、この時点では、画面に表示されるスライドの表示は、あくまでファイルA(つまり変更前)の状態で表示されます。
なので、「変更後」の状態は表示されません。
これが戸惑いやすい原因となる挙動です。
差分を確認していく方法(変更後を見る方法)
では「変更後」はどうしたら表示されるのか、というと、変更履歴の「スライドの変更」にある一覧をクリックします。すると、次の画像のように、ファイルAからファイルBに対してどのような変更が行われたのかが、文章で表示されます:
ただしこの文章表示は正直よく分からないと思います。ただ実はこの変更内容、チェックを入れることができて、例えば今回「タイトル1に帯するすべての変更」にチェックを入れると、次のように変更が有効になった状態、つまり、変更結果を見ることが可能です:
このように、変更内容を取り込みながら、どのような変更が行われたのかを確認していくことができます。
次の変更箇所へ移動する方法
また、変更箇所を飛ばし飛ばし順にチェックしていきたいのであれば、「比較」メニューの「前へ」や「次へ」を利用して移動していくと便利です:
全部変更後にしてから、変更前と比較する方法
その他、「承諾」ボタンの下の「v」をクリックしてから「プレゼンテーションの全ての変更を反映」をクリックすると、すべての変更差分に対して「チェック」を入れた状態から開始する、という方法も利用です。
ファイルB(変更後)をベースに、所々もともと何だったっけ?を確認しながら目を通していきたい、といった場合はこの機能を利用してみてください。
変更前後のスライドを見比べる
また、このような変更箇所を細かく見比べる方法とは別に、「変更履歴」ウィンドウの「スライド」タブを選択することで、変更後のスライドを隣に表示することも可能です。またこの表示でも「チェック」を入れることで、変更を取り込むことができます。
終了方法に注意
この「比較」モードを終了するには「校閲の終了」というボタンを利用するのですが、この機能を利用して終了する際には注意が必要です。
というのも、「校閲の終了」機能は次のように説明されています:
校閲の終了
現在の変更や変更を元に戻す処理を、指定したとおりに実際に適用して、プレゼンテーションのレビューを終了します。
ここに「実際に適用して」とあるとおり、「比較」機能を利用していた際に行っていた「適用」操作の内容が、現在開いているファイルに本当に反映されて(取り込まれて)しまします。
元に戻してから終了
そのため、終了する前に、「元に戻す」の下にある「v」ボタンをクリックしてから「プレゼンテーションの全ての変更を元に戻す」をクリックして、差分確認の内容を戻してから、「校閲の終了」をクリックします。
最後に「パワーポイントA.pptxの校閲を終了してもよろしいですか?終了すると、適用していない変更が破棄されます。」と表示されるので「はい」をクリックして、終了です。
このあたりの操作で間違えてしまいやすいため、冒頭で案内したとおり、慣れるまで作業用ファイルを作成しておくのがおすすめです。
「校閲」機能をそのまま利用する方法も
ただし冒頭述べたとおり、この「変更を取り込む」という校閲ツールの特徴をそのまま利用して変更差分を確認しながら取り込んだり、取り込まなかったりを選択しつつ最後に「校閲の終了」をそのまま実行し確定・保存するう、といった利用方法もあります。
用途によってはこのようにそのまま利用する方法も便利に使えたりするので、そういった利用方法も検討してみてください。
スポンサーリンク
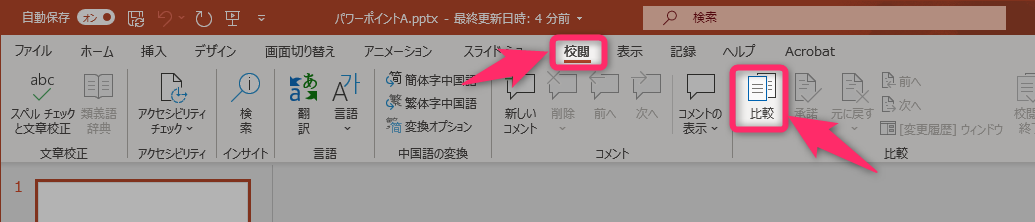
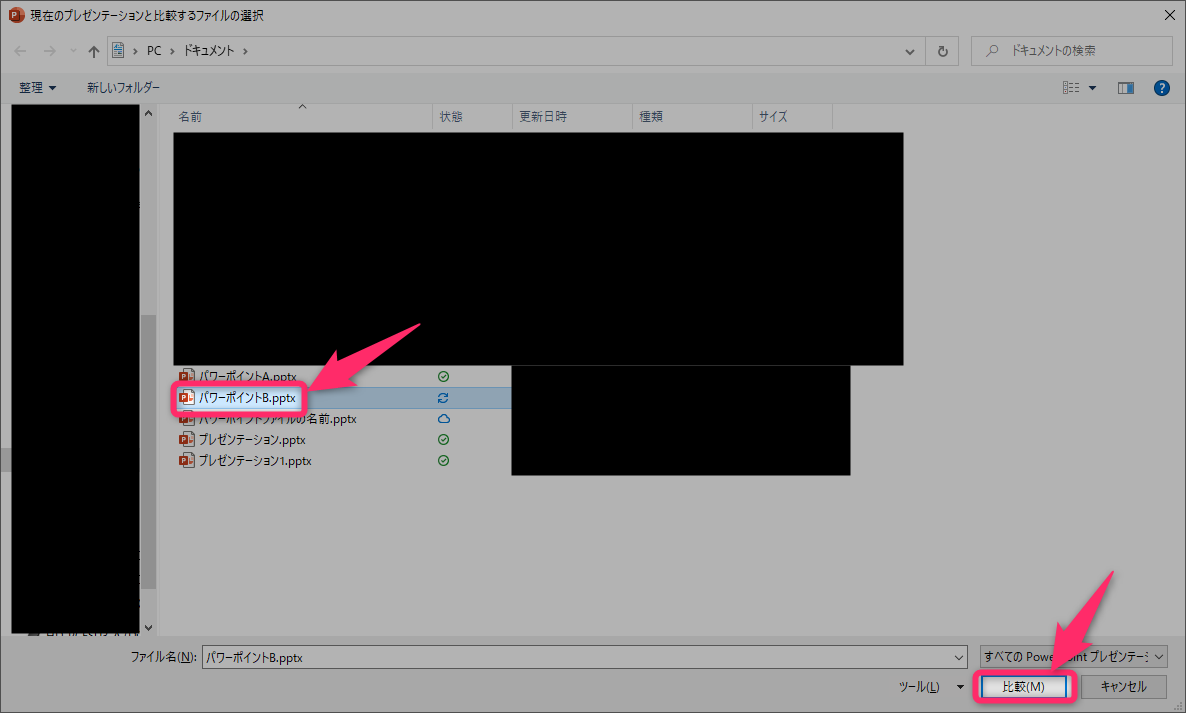
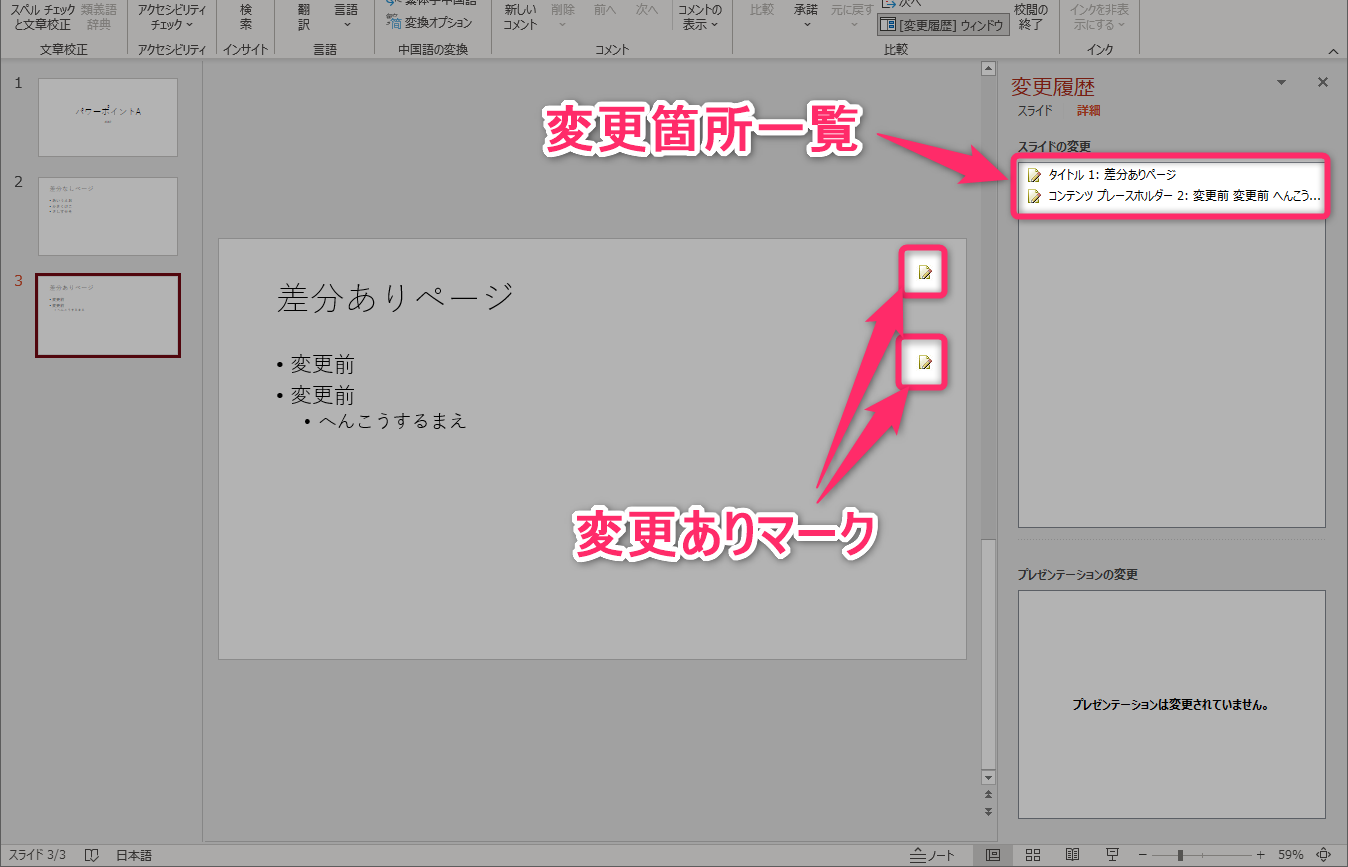
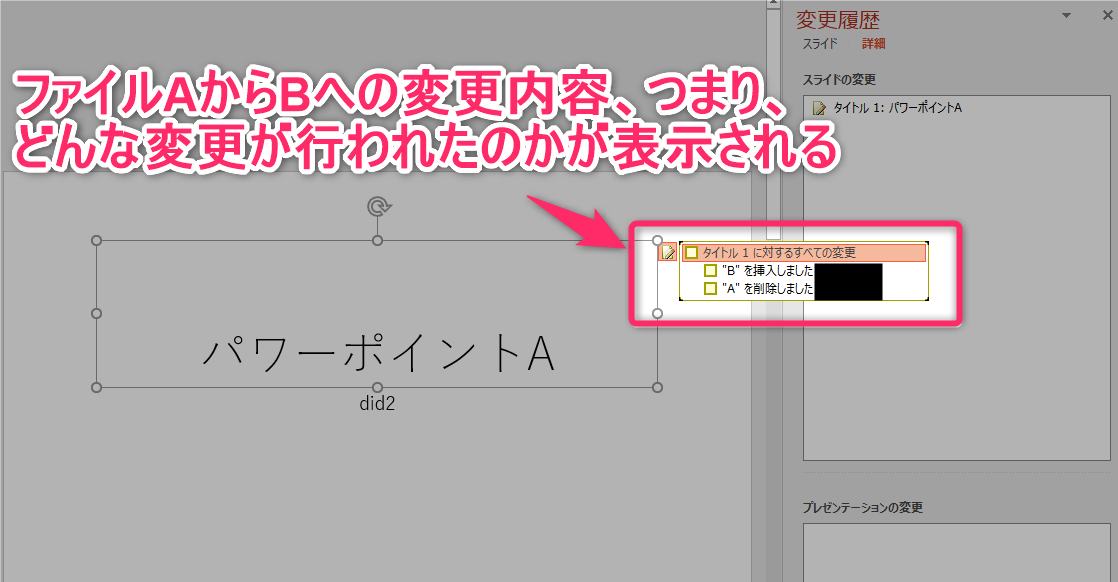
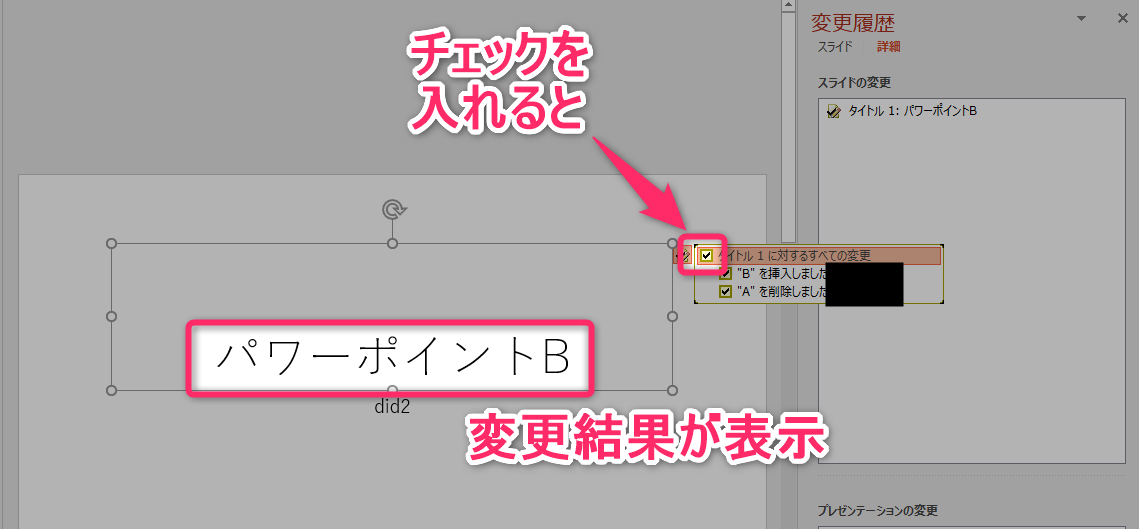
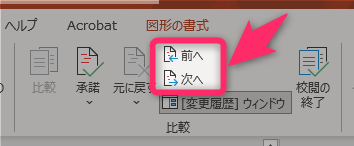
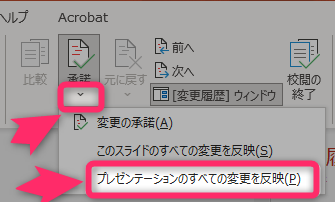

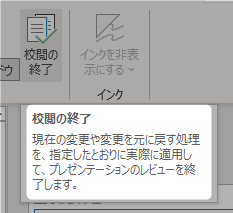
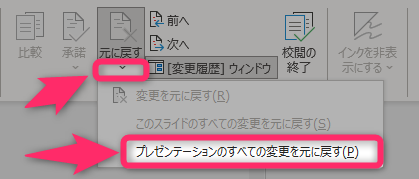
スポンサーリンク