スポンサーリンク
iOS15へのアップデートにより、iPhone版Safariに対して、拡張機能(ブラウザ拡張)をインストールできるようになりました。
今回は、このインストール方法、特に「どこからインストールできるの?」や、「インストールした後どうやって使うの?」等について紹介します。
※今回は、拡張機能ストア上位に表示され単独で利用しやすい「Web Inspector」を利用します。開発したウェブサイトで発生している問題の分析などに利用されます。これはいわゆる開発者向けの拡張ですが、他にも様々な拡張が用意されています。
スポンサーリンク
拡張機能ストアの開き方
まず、あらかじめiPhoneをiOS15にアップデートしておきます。
そうしたら、拡張機能のインストールはSafariではなく、「設定」アプリを開いて行います。
「設定」アプリを開いて下へスクロールして「Safari」の設定を開きます。
そして、その中にある「拡張機能」をタップします。
すると、最初は「拡張機能はインストールされていません」と表示されているはずなので、「拡張機能を追加」をタップします。
拡張機能をインストールする
すると、「iPhoneのSafari拡張機能」というところに、拡張機能が並ぶので、「すべて表示」をタップします(※「App Store」アプリの「Today」アプリを奪うような形でこの画面が表示されます)。
ここで今回は「Web Inspector」を開いて、「入手」をタップします。
有効化する
もとの「設定」アプリ内の「Safari>拡張機能」画面に戻ると「Web Inspector」が追加されていることが確認できますが、「オフ」となってしまっているので、そこをタップして「オン」へ変更します。
Safari側で利用する
あとは、利用したいページで、アドレスバーの左にある「ぁあ」ボタンをタップして、「Web Inspector」をタップします。
アクセスの確認が表示されるので、「1日だけ許可」をタップします。
これで有効化されるので、もう一度「ぁあ」からメニューを開いて、「Web Inspector」をタップします。
すると、DOMやConsole、Networkタブなど、デスクトップブラウザに備わっている開発者向けツールのようなツール一式が利用できます(※Networkタブはページ遷移すると表示が閉じてしまう関係で、利用は制限されるようです)。
その他の拡張もこの手順を参考に
その他の拡張についても、この手順を参考にインストール・利用を試してみてください。
関連:拡張機能をアンインストールする方法
拡張機能をアンインストール(削除)する方法についてはこちら。
スポンサーリンク

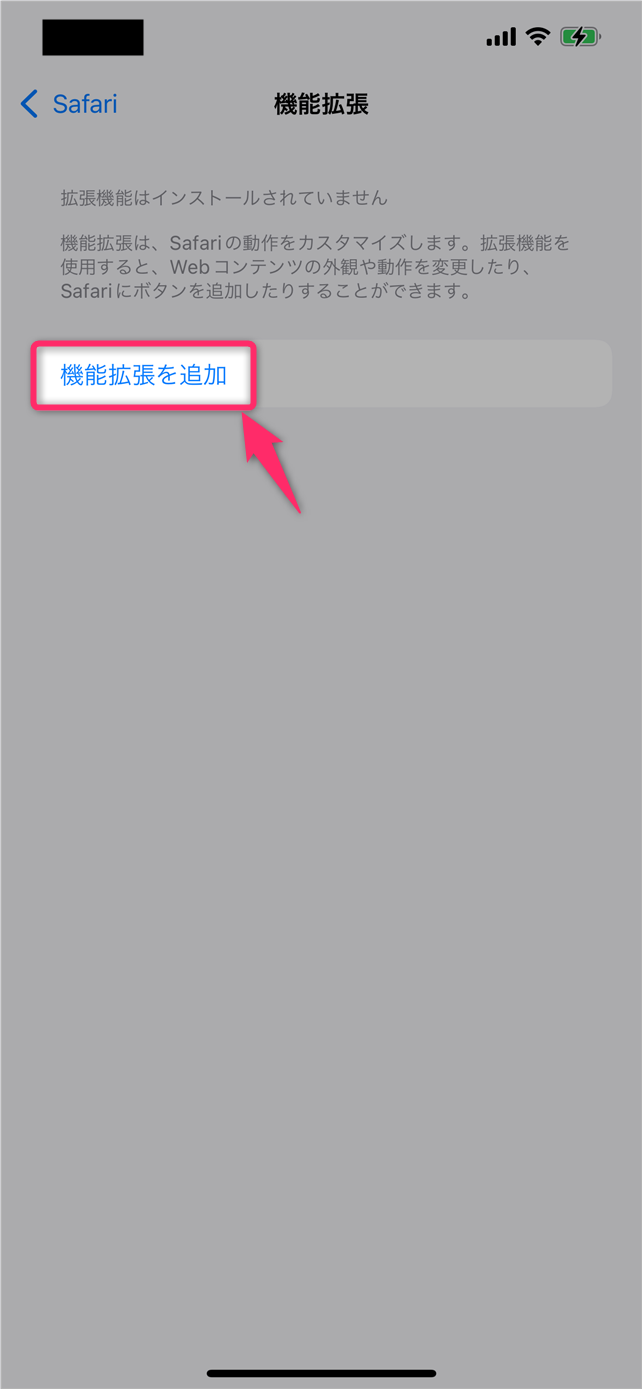
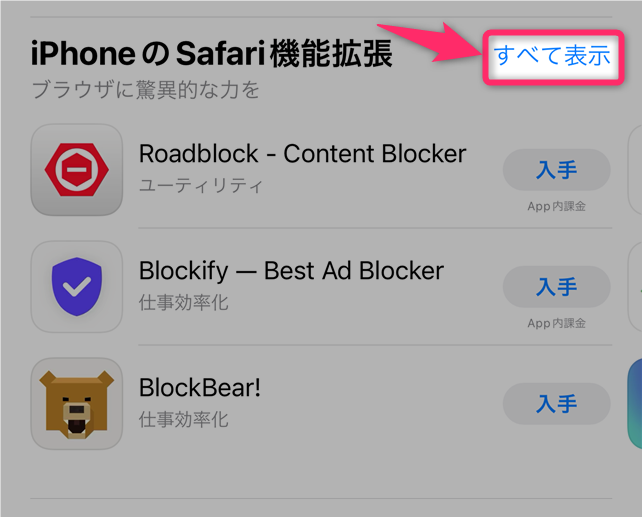
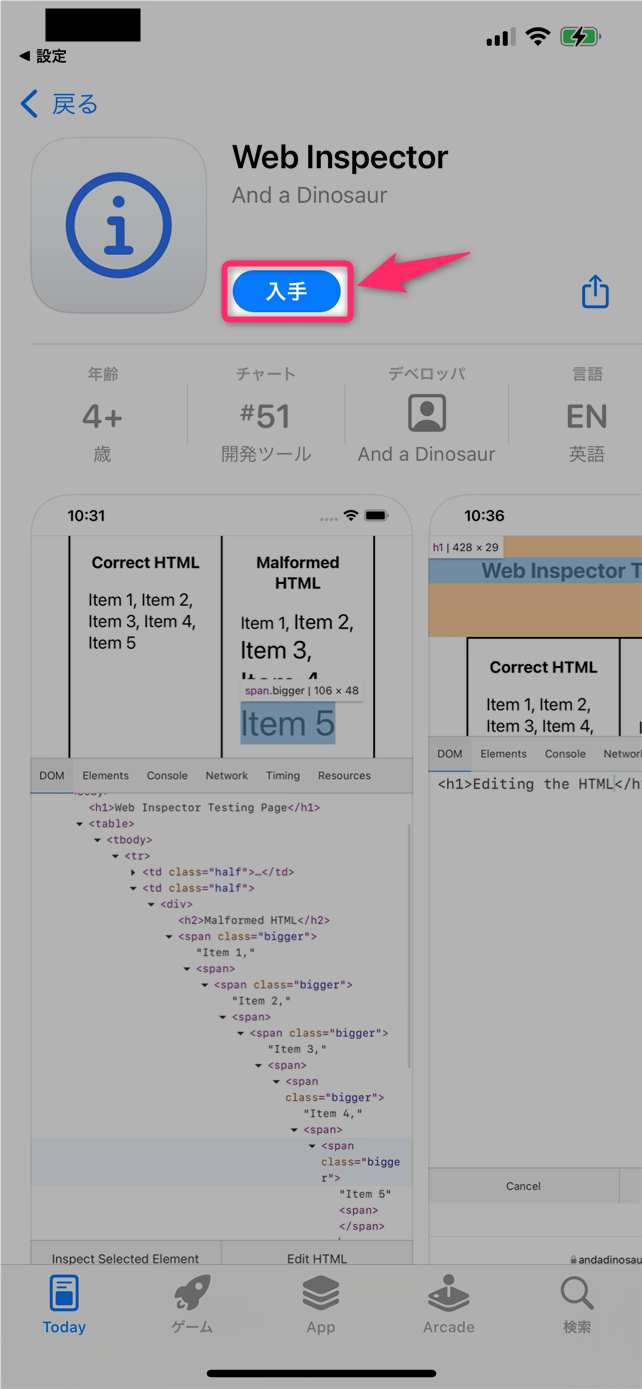

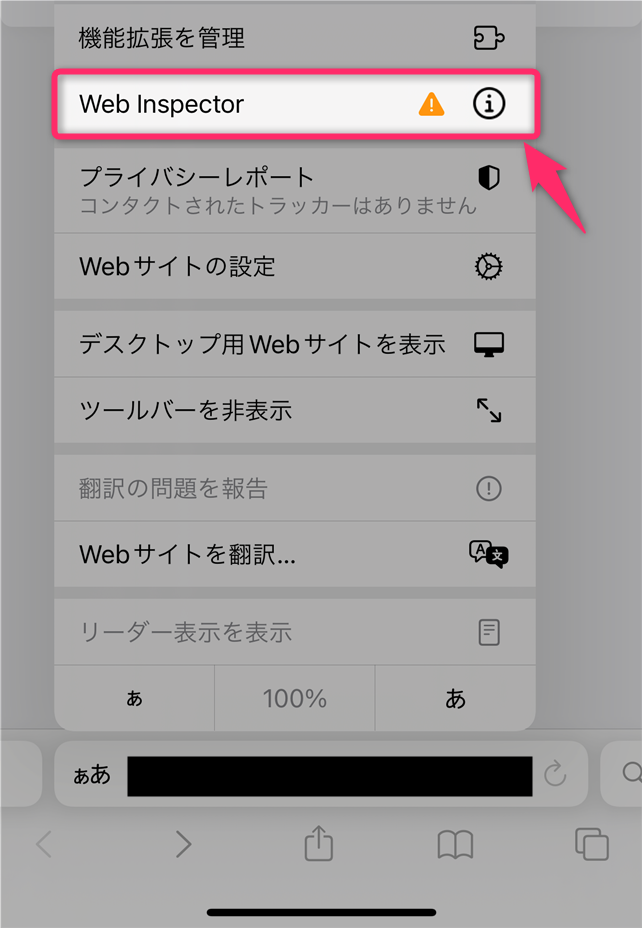
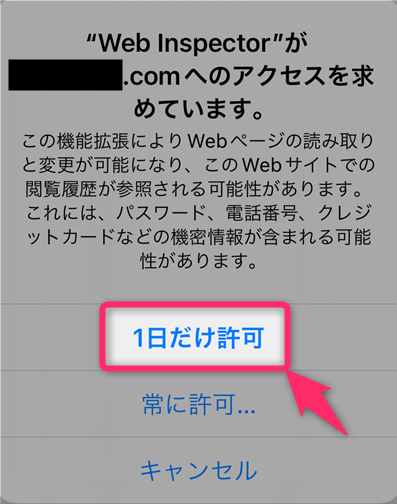
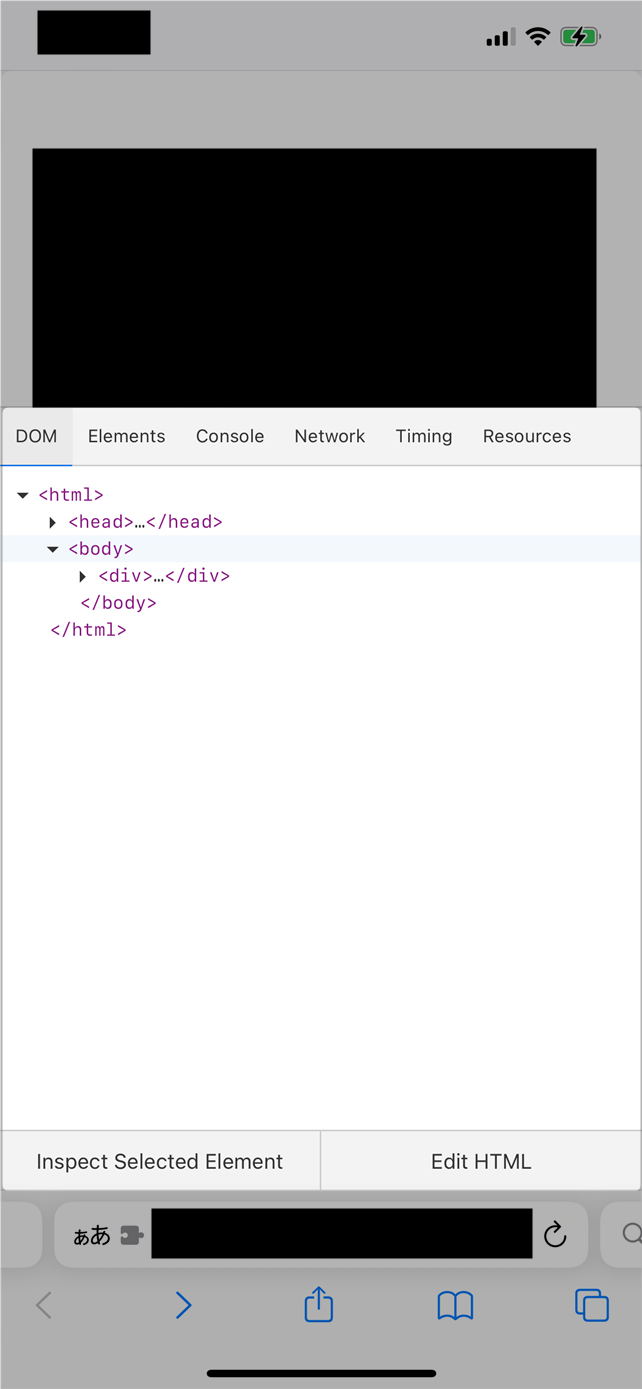
スポンサーリンク