スポンサーリンク
Android版の「Google」アプリを一度アンインストールしてから再インストールする(入れなおす)方法を紹介します。
Androidスマートフォンに最初からインストールされているGoogleアプリを再インストールする場合、単純にアプリをアンインストールすることはできず、「更新を削除」して最初の状態に戻した後に、もう一度最新版をインストールする、というのが一般的な手順となるため、少し注意が必要です。
※Pixel 4a + Android 11 にて動作確認。
スポンサーリンク
Googleアプリの更新を削除する
再インストールするにあたり、まずは現在インストールされているGoogleアプリを削除します。
Google Playアプリを開いて「グーグル」と入力して検索し、Googleアプリのページを開き、「アンインストール」ボタンをタップします:
すると、「このAndroidにインストールされたアプリに対するすべてのアップデートを削除しますか?」と表示されるので、「アンインストール」をタップします(※ここで「アップデートを削除」と表示されるのは、アップデートは削除されるものの、古いバージョンのGoogleアプリは残ることを意味しています)
※この方法でアンインストールできない場合は、もうひとつ別のアンインストール方法を試してみてください。その方法は、Android本体の「設定」アプリからアンインストールする方法です。「設定」アプリを開いて、「アプリと通知」を開き、「○○個のアプリをすべて表示」をタップして、表示されるアプリ一覧の中から「Google」をタップした後、右上に表示される、縦の「・・・(メニュー)」ボタンをタップして「アップデートのアンインストール」を選択し、確認画面の「このアプリを出荷時の状態に戻しますか?データがすべて削除されます」に対して「OK」をタップしてみてください。
Googleアプリを再インストールする
そうすると、先ほどまで表示されていた「アンインストール」ボタンが「更新」ボタンに変わるはずなので、そこをタップします。
すると、アップデートが削除された状態から最新版へのインストールが行われ、再インストールが行われます。
アップデートの完了後、アプリを開き直してみてください。
問題対策:アンインストールできない場合
もしアプリを削除しようとしても「別のアプリがGoogle Playへのアクセスをブロックしているようです」と表示されてしまってアンインストールボタンがタップできない、という場合は、次の記事と同じ対策を行ってみてください(他のアプリの上に重ねて表示、を利用しているアプリの無効化)。
スポンサーリンク
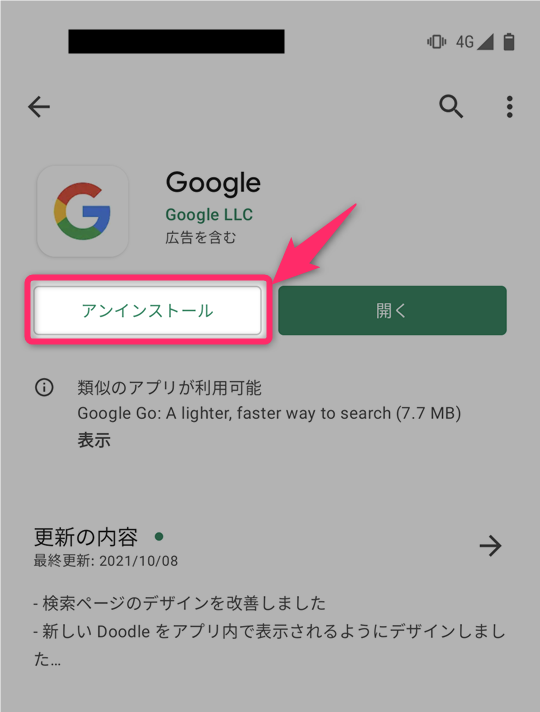
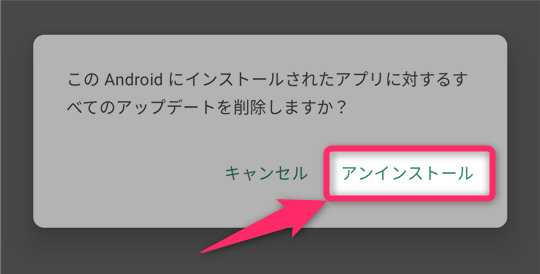
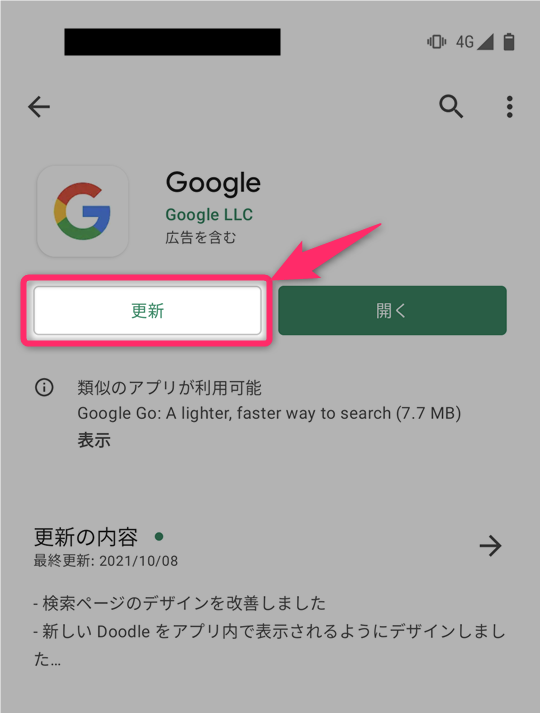
スポンサーリンク