スポンサーリンク
iOS16のリリースと同時に、セキュリティアップデートが実施された「iOS15.7」というバージョンがリリースされています。
iOS16に対応している機種のiPhoneであれば、新機能が多数搭載されている一方で不具合リスクが比較して高い「iOS16」の代わりに、「iOS15.7」へのアップデートを行うことが可能です。
今回のアップデートではこの2つのアップデート先を選択できる影響で、普段とは「ソフトウェア・アップデート」の画面の構成が変更されています。
そこで今回は、iOS 16にもiOS 15.7にもアップデートできる状況でiOS 15.7へのアップデートを選択する方法を紹介します。
目次
スポンサーリンク
準備:バックアップを行っておく
iPhoneをソフトウェア・アップデートする前に、事前にバックアップを行うようにしてください。
バックアップを作成しておくことで、後で何らかのトラブルに遭遇したときに、バックアップから復元する手段を対策として利用できるためです。
iCloud・Mac・Windows等を利用してバックアップを作成する方法は、こちらのヘルプを参考にしてみてください:
iOS 15.7 にアップデートする方法
iOS 15.7 へのアップデートを行うには、まずiPhoneの「設定」アプリを開き、「一般」の中にある「ソフトウェア・アップデート」を開きます。
「ダウンロードしてインストール」ボタンがiOS 15.7用のボタン
すると次のように、上部には「iOS 15.7」の説明が、下部には「iOS 16」の文字が表示されるのですが、そこの中間にある「ダウンロードしてインストール」をタップします。
こちらが、iOS 15.7のアップデートへ進むためのボタンで間違いない(iOS 16のダウンロードボタンではない)ので、こちらを選択してみてください。
モバイルデータ通信利用の確認
次に「モバイルデータ通信を使用してダウンロードしますか?」という確認画面が表示されるので、「モバイルデータ通信を使用しない」をタップします(※Wi-Fiに接続している場合。iOS15.7のダウンロードにモバイル回線を使用しないようにします)。
ダウンロード開始
すると、「iOS 15.7 Apple Inc.」という表示の下が「アップデートを要求しました...」に切り替わり、その後「残り約2分」のような残り時間表示に切り替わるので、ダウンロードの完了を待ちます。
インストール開始
「アップデートを準備中...」の表示に切り替わり、さらに「ダウンロード済み」の表示に切り替わると「今すぐインストール」ボタンが表示されるので、そちらをタップします。
「アップデートを検証中...」と表示されるとインストールが開始されるので完了を待ちます。
アップデート完了
アップデートが完了した状態でもう一度「ソフトウェア・アップデート」の画面を開くと、「iOS 15.7 お使いのiPhoneソフトウェアは最新です。」と表示されます。
iOS 15.7 から iOS 16 にアップデートするには
このときiOS16対応端末であればその下に「iOS 16にアップグレード」というボタンが再度表示されるので、iOS16に今後アップデートしたい、となった場合には、そのボタンをタップしてiOS16のアップデート画面へと進むようにしてみてください。そちらでも15.7へのアップデート時と同様に「ダウンロードしてインストール」ボタンをタップします。
スポンサーリンク
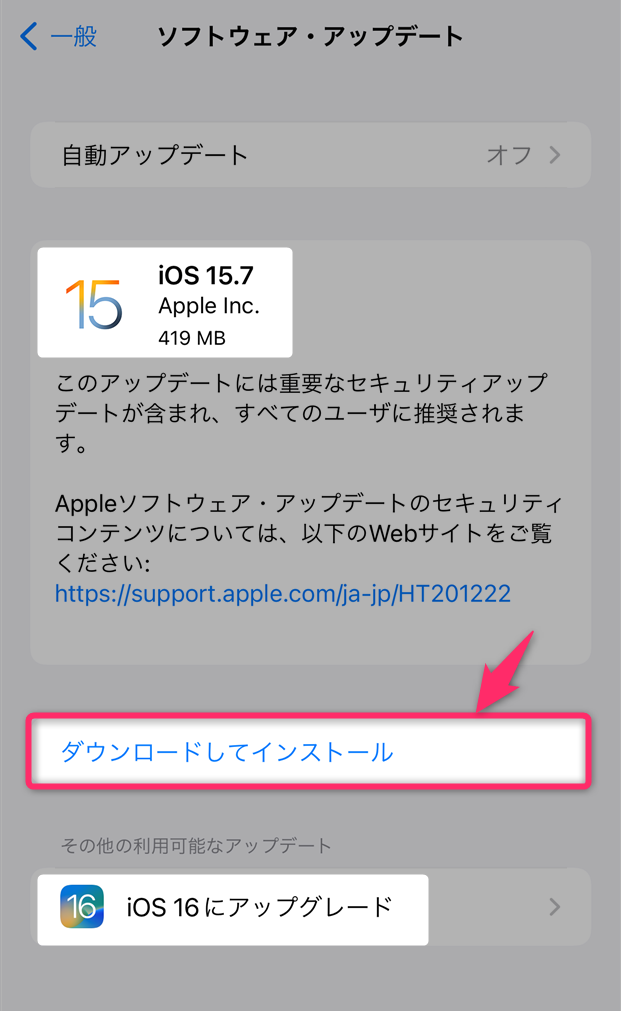
スポンサーリンク