スポンサーリンク
本日2022年9月13日にリリースされた最新のiOS「iOS 16(iOS 16.0)」に手動でアップデートする方法を紹介します。
今回iOS16へのアップデートで特に注意しておきたいのは、「iOS16非対応のiPhoneではないかを確認」することと、「iOS 15.7へのアップデートと間違えないように注意」すること、です。
※なお、iOS16へのアップデート以前に、本日同時提供された「iOS15.7」にアップデートするべきか、iOS16にアップデートすべきか、と迷っている場合はこちらの記事も参考にしてみてください:「iOS16とiOS15.7のどちらにアップデートすればいいの?iOS15.7にアップデートした後にiOS16にアップデートできる?等について」
スポンサーリンク
準備1:対応端末を確認
iOS16は、iOS15には対応していた「iPhone 7」「iPhone 7 Plus」「iPhone 6s」「iPhone 6s Plus」「iPhone SE(第1世代)」が非対応端末となっているため、注意してください。
iOS16へのアップデートが可能なiOS15対応端末は以下の通りです:
- iPhone 13
- iPhone 13 mini
- iPhone 13 Pro
- iPhone 13 Pro Max
- iPhone 12
- iPhone 12 mini
- iPhone 12 Pro
- iPhone 12 Pro Max
- iPhone 11
- iPhone 11 Pro
- iPhone 11 Pro Max
- iPhone XS
- iPhone XS Max
- iPhone XR
- iPhone X
- iPhone 8
- iPhone 8 Plus
- iPhone SE(第2世代)
- iPhone SE(第3世代)
準備2:iOS16にアップデートする前の準備
iOS16へのアップデートに限らず、iOSをアップデート(ソフトウェアアップデート)する際には、公式ヘルプでも案内のある通り、事前にバックアップを行っておくようにしてください。
アップデートする前に、自動でバックアップされるようにiPhoneを設定するか、手動でiPhoneをバックアップしてください。
(引用元)
また、ソフトウェアアップデートはWi-Fiに接続し、安定したインターネット回線を利用して行い、また、充電をしながら行うようにしてください(途中でバッテリー切れになってしまったりしないように)。
iOS16にアップデートする手順
iOS16にアップデートするにはまず、iPhoneの「設定」アプリを開き、「一般」>「ソフトウェア・アップデート」を開きます。
すると、対応端末であれば次のような画面が表示されます。ここでポイントは、普段アップデートを行う際に利用する「ダウンロードとインストール」ボタンをタップすると上の「iOS 15.7」にアップデートしてしまうので、ここでは「iOS 16にアップグレード」をタップする、という点です。
すると今度は「iOS 16.0」のアップデート画面に進むので、ここで「ダウンロードしてインストール」をタップします:
パスコードの確認画面が表示されたら案内通りにパスコード(ロックの解除などに使用している番号等)を入力し、「利用規約」画面に表示される内容を確認して「同意する」をタップします。
「利用規約 iOS および Apple Media Services の利用規約に同意します」という確認ダイアログが表示されるので、改めて「同意する」をタップします。
「モバイルデータ通信を使用してダウンロードしますか?」と表示されたら「モバイルデータ通信を使用しない」を選択します(Wi-Fiを利用してダウンロードします)。
すると元の画面に戻りつつ、「iOS 16.0」「Apple Inc.」との表示の下に「アップデートを要求しました...」と表示され、ダウンロードが開始されます。
あとはひたすらダウンロードとインストールが進み、アップデート作業が完了するのを待ちます。
アップデート完了
ようこそ画面が表示され「ソフトウェアアップデート完了 iPhone は iOS 16.0にアップデートされました。」画面が表示されたら、アップデート作業完了です。
関連
スポンサーリンク
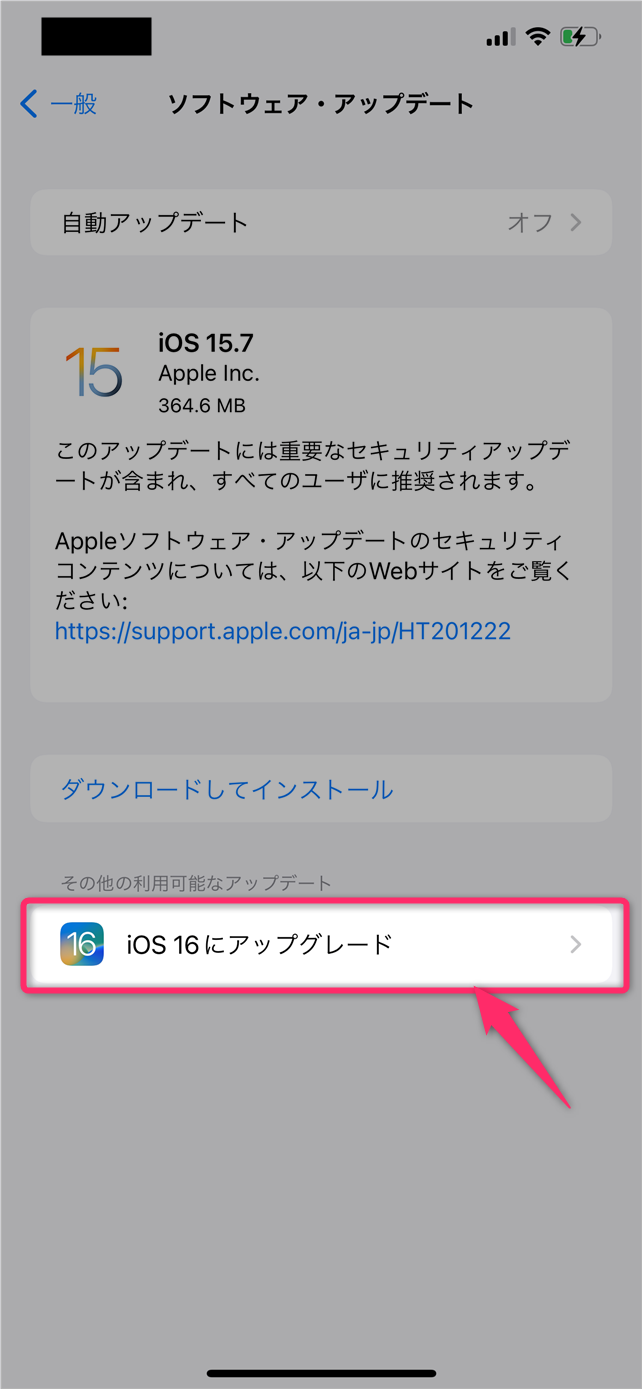
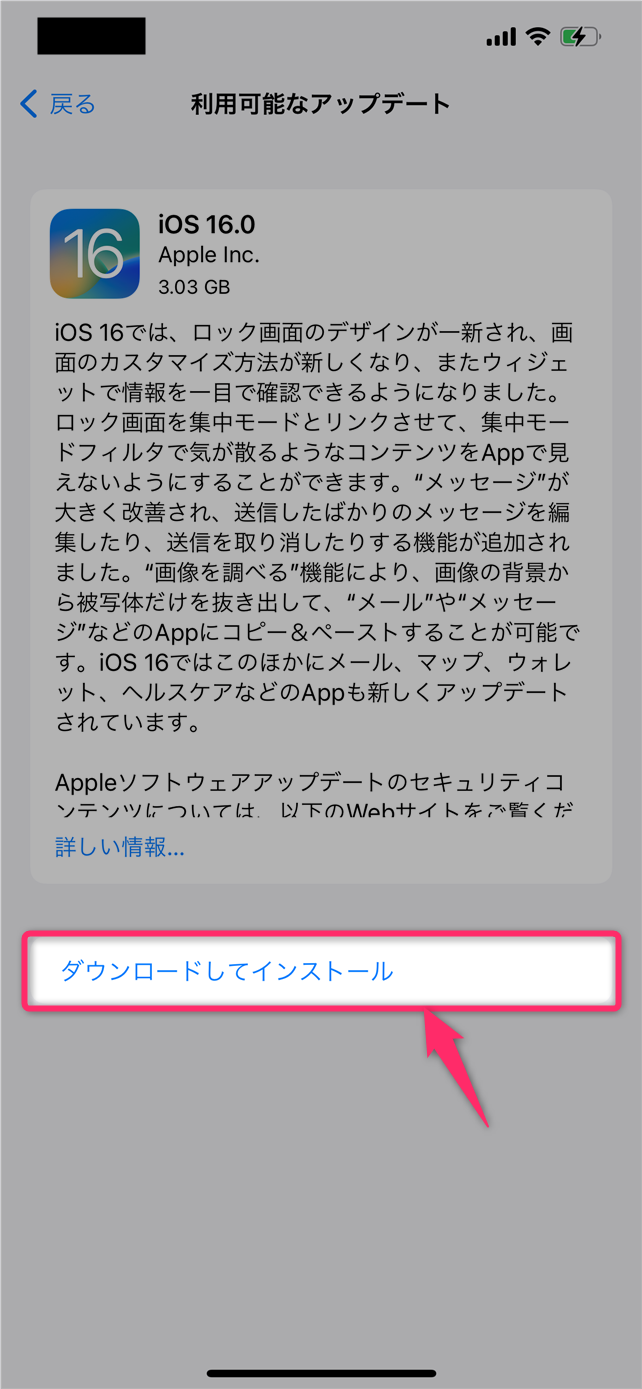
スポンサーリンク