スポンサーリンク
Windows上でフォントを綺麗に表示するソフトとして、現在はgdi++ Helium版やgdipp、ezgdiというソフトウェアがよく使われています。
これに対して最近、同じgdi++派生であるMacTypeというソフトがなかなか良さそうだと注目されるようになり、gdi++ユーザの間では、「gdi++ Heliumを越えたのではないか」、「MacTypeのほうがより詳細に設定ができる」などと話題になっています。
しかし、MacTypeの情報の多くは中国語であり、日本ではまだあまり知られていないソフトウェアのようです。
そこで今回は、日本語でMacTypeのインストール方法とその特徴について紹介したいと思います。
目次
スポンサーリンク
サンプル
おきまりなのでサンプル画像を置いておきます。
ただし、サンプルにガッカリしないでください!他のgdi++派生ソフト同様、見た目は設定次第です!そして、その設定が簡単にできるのがMacTypeの一番スゴいところなのです!
MacTypeの特徴
MacTypeを導入する利点となりそうな特徴を紹介します。
64bitアプリケーションに対応!
この特徴がものすごく重要です!!!
たとえばgdi++Heliumでは、32bitアプリケーションにしか対応していませんでした。つまり、64bitアプリケーションの文字は綺麗に出来なかったのです。64bit OSを使う人が増えてきた昨今、かなり大きな問題でした。しかし、MacTypeは64bitアプリケーションに対応しています(参考:MacType 常见问题解答(中国語))。
ちなみに、ezgdiやezgdiも64bit対応を行っています(自分も一度導入したことがありますが、32bitしか使えなくてもHeliumに戻ってきました…なんでだったっけ)。
設定作成ツールが付属!
MacTypeにはMacType Tunerというソフトウェアが付属しており、プレビューを見ながら、ウィザードに従ってGUI操作するだけで設定を作成できます。設定ツールの使い方についてはこの後詳しく解説します。
そして、特にそのAdvanceモードであるMacType Preview+MacType Control Panelがものすごく高機能で使いやすいです。これも後半で紹介します。
プロセスごとの適用状況確認ツールも付属!
各アプリケーションにMacTypeが適用されているかを表示するツールも付属しています。
これもなかなか便利です。
その他
- Windows 8への対応を済ませていたり、さらにはD2D/DW対応を開発中のようで、積極的に開発が進められています(ただし、ソースは公開されていません)。
- 公式フォーラムでのやりとりも活発です(ただし中国語)。
- レジストリに登録する方式とサービスとして起動する方式を選択できる。
- カスタマイズ性・互換性が高い。さまざまな言語のフォントに対応。
(主な出典:フォントを自分好みに調整するソフト ver3)
まとめると
かなり機能が充実していて、gdi++ Heliumなどで不満だった点もかなりカバーできているようです。とにかく、今までのソフトに比べると、いろいろな点でワクワクさせてくれます。
インストール
まず最初にお約束の確認ですが、インストールなどのは自己責任のもと行ってください、お願いします。
ダウンロード
ダウンロードについて
MacType 2012.0406版がリリースされており、こちらのダウンロードをおすすめします。Chrome最新版にも正式に対応しています。
通常版は、「getmactype.com」経由(リンク先で「联通下载」をクリックする)か、「MacTypeInstaller_2011_1019.exe(フォントを自分好みに調整するソフト ver3より)」からダウンロードできます。
またポータブル版は、MacType Portable Multilingual のダウンロードページを紹介しているサイトにある、MediaFireへのリンク(MacTypePortable_2011.1019.paf.exe)からダウンロードできます。
以降の説明では、このポータブル版を利用します(追記:ただし、レジストリモードを使用したい場合は、おそらく通常版を利用する必要があると思われます)。
インストール手順
ダウンロードした「MacTypePortable_2011.1019.paf.exe」をダブルクリックすると、インストーラが起動し、言語の選択や、インストール先を選択することができます。とても簡単です。
唯一つまづきそうなのはインストール場所の選択です。そのまま次へ進もうとしても、インストールできません。インストール先が
\MacTypePortable
とだけ入力されているので、たとえば
C:\Program Files (x86)\MacTypePortable
のように正しいパスを選択すると、インストールを進めることができます。
起動
インストーラの最後のチェックを入れておけば、インストーラが終了したと同時にMacTypeが起動します。
また、本体は「MacTypePortable.exe」なので、これをダブルクリックすることでMacTypeを起動することもできます。
\MacTypePortable\MacTypePortable.exe
日本語化
まず始めに日本語化しておきます。ソフトを起動すると、タスクトレイに下のようなMacType(MacTray)のアイコンが表示されます。
それを右クリックして、「Languages」から「日本語」を選ぶだけです。これで、大部分が日本語化されます。
設定作成ツールMacType Tunerの使い方
もっとも衝撃的な機能がこのMacType Tunerだと思います。
起動
タスクトレイのアイコンを右クリックして、「プロファイルを開く>MacType Tuner で開く」を選択することで起動できます。
1.プレビューに利用するフォントを選択する
まず、設定プレビューに利用するフォントを選択します。
ここで選択した後も、ウィザードの途中いつでも他のフォントに変更しながら設定を確かめることができます。今回はメイリオを選択しています。
2.Tuning Modeの選択
次に、「Tuning Mode」というものを「Standard tuning」「No tuning」「Auto tuning」「Light auto tuning」から選択できます。
3.アンチエイリアシング方式の設定
続いて、表示する液晶に合わせたアンチエイリアシングモードを選択します。
この時点でもう、「設定を変えながら気軽にプレビューできる」ということのすばらしさがわかるはずです。
4.Bold modeの設定
次はBold modeというものを選択できます。太字を生成する仕組みを切り替えられるようです。
5.Font Weight(Render level、Gamma)の設定
調整してみると分かりますが、この画面では、フォントの太さやかすれ具合・にじみ具合を調節することができます。
Render levelとGammaそれぞれをどのように組み合わせるか難しいですが、いままでのソフトでは数値を手打ちしていたわけですから、それでも今までと比べたらはるかに簡単です。
6.文字サイズの設定
プレビューの上側がノーマルで、下側が太字だったのですが、それぞれのフォントサイズを変更することができます。
まだ設定は続きます。
7.Italicの傾きの設定
ここでは、イタリックの傾きを変更できます。
ただ今回メイリオで調節してみても、傾きは変わりませんでした。
8.コントラストの調整
ここでは、コントラストを調節できます。
「Low」に近づけるとぼやけたようになり、「High」に近づけるとくっきりした表示になることがよくわかります。
9.フォントのカラーバランスの変更
RGBそれぞれについて、バランスを調整することができます。
下の画像は、極端にR(赤)を強くした場合です。うまくプレビューされていますね。
10.Font shadow(影)の設定
次は、フォントの背景に表示する影の設定です。「Shadow offset」では、影の位置を、「Shadow density」では、影の色の濃淡を変更できます。
たとえば、次の画像のように影を付けることができます。
11.LCD Optimizationの選択
最後に、LCD Modeというものを「No optimization」「Optimization1」「Optimization2」から選択できます。微妙に変わります。
MacType Tuner便利!
今まで数値を少しずつ変更しながら調節してきた大量のパラメータたち。この難しい設定項目も、MacTyper Tunerがあれば、スライドバーを動かすだけで、しかもプレビューをチェックしながら簡単に設定できるようになります。実際に使ってみると、感動する便利具合です。
今までgdi++の設定ファイルの作成に苦労していた人には是非体験してもらいたいウィザードとなっています。すばらしいです。
MacType TunerのAdvanceモード(MacType Control Panel)がすごすぎる
このウィザードの左下にある「Advanced」というボタンをクリックすると、MacType PreviewとMacType Control Panelから構成される、MacType Tunerの高機能版(非ウィザード版)を利用することができます。
実は、このAdvanceモードがすごいのです。
Advanceモードでは、二つのウィンドウが表示されます。下の画像の左側がプレビュー画面で、右側が設定ファイルの編集画面です。
設定画面(MacType Control Panel)
設定画面では、設定ファイルの読み込み、作成、保存などが出来ます。そして、先ほどウィザードで設定した項目を、それぞれ変更することができます。ウィザードと違って、それぞれの設定項目を好きな順番で微調整できるので、とても便利です。
また、このAdvanceモードの設定画面では、ウィザードでは設定できなかった詳細な項目や、MacTypeを適用しないプロセス・フォントの指定等まで設定可能です。
プレビュー画面(MacType Preview)
プレビュー画面では、下に並んでいる6つのボタンと、スライドバーでプレビューを変更できます。ボタンはそれぞれ「フォントの変更」「プレビュー文章の変更」「背景色の変更」「プレビューのロック」「太字ON/OFF」「イタリックON/OFF」で、スライドバーは「フォントサイズ」を変更するために使います。
これらによって、自由自在にプレビュー画面を変更できます。
そして、このプレビュー画面最大の機能が「ロック」だと思います。
ロック機能が超強力!
ロック機能をONにすると、プレビュー画面をの自動更新が停止します。つまり、プレビュー画面の表示が固定されるのです。
しかし、これでは設定の変更が反映されません。。。では、何のために使うものなのでしょう。
プレビュー画面を複数同時に表示可能!
実は、右の設定画面の一番左上のボタンをクリックすると、新しいプレビュー画面を追加で作成することができるのです!。
つまり、これとロック機能を組み合わせれば、変更前を確認しながら微調整してみたり、3つ以上の設定変更を比較することだってできるのです!この設定の作りやすさとわかりやすさには感動します。
また、ロックを使わずとも、この複数のプレビュー画面を駆使すれば、黒背景と白背景を同時にプレビューしながらガンマを設定したり、いろいろなフォントで同時にきれいに見える設定を探すことも簡単になります。
Advanceモードおすすめです。
自分用の設定ファイルの作り方
とかいいつつも、やはり設定は設定ファイルに手書きしたい・もっと微調整がしたいという場合には、もちろん手動でプロファイル(設定ファイル)を作成したり編集することが可能です。
設定ファイルは
\MacTypePortable\App\MacType\ini
フォルダにあります。そこにある「Default.ini」をその場にコピーして、たとえば「MySetting.ini」のようにリネームします。
そして、それを開いて、
[General]
Name=Default
となっている部分を
[General]
Name=MySetting
のように変更しておきます。
そして、MacTypeを一度終了させてからもう一度起動すると、次のようにメニューに自分の設定が追加されているので、それをクリックして読み込ませます。
自分用の設定ファイルの編集方法
設定を編集したい場合は、さきほど作成した.iniファイルをメモ帳か何かで開いて編集し、再起動を選択して再読込させるだけです。
たとえば、次のような設定を追加してからいろいろ微調整していくと良さそうです(まだ自分はまだほとんど調整に手を付けていません)。
516 :名無し~3.EXE:2012/03/16(金) 23:48:05.41 ID:6Qd7E/4kf
>>512
まぁ参考程度にしてみて
[General]
Name=Original_No.1
Icon=..\mactray.exe,013
HookChildProcesses=1
HintingMode=1
AntiAliasMode=4
shadow=1,1,7
MaxHeight=150
UseMapping=0
FontLink=1
FontSubstitutes=1
WidthMode=0
FontLoader=0
GammaMode=0
GammaValue=1.2
RenderWeight=1.3
Contrast=1
TextTuning=-1
TextTuningR=-1
TextTuningG=-1
TextTuningB=-1
NormalWeight=1
BoldWeight=0
ItalicSlant=0
LcdFilter=2
LoadOnDemand=1
CacheMaxFaces=16
CacheMaxSizes=16
CacheMaxBytes=10485760
ちなみにこれを適用すると、デフォルトではだいぶ太かった文字が、かなりすっきりします。
その他の設定画面
MacType Tunerに比べると大したことありませんが、他にもいくつかの設定画面があります。
設定
タスクトレイのアイコン右クリックから「設定」をクリックして表示されるのが次の設定画面で、「Windowsの起動と同時に起動する設定」や「64bitプログラムに適用するか」などを変更可能です。
起動方式の選択
「MacTuner」をクリックすれば、次の設定画面が表示され、起動モードを選択することができます。
それぞれ、次のような特徴があるようです。
- レジストリモード
- Windowsレジストリでロードを行い、プログラムとの互換性が最大となります。どのようなプログラムであってもフォントをきれいにすることができます。ただし、設定・解除には再起動が必要となります。
- サービスモード
- Mactypeをサービスとして起動します。スムーズに起動と終了ができ、互換性に優れます。起動と停止はWindowsのサービス管理画面で行います。
- 起動しない
- MacType自体を起動するのではなく、プログラムをMacType.exe( MacTypePortable.exe)にドラッグアンドドロップして、プログラムにMacTypeを適用する方式です。
- MacTray ロード - 独立モード
- MacTrayでMacTypeを完全に管理する方式です。プロファイルの切り替えや、プロセスごとの適用・停止の操作をMacTrayで行うことができます。互換性はいまいちですが、便利な管理機能が魅力的です。
- MacTray ロード - 互換性重視モード
- MacTrayで起動と停止の制御だけを行います。細かい管理はできませんが、独立モードに比べてはるかに互換性が優れています。
(設定画面を再翻訳しました。)
初回起動時やこのブログエントリの解説では、「MacTray ロード - 独立モード」を利用しています。無難で使いやすいと思います。最大限性能を活かしたい場合はレジストリモードがよさそうですが、それを利用するのは設定が固まってからにしたほうがよさそうです。
プロファイルの追加・選択設定
今の設定画面から「次へ」を押すことで、プロファイルの選択画面が表示されます。各プロファイルでのプレビューを比較することができます。また、プラスボタンを押すことで、新規プロファイルを作成することもできます。
プロセスごとのロード状態の見方
MacTypenの特徴として紹介した、プロセス表示画面は、タスクトレイのアイコンを右クリックして、「詳細...」をクリックすると表示することができます。
この画面で右クリックすると、選択したプロセスをMacTypeの対象から除外する設定を追加できます。
不安定になったり、終了できなくなったときは
MacTypeは極端に不安定ではない思うのですが、エラーを表示し続け、タスクトレイから終了できなくなることがありました。そしてそのときは、他のアプリケーションを応答なしにしてしまいました。
このような状態に陥った場合は、タスクマネージャから以下のプロセスを停止して、再起動してみるとよいと思います。
- MacTypePortable.exe (32bit) ←Portable版のみ
- MacTray.exe (32bit)
- mt64agnt.exe (64bit)
Chrome最新版(18.0)に対応できる!
実は、今回インストールしたMacType 2011.1019版だと、Chromeの最新版(18.0)やIE9ではうまく動作してくれません。 この問題は、MacTypeのベータ版である2012.0216版、もしくは2012.0323版にバージョンを上げると解決するそうです。
つまり、「Chromeとgdi++の組み合わせで文字表示がおかしくなる問題について」での問題が解決するわけです!
追記:ベータ版の導入方法について書きました→「Chrome最新版でgdi++派生ソフトMacTypeを有効にする方法」
追記:Chrome 18+に対応した最新版について書きました→「アップデートチェック機能を搭載したMacType最新版(2012.0406版)をインストールしてみた」
ベータ版(2012.0216版)のダウンロード方法
658 :名無し~3.EXE:2012/03/22(木) 00:09:27.08 ID:u6Q8Z9Sg
www.gokuai.com/f/F276r4M2E597iV11
先月出てたMacTypeのクローズドベータ版らしきモノ。
真偽は知らんから試すなら自己責任で。
これより先の作業や設定については、リンク先を参考に特に強い人柱覚悟のもと、作業してみてください。
ベータ版(2012.0323)のダウンロード方法
2012.0323版の場合は、「chrome 18字体不能渲染的解决办法 MacTray 20120323 内部测试版」や「MacType 2012年糖果優化搶鮮測試版 - 免安裝字體卻跟蘋果字一樣!!支持Chrome18 GPU加速渲染字體Win7用」からそれらしきものがダウンロードできるようです。
参考
- フォントを自分好みに調整するソフト ver3(日本語)
- 非常に参考になります。このエントリを書くにあたっても、ここにある情報を参考にしました。
- MacType 常见问题解答(中国語)
- MacTrayからOnlineヘルプを表示すると、このページにジャンプします。
- MacType - 极限社区
- 公式フォーラム。
- バージョンを18にアップデートした際の文字表示の問題 - Google グループ
-
Google プロダクトフォーラムに投稿された、この現象の報告と、それに対するGoogleの人の対応。
進捗:問題の原因ですが、GDIPPなど側の方にあります(GDIレイヤーが完全にエミュレートされていないため、問題が発生する)
gdippに関して:もっと早く直して欲しいならば、こちらのバグに投票(星マークをクリック)して下さい
MacType:開発者が修正版を出す予定とのことです。
まとめ
今回は、「MacType」というgdi++派生ソフトウェアを紹介しました。Windowsのフォントレンダリングを変更して、フォントをきれいに表示してくれるのですが、この記事ではそのインストール方法や、設定編集画面などを紹介しました。
あまり設定がチューニングできておらず、サンプルはあまり参考になりませんが、かなり使えるソフトウェアだと思います。
他のgdi++派生ソフト(gdipp、ezgdi、Helium)などを使ったことがある人には是非、MacType Tunerの設定作成ウィザードを体験してもらいたいですし、今まで難しそうだからとフォントをきれいにするこのようなソフトウェアに手を出したことのない人にも使ってみてもらいたいです。設定がとても簡単に作れます。
ただし、このソフトウェアの利用は特に慎重に、自己責任で使うようにしてください。
変更履歴
- 2012.04.01:MacType TunerのAdvancedモードの記述を追加。
- 2012.04.02:Chrome最新版に対応する方法(ベータ版インストール方法)へのリンクを追加。
- 2012.04.04:MacType Portableにおけるレジストリモードについて追記。
- 2012.04.04:Google プロダクトフォーラムへの投稿を参考リンクに追加。
- 2012.04.05:Google プロダクトフォーラムへのリンクに情報を追加。
- 2012.04.07:MacType 2012.0406版のダウンロードをおすすめする文章を追加。
- 2012.04.27:Chrome 18に対応する方法として、最新版(2012.04.06)のインストール記事へのリンクを追加。
スポンサーリンク
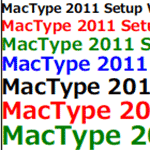
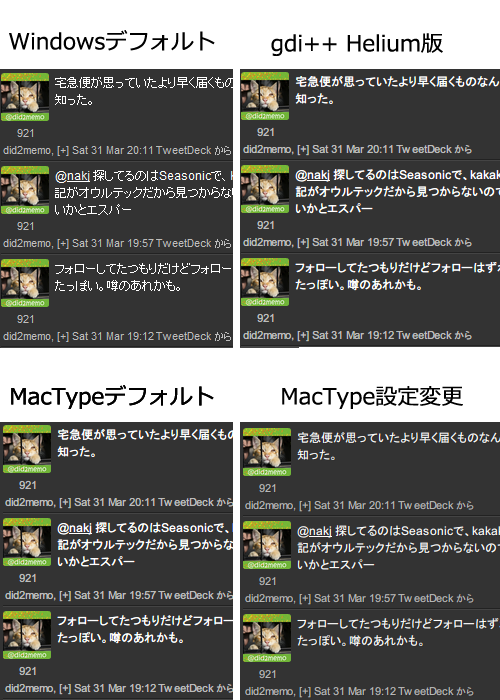
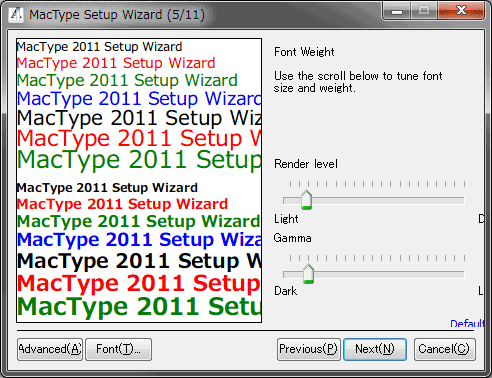
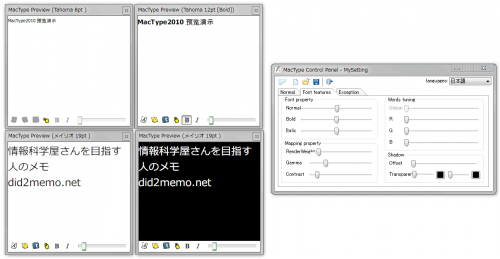
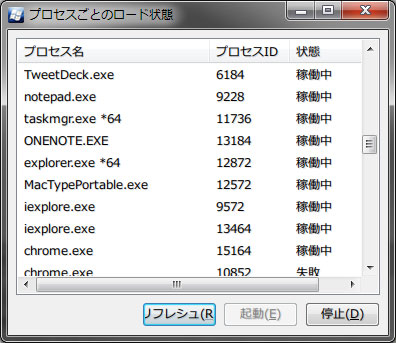
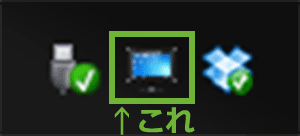
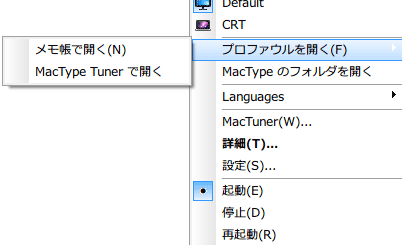
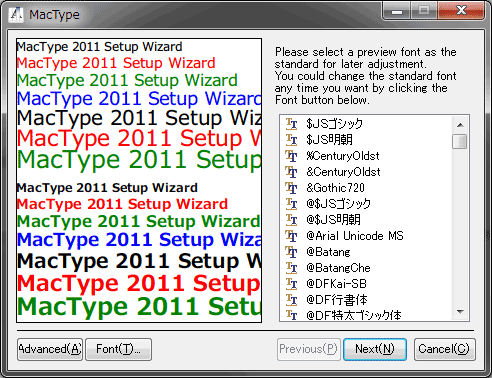
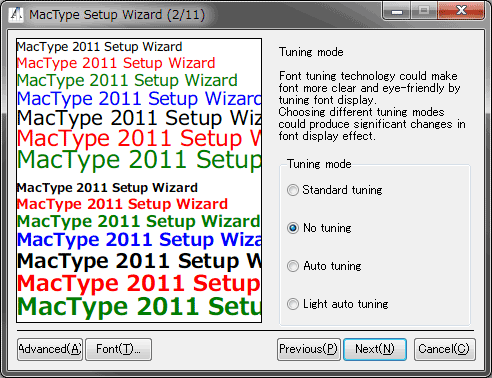
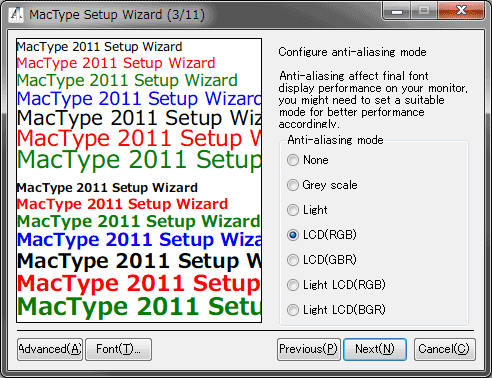
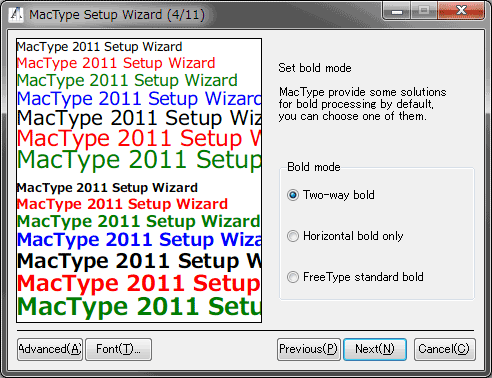

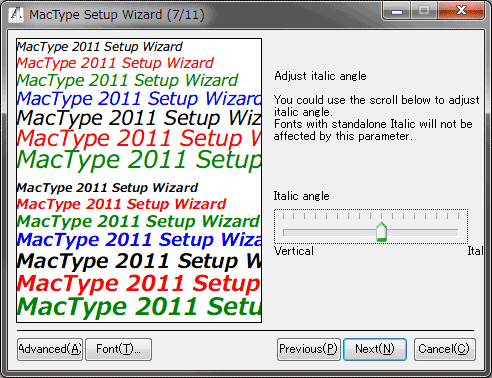
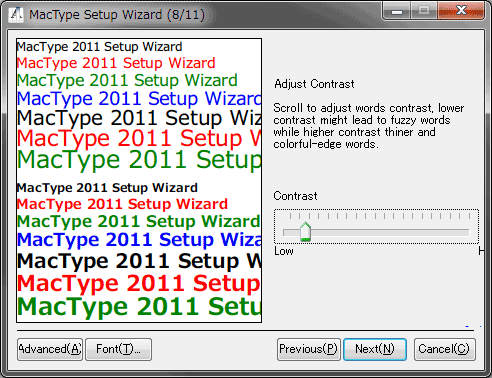
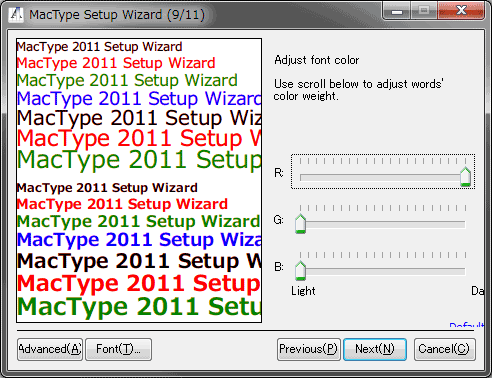
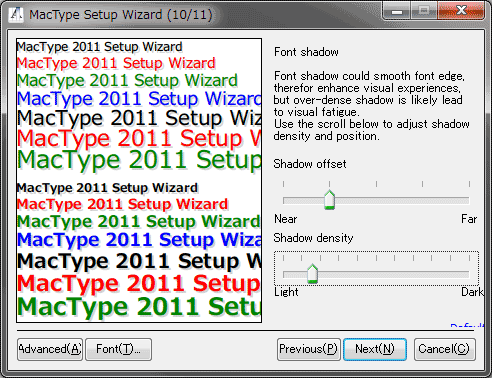
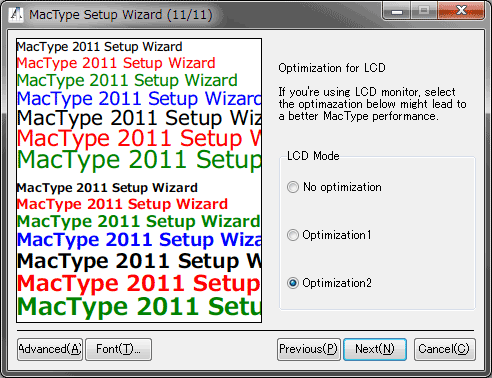
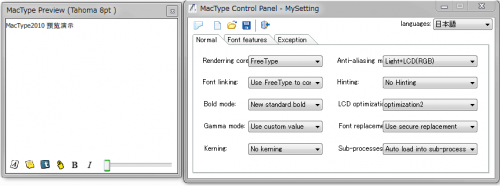
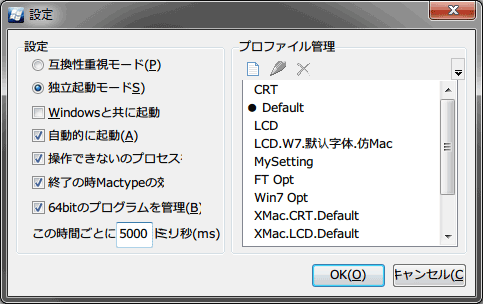
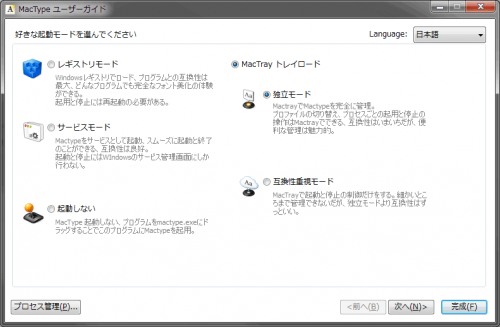
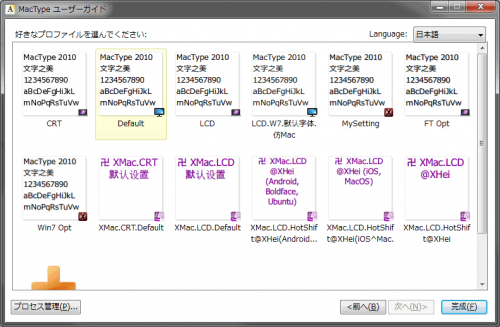
2012年4月6日(金) 15:11
はじめまして、こんにちは。
Mac Typeの件で1つ質問があります。
今モードをMacTray ロード – 独立モードで使用しているのですが、[設定]から[Windowsと共に起動]にチェックをつけているにも関わらず
再起動をかけても自動で起動してくれません。
この[Windowsと共に起動]というのはレジストリもしくはサービスモードでないと起動しないのでしょうか?
現在アクセス規制中で2chに書き込むことができないのでどうか力をお貸し頂けないでしょうか?
Ver.はポータブル版にベータ版(2012.0323)を上書きして使用しています。
2012年4月6日(金) 16:05
コメントありがとうございます。
簡単に、今手元の環境で実験してみました。
Portable+ベータ版(2012.0323版)では、やはり「Windowsと共に起動」にチェックを入れても自動起動できませんでした。また、もう一度起動してみると、チェックが外れてしまっているようでした。
一方、正式版の最新版(2012.0406.0版)では、チェックを入れることでちゃんと自動起動することができました。
また、Portable+ベータ版であっても、スタートアップフォルダにMacTypePortable.exeへのショートカットを配置することで、自動起動することはできました。
(すべて、MacTrayロード-独立モードで、レジストリモード・サービスモードについては未調査です)
以上から、正式版をインストールするか、とりあえずスタートアップフォルダにショートカットを配置するかがよいのではないかと思います。
2012年4月6日(金) 18:31
返事が遅れてしまってすみません。
迅速な回答ありがとうございます。
先程、スタートアップフォルダにMacTypePortable.exeへのショートカットを配置してから再起動してみたところ無事自動的にソフトが起動しました!
何度チェックマークを付けても自動で起動しなかった上に2chでも全く話題になってなかったので本当に助かりました(*´∀`)
知恵を貸していただきありがとうございました。
ところで、今最新の記事を読ませていただきましたが、早速MacType最新版(2012.0406版)が配信されたみたいですね。
今回のVer.はインストール版のみなのでしょうか?
インストールしてみた感想等もありましたら是非教えてください。
2012年4月6日(金) 18:36
うまく起動できたようでよかったです^^
インストール版でないということは、ポータブル版ということですよね。
ちょうど数分前にポータブル版へのリンクを「アップデートチェック機能を搭載したMacType最新版(2012.0406版)をインストールしてみた」に追加したところです。ご覧ください。
インストール版を使っていますが、普通に使う分にはポータブル版との違いは感じません。ただ、通常版はMacTypePortable.exeのプロセスを必要としないので、その分メモリ消費が抑えられてるかな(?)と思ってインストール版を使っています。
2012年4月7日(土) 18:40
Chrome18になってからアンチエイリアスは諦めてました。快適なChromeをやめることは出来ず、gdippを消すという苦渋の決断をしていました。本日ここでMacTypeに出会い、おかげさまで快適なブラウジングを保ちつつアンチエイリアスを効かせられるようになり、幸せの限りです!
私的には現在、プロファイルは既存のLCDを使いレジストリモードで動作中。不具合無く、とても綺麗です。
感動したのは、Windows起動時の「ようこそ」にまで効いていること。別のOSを使っているかのようですよ!
本当に、感謝感激です。ありがとうございました!
2012年4月7日(土) 21:22
コメントありがとうございます。
「ようこそ」画面にもきくんですね!全然気にしてませんでした;
自分が作ったわけではなくて、ただ紹介しただけなのですが、こんなに喜んでもらえて嬉しいです!ありがとうございます!
2015年1月8日(木) 23:18
Win7を使っています。
MacTypeが雑誌に紹介されておりまして、さっそくインストールしてみましたところ、かなり視認性が上がりまして喜んでおったところですが、不具合が少々。
タスクバーの右クリックで現れるメニューの中のコマンドが実行されません。例えば、タスクマネージャーの起動です。他にも不具合があるように思います(エラーメッセージが連発)。ご存知のことが有ればお教えください。このソフトはアップデートされないのでしょうか? 作者への要望は無理なのでしょうか?