LaTeXの利用に必要なソフト一式を、簡単にインストールする手順を詳しく紹介します。
画像や注釈が多いので、手順が長く見えますが、トラブルがなければ、「次へ」ボタンの連続とダウンロードの待ち時間がほとんどで、20分程度で終わるはずです。
LaTeXを始めて使う人は、この「環境構築」に失敗して困ってしまう人がとても多いです。この記事では、LaTeX本体から編集ツール(エディタ)までをまとめてインストールして、最初の文書PDFを作る所までの手順を紹介します。
※2015年7月版からリニューアルしました。内容が新しくなっているので、今後はこのページを参考にしてください(Windows 10・Windows 8.1・Windows 7など、OSバージョンを問わず)。
Windows向けの「LaTeX簡単インストール」記事をリニューアルしました。今後はこちらのページを参考にしてください。後輩に見せる用、としても是非。 https://t.co/6j9iLalkwd
— did2 (@did2memo) 2016年4月24日
目次
- 1. ポリシー
- 2. インストール
- 2.1. TeXインストーラ3のダウンロード
- 2.2. TeXインストーラ3を展開する
- 2.3. TeXインストーラ3を起動する
- 2.4. インストール対象を確認
- 2.5. W32TeXのインストール設定
- 2.6. dviout, Ghostscript, GSview のインストール設定
- 2.7. その他のソフトのインストール設定
- 2.8. ダウンロードするファイル一覧の読み込み
- 2.9. インストールするファイルの選択(1)
- 2.10. インストールするファイルの選択(2)
- 2.11. 自動ダウンロードの完了を待つ
- 2.12. 自動インストールの開始
- 2.13. Ghostscriptの初期設定
- 2.14. GSviewの初期設定
- 2.15. dvioutの初期設定
- 2.16. インストール完了画面
- 2.17. 再起動
- 3. 追加設定
- 4. インストール作業完了!
- 5. TeXworksを使ってLaTeX(.tex)を書く
- 6. 今後のLaTeXの勉強法
- 7. 卒論や論文作成で利用する際の注意
- 8. エラー対策について
- 9. シェアのお願い
- 10. 便利機能
ポリシー
このサイトのポリシーは、「わざわざ苦労しない」です。
LaTeX一式のインストールは、Windowsの一般的なソフトとは異なり、非常に手順が多く、コマンドラインの知識が必要となる場合があり、難易度が高いです。
そのインストールの難しさで苦しむことが、「良い訓練だ」として促される場合があります。
しかし、誰もがそんなトレーニングをする必要はありません。
LaTeXで文章が書きたいだけであって、そのトレーニングが役に立つかどうかは人次第です。また、本当に必要になったとき、コマンドラインの使い方や、設定内容の知識は、必要なだけ身に付けていくチャンスがいくらでもあります。
という考え方のもと、このページでは、手取り足取りインストール手順を教えます。
ただ、いずれ使っているうちに、難しいエラーに遭遇することもあると思います。
そんなとき、その目の前の「自分ならではな問題」に一生懸命対処して、問題に対応する力と知識を付けていただければと思います(あ、困ったときは全然Google検索してくださいね^^;)。
インストール
ここから、インストール手順を紹介します。
インストールには、「TeXインストーラ3」を使用します。
LaTeXは、「LaTeX」というソフトを1つインストールして終わり、というものではなく、関連ソフトウェアを複数インストールする必要があります。
それぞれ、別のサイトから取ってくる必要があったりします。
それは煩雑かつ、難しい部分があるので、複数の関連ソフトウェアのダウンロードからインストール、必須の設定などまでを、一気に実行してくれるTeXインストーラ3を今回は利用します。
TeXインストーラ3のダウンロード
まず、TeXインストーラ3の公式ページから「最新版」をダウンロードしてください。
※今回は、4/23に実施し、最新版は0.85r1で、ダウンロードされたファイルは「abtexinst_0_85r1.zip」です。
TeXインストーラ3を展開する
ダウンロードしたファイルを右クリックして、「すべて展開(T)...」をクリックします。
そうしたら、次の画面でそのまま「展開(E)」をクリックします。
すると、自動的に次のフォルダ画面が開くので、「abtexinst」フォルダを開きます。
TeXインストーラ3を起動する
ファイルが色々表示されますが、その中にある、「abtexinst.exe」をダブルクリックして起動します。
インストール対象を確認
すると最初に、インストールされるソフト一覧が表示されます(内容は2016/04/24時点)。
- 角藤さんによるW32TeX
- dviout for Windows
- Ghostscript
- GSview
- TeXworks
この表示を確認して、「次へ」をクリックします。
W32TeXのインストール設定
次に、W32TeX(LaTeX本体)を、どこからダウンロードするかなどのインストール設定画面が開きます。
特に設定を変更せずに、「次へ」をタップしてください。
※注意:初期設定では、「URL」が「http://www.dnsbalance.ring.gr.jp/pub/text/TeX/ptex-win32/current/」になっていますが、この後のダウンロードの段階で、サーバーの不調などにより失敗する場合があります。失敗した場合は、URLを別の選択肢に切り替えて、再チャレンジしてみてください。それでもダメそうな場合は時間を置いてみてください。
dviout, Ghostscript, GSview のインストール設定
次に、dviout, Ghostscript, GSview のダウンロードURLの設定画面が開きます。
ここでも特に設定は変更せずに、「次へ」をタップしてください。
※注意:初期設定は「dvioutのURL:ftp://akagi.ms.u-tokyo.ac.jp/pub/TeX/dviout/current/」「GhostscriptのURL:http://www.dnsbalance.ring.gr.jp/pub/text/TeX/ptex-win32/gs/」「GSviewのURL:http://pages.cs.wisc.edu/~ghost/gsview/download/」です。この後の手順でダウンロードに失敗した際は、これらのURLの変更(失敗したソフトのURLのみ)、もしくはしばらくしてから再度試すようにしてください。
その他のソフトのインストール設定
続いて、「その他」のソフトのインストール設定画面が開きます。現在、ここに表示されるのは「TeXworks」のみです(2016/4/24時点)。
そのまま、「次へ」をクリックしてください。
ダウンロードするファイル一覧の読み込み
すると、ここまでの設定内容を元に、自動的にこれからダウンロードするファイルの一覧を取得します。
インストールするファイルの選択(1)
一覧の取得が終わると、まずW32TeX・dviout・Ghostscript・GSviewのインストールに使用するファイル一覧が表示されます。
そのまま「次へ」をクリックします。
インストールするファイルの選択(2)
次の画面でも、そのまま「次へ」をクリックします(順調なら、ここまで「次へ」を6回目クリックしただけ)。
自動ダウンロードの完了を待つ
すると、ここで自動ダウンロードが開始されます。
次の画面が完了するのを、しばらく待ってください。
自動インストールの開始
自動ダウンロードが完了すると、自動インストールがそのまま始まります。しばらく待ちます。
Ghostscriptの初期設定
自動インストールの途中で、「GPL Ghostscript Setup」ウィンドウが表示されるので、「Next」「I Agree」「Install」とクリックしてインストールを開始して、次の画面で「Show Readme」を外した上で「Finish」をクリックしてください。
※メモ:初期設定のインストール先は「C:\Program Files (x86)\gs\gs9.19」(64bitの場合)
GSviewの初期設定
続いて、「WinZip Self-Extractor - gsv50w32.exe」画面が表示されるので、「Setup」をクリックします。
「Select Language」画面では「English」をクリックします。
あとは、「Next」を5回→「Finish」「Exit」と進めます。
※メモ:初期設定のインストール先は「C:\Program Files (x86)\Ghostgum」(64bitの場合)
dvioutの初期設定
次に、「dvioutをインストールするディレクトリを指定してください」が表示されます(小さいウィンドウなので、他のウィンドウの裏に隠れている場合があります)。
そのまま「OK」をクリックしてください。
インストール完了画面
すると、次の「インストールの完了」画面が表示されるので、失敗がないことを確認して、「完了」をクリックします。
- W32TeX:成功
- dviout:成功
- dvioutの設定:成功
- Ghostscript:成功
- GSview:成功
- 環境変数:成功
- その他のソフトウェア:成功
※もし失敗していた場合は、abtexinstallのフォルダに戻って、「abtexinst_log.txt」ファイルの中身を確認して、その原因を調査してみてください。多くの場合ダウンロード失敗なので、もう一度abtexinst.exeを起動して、再度インストール作業を試み、インストールに失敗していたものの再インストールを行って下さい。
再起動
「再起動が必要です。今すぐ再起動しますか?」と聞かれたら、「はい」をクリックして再起動してください(その前に、このページをブックマークしておいた方が良いかも?)。
TeXインストーラ3でのインストール作業はここまでで完了です。
追加設定
続いて、自動では設定できないGSviewの追加設定をします。
GSviewの追加設定
まず、GSviewを起動します(「Windowsキー+R→「gsview32.exeと入力」→「OK」クリック、が簡単)。
すると、次の画面が表示されるので、「Ok」をクリックします。
GSviewが開いたら、「Options」にある「Advanced Configure」を開きます。
「Ghostscript Options」に「-dNOPLATFONTS -sFONTPATH="c:\psfonts" -dWINKANJ」を設定して、「Ok」をクリックしてください。
設定は終わったので、バツボタンでGSviewを終了します。
TeXworksの文字コード設定を変更(UTF-8→Shift_JIS)
※初期設定がUTF-8の文字コード設定を、Shift_JISに変更します。UTF-8のほうがいい、と分かる人は、UTF-8のままでもOKです。また、後からでも変更出来ます。
デスクトップの「TeXworks」アイコンをダブルクリックして、TeXworksを起動します。
「編集>設定」を開きます。
「エディタ>エンコーディング」の設定を「Shift_JIS」に変更して、「OK」で閉じてください。
そうしたら、バツボタンでTeXworksを終了してください。
インストール作業完了!
ここまでで、一通りのインストール作業が完了します。
ここからは、実際にLaTeXを使って、文書PDFを作る作業をやってみます。
TeXworksを使ってLaTeX(.tex)を書く
デスクトップのアイコンをダブルクリックして、TeXworksを起動します。
そうしたら、次の4行を、画像のように入力(コピー)してください。
\documentclass[a4j]{jarticle}
\begin{document}
初めての\LaTeX
\end{document}
※画像で半角円マークになっている部分が、コピー元のこのブログ上の表示が半角バックスラッシュ(\)で表示される場合がありますが、貼り付ければ円マークになるはずです(TeXworksのフォント設定を変えていなければ)。
これで、初めてのLaTeXが書き終わりました。より長い本格的な文章を書くには、書籍を手元に置いておくのがおすすめです。
.texファイルを保存
ここで一度、「ファイル>保存(Ctrl+S)」で、今回作成した.texファイルを保存します。
適当なフォルダ(※)に「thesis.tex」と名前を付けて「保存」してみてください。
※LaTeX関連で利用するファイル名やフォルダ名、途中のフォルダ階層のフォルダ名に日本語が含まれないようにしてください。正しく動作しない原因となります。特に、ユーザー名が日本語の場合、マイドキュメントなども今後問題の原因になりかねないので、「C:\latex-document\thesis」なんてフォルダを作って、その中に保存すると良いかも知れません。
PDFファイルを作る
保存が完了したら、再生ボタンをクリックしてください(※隣の設定項目が「pdfpLaTeX」のまま間違って変わってしまっていないことを確認すること)。
すると、PDFが表示されて、PDF化成功です。
※エラー対策:「dvipdfmx:fatal: Could not find encoding file "H". Output file removed.」エラーが出て、止まってしまった場合は、「C:\w32tex\share\texmf-dist\fonts\cmap\adobemapping\aj16\CMap」フォルダやその中の「H」というファイルがあるかどうかを確認してください。存在しない場合は、対策ページの「対策」を参考に、上書きインストールをしてみてください。
PDFファイルの保存場所
こうして作成したPDFファイルは、.texファイルと同じ場所に作られるので、確認してみてください。
今後のLaTeXの勉強法
今後は、「.texをTeXworksで編集する→再生ボタンでPDFを確認」を繰り返しながら、LaTeXの使い方を練習することができます。
その際、間違っていたりすると、再生ボタンを押した後に、エラーで止まります。
「ログの表示」や「LaTeX errors」を参考に、間違えを修正しながら、いろいろと書けるようになっていってください。
また、そもそもの使い方については、定番の本である「美文書入門」などを参考にしてください。
卒論や論文作成で利用する際の注意
卒論や、学会発表や論文投稿でLaTeXを使用する場合は、見た目を揃える為に、専用のテンプレート(既に.texファイルなどが含まれているファイルたち)が用意されていることが一般的です。
その際は、以下に注意してください。
- 学会からダウンロードするファイルが、Unix用・Mac用などで分かれている場合は、「Windows用(Shift_JIS)」と書かれているものをダウンロードしてください
- UTF-8のテンプレートを利用する際は、先ほど設定したShift_JISの設定をUTF-8に戻して使ってください
- 必ず、同梱されていたり、ホームページに掲載されている使い方や注意書きを読んで編集してください(編集していいファイル、ダメなファイルなどがあります)
- 編集対象の「.tex」をダブルクリックすると、TeXworksで編集を開始できます
- もし、PDFを作る際にエラーが発生しても、それが直ちにインストール失敗を意味するものではありません
- 同じ.texファイルを使えば、どんな環境でも同じ見た目の、エラーの無いPDFファイルを作れるわけではありません
- 追加のファイルを別途用意する必要があるテンプレートもあります
- 今回の手順で、再生ボタンを押した時に実行されるコマンドは「C:\w32tex\bin\pdfplatex.bat」の通りであり、具体的な内容は次の通りです:「platex -synctex=1 -jobname="%~n1" -kanji=utf8 -guess-input-enc %1 && dvipdfmx "%~n1"」。実行内容に関する設定は、TeXworksの「編集>設定>タイプセット」から確認・変更ができます。
エラー対策について
今回、「初めてのLaTeX」という文章のPDFの作り方を紹介しました。この時点で失敗する場合は、インストールに問題がある可能性があります。以下の情報を参考にしてください。
記事の手順を確認
今さらですが、手順通り行っていたか、見直してください。
インストールログを確認する
インストール中に失敗した・成功した、という記録が、abtexinst.exeと同じフォルダに「abtexinst_log.txt」という名前で保存されています。その中身を確認して、問題解決のヒントとしてください。
過去記事やコメント欄を確認する
過去のLaTeXインストール記事のコメント欄には、トラブルと解決の記録が多数残っています。
このページのコメント欄を含めて、参考にしてください。
過去バージョンのインストールを試す
解決が難しい場合は、過去バージョンのインストール方法を紹介しているので、そちらで「古いバージョン」を試してみてください。現在のオススメは2014年7月1日のバージョンです。
手順:【LaTeX】W32TeXの旧バージョンをインストールする方法(トラブル対策)
もし、過去バージョンのインストールで解決した場合は、コメント欄に遭遇したエラーや関連する情報を残していただけると助かります。
URL付きツイートをする
URL付きでツイートすると、このブログの管理人が目を通す確率がかなり高いです。
たまに行うインストールの再実験や内容更新、エラー対策情報の追加、は、「URL付きでエラーが出た」とツイートした読者さん(リプライではない)がきっかけとなることがほとんどです。
関連記事をチェック
このブログには、このインストール方法と関連するエラーの情報がいろいろと書いてあります。そちらも参考にしてみてください。
- TeXworks等で「platex: Invalid command-line option」エラーが出た場合の原因と対策
- 【LaTeX】dvipdfmxでdviからpdfへの変換に失敗する問題について
- 【LaTeX】TeXインストーラ3「abtexinst_log.txt」インストール成功時サンプル(トラブル対策参考資料用)
- 【LaTeX】「dvipdfmx:fatal: Could not find encoding file “H”.」エラーについて調査メモ
- LaTeXで謎のエラーが出たけれど原因の行番号(.tex)がよくわからないときは
その他、必ずしもこの一覧に毎回追加しているわけではないので、最新記事についてはLaTeXカテゴリもチェックしてみてください。
シェアのお願い
Windows向けの「LaTeX簡単インストール」記事をリニューアルしました。今後はこちらのページを参考にしてください。後輩に見せる用、としても是非。 https://t.co/6j9iLalkwd
— did2 (@did2memo) 2016年4月24日
↑リツイート用です。うまくインストールできた際に、リツイートしていただけると嬉しいです。
よろしくお願いしますm(_ _)m
便利機能
今回インストールしたTeXworksでは、PDFから、対応するLaTeXソースへジャンプする機能が標準で利用可能です。
これを使うと使わないとでは、卒論を書く効率が段違いなので、ぜひ使ってみてください。
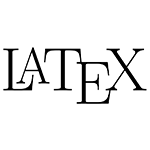
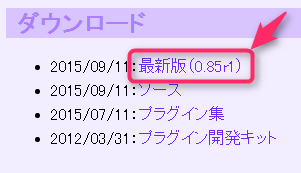
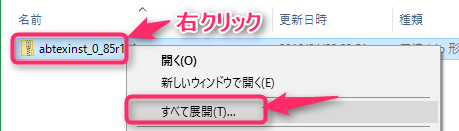
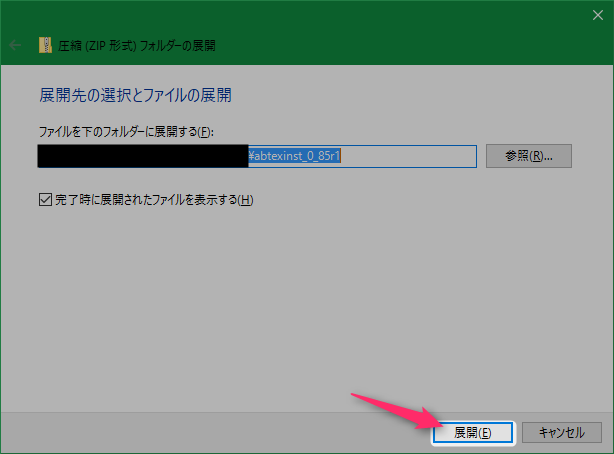
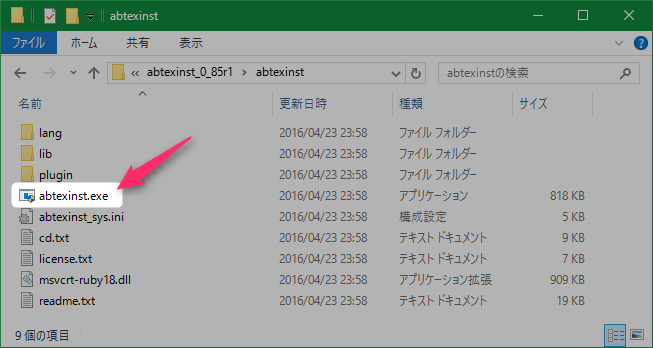
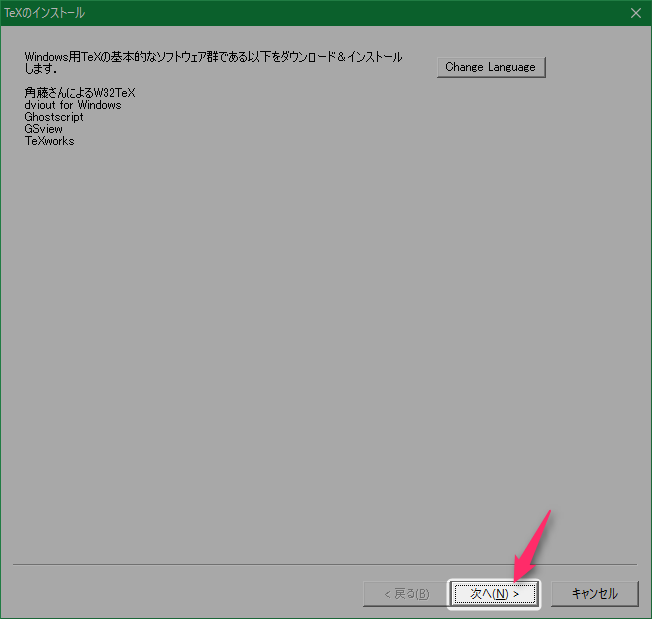
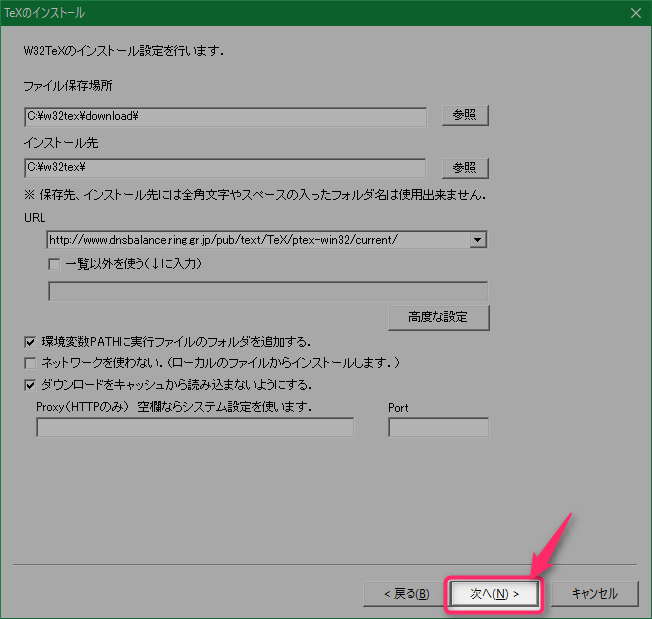
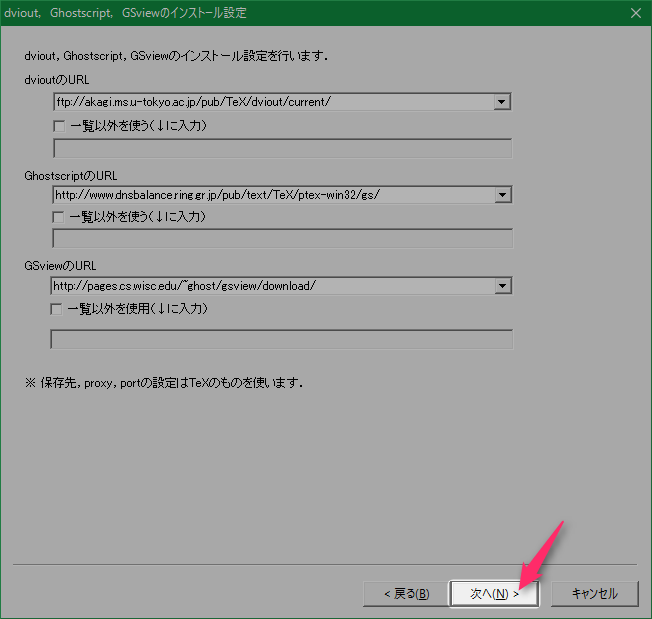
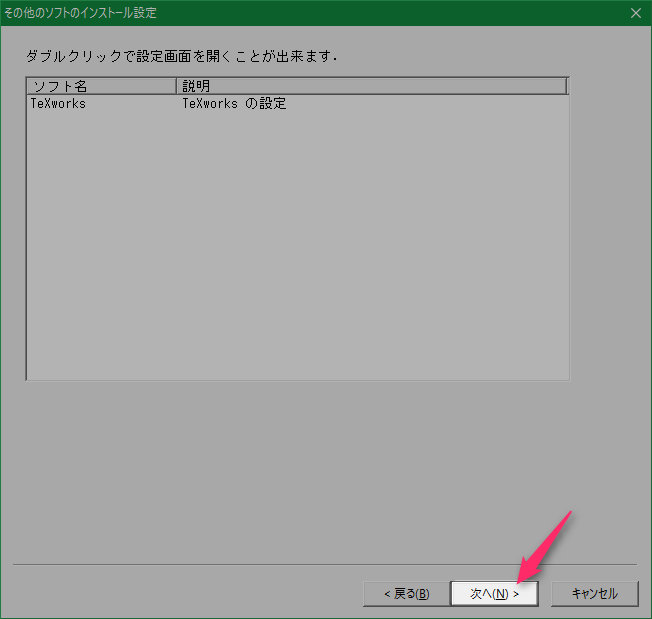

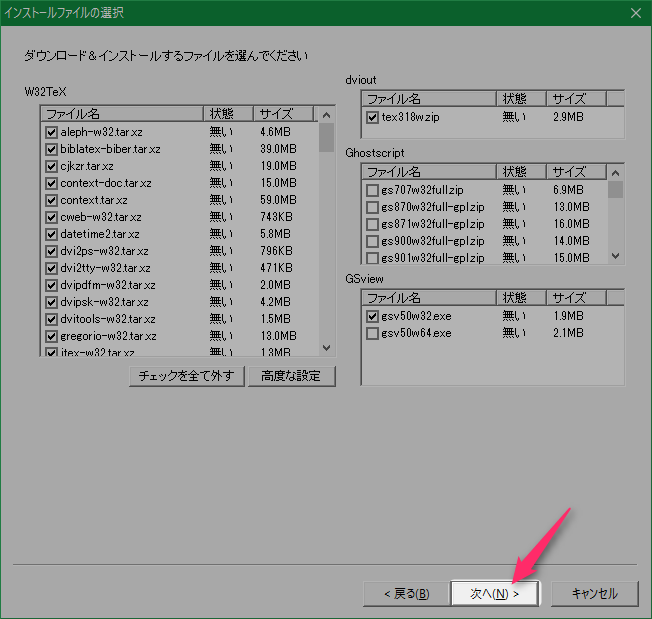


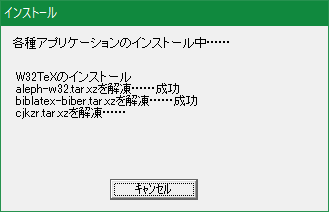


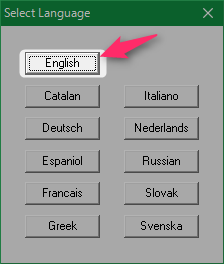

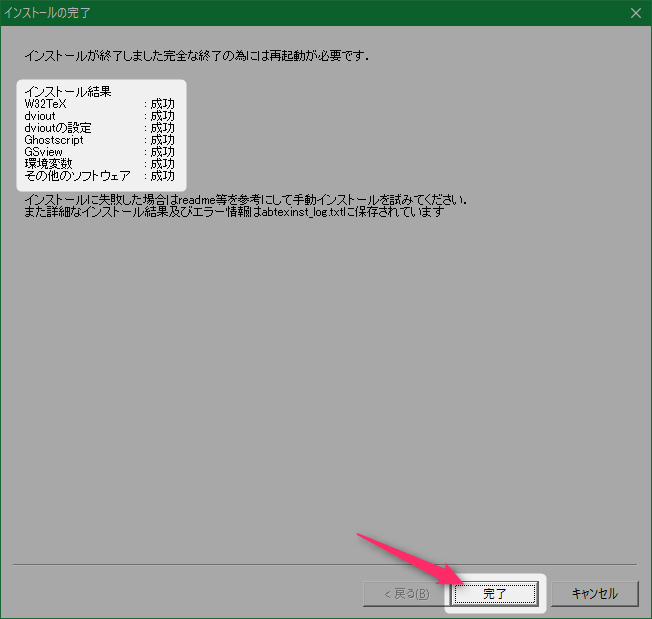
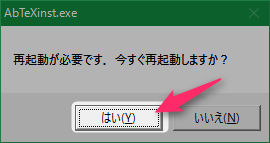
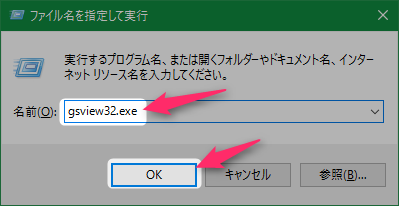

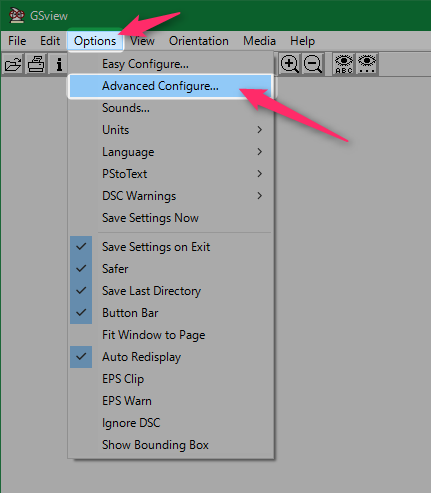
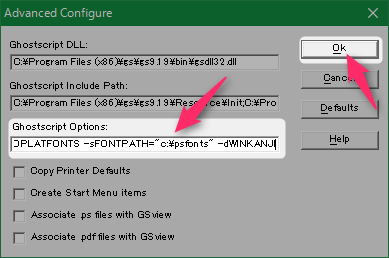
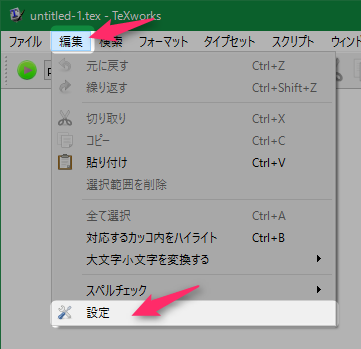
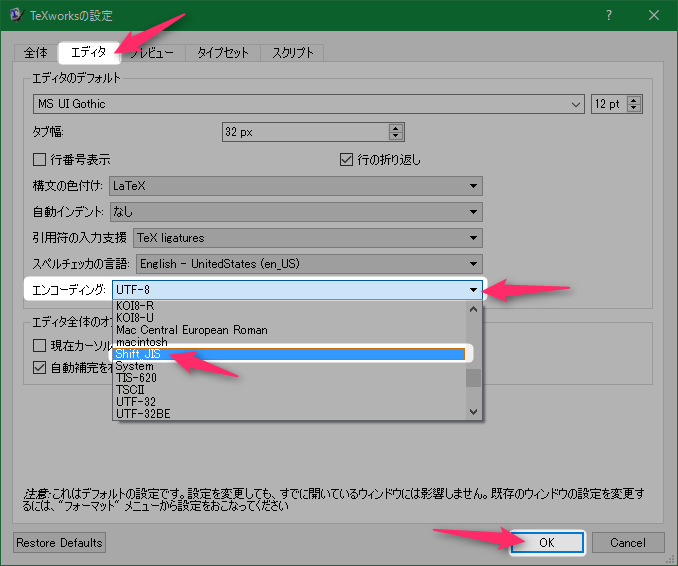
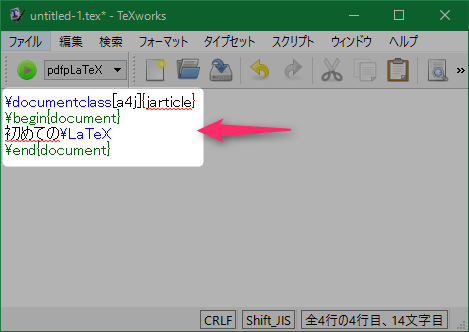
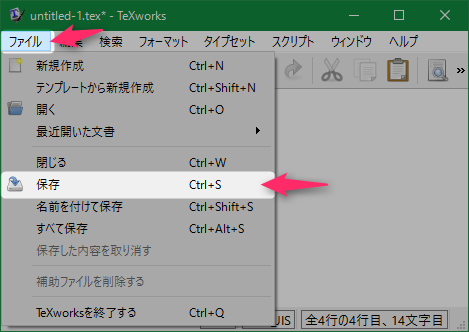

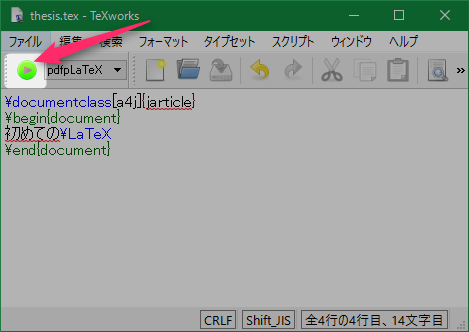
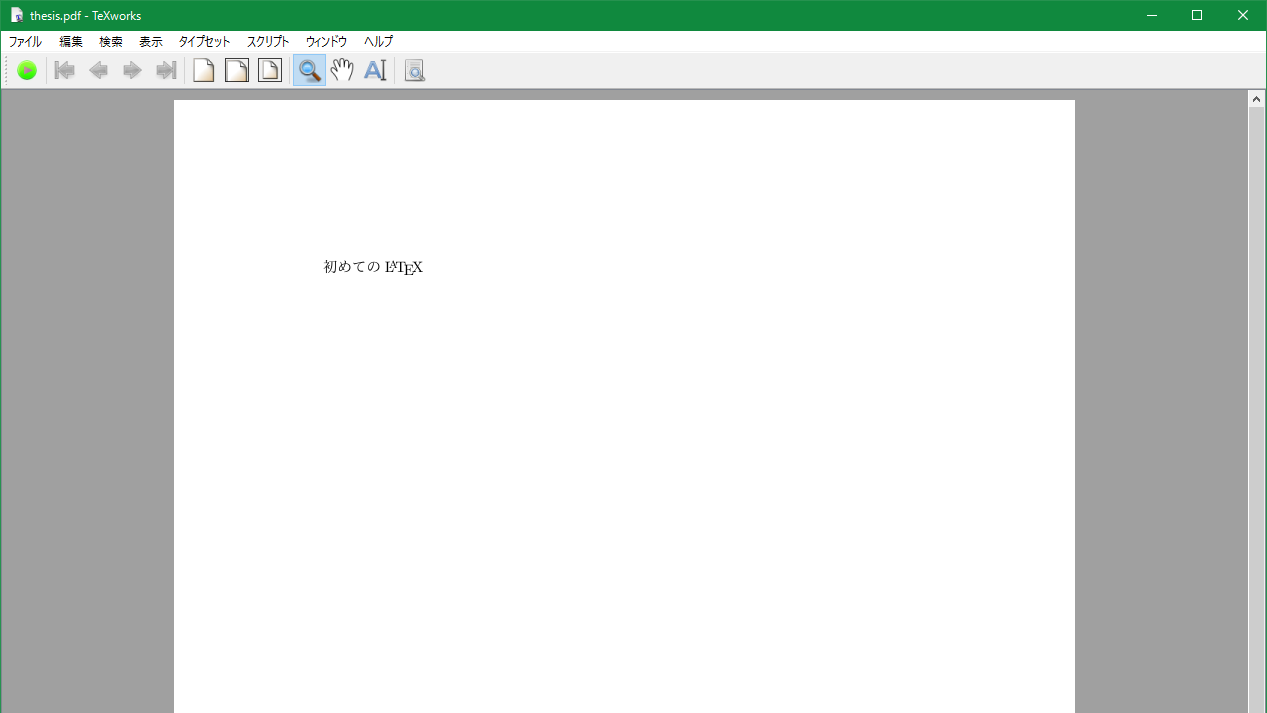
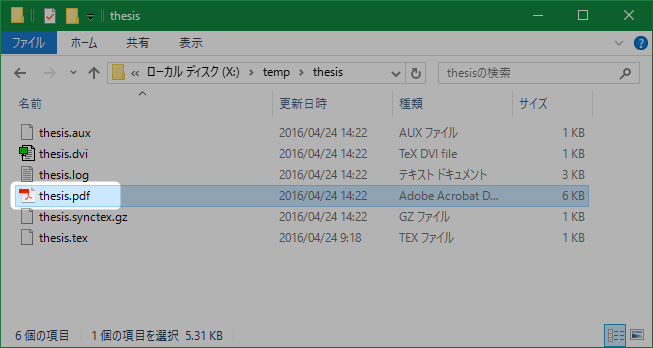
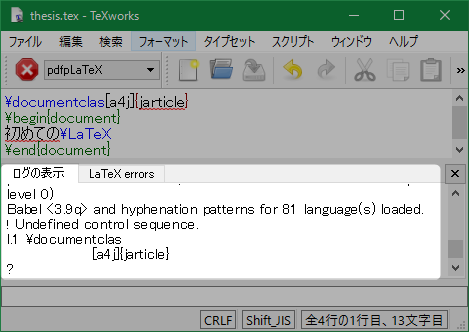
![[改訂第6版] LaTeX2ε美文書作成入門](http://ecx.images-amazon.com/images/I/51UNf22nkGL._SL160_.jpg)
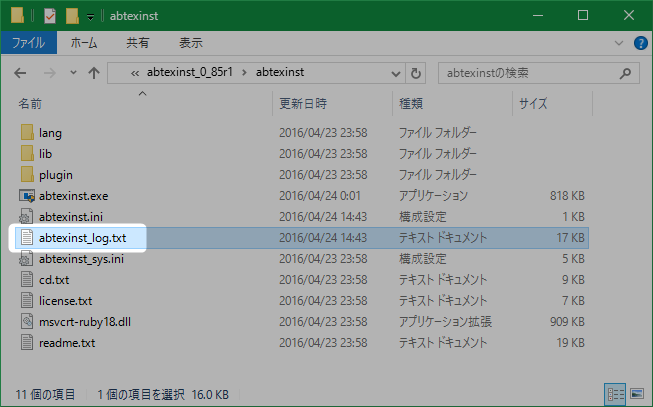
2016年7月16日(土) 03:15
大学の課題でLaTeXを使わなくてはならず困ってたところこちらのサイトを見つけさせていただきました。
とても分かりやすいサイトで助かりました。
ありがとうございましたm(__)m
2016年10月13日(木) 02:24
GSViewのフォント設定のところ、 -dWINKANJではなくて、-dWINKANJIではないですか?
最後のIが抜けていませんか?
2016年10月13日(木) 21:08
GSviewでフォントを設定するところの説明、-dWINKANJではなくて-dWINKANJIではないですか?最後のIが抜けていませんか?
2017年7月8日(土) 13:43
LaTexの最新版をダウンロードを試みましたが、「dvioutの設定開始
レジストリへの書き込み失敗
その他のソフトウェアのインストール開始」
と出てdvioutの設定に失敗していました。もう一度同じ時間インストールに付き合うのは面倒なのですが、この失敗だけをちゃんとさせるにはどうすればよいですか。
2017年9月11日(月) 11:12
「W32TeXのインストール設定」にて全てのUR
Lを試したのですが、
「不明なエラーが発生.ログファイルを~」
もしくは
「接続時にエラー発生」
と表示され先に進みません。「接続時にエラー発生」でログファイルを見るとW32Texの情報取得に失敗してるようです。
対処法ありますか?
2017年11月19日(日) 17:44
prosperクラスのtexファイルをTeXworksでpdfファイルに変換できません.
パソコンを更新し(Windouws 7→Windouws 10),「簡単LaTeXインストールWindows編(2016年4月版)」の手順に従い,インストールしました.「TeXworksを使ってLaTeX(.tex)を書く 」に従い,通常のtexファイルをTeXworksでpdfファイルに変換出来ました.
しかし,prosperクラスのtexファイルをTeXworksでpdfファイルに変換できません.「ログの表示」の最後に,「! LaTeX Error: Command \SeminarNextOverlay already defined. Or name \end… illegal, see p.192 of the manual.」「l.591 …{overlay}{\the\c@overlay}#1\end{overlay}}」と表示されます.
「l.591」は591行を意味するのでしょうか.prosperクラスのtexファイルは21行しかありません.
前のパソコン(Windouws 7)では,「もう難しいなんて言わせない!たった20分でできる簡単TeXインストールWindows編(2012年4月版)」の手順に従ってインストールしました.Winshellを用いて,texファイル→dviファイル→psファイルの順で変換し,その後に,GSviewでpsファイルを表示してpdfファイルに変換していました.TeXworksでprosperクラスのtexファイルをpdfファイルに変換できるのでしょうか.
2018年3月31日(土) 10:46
Mac版もお願いします。
2018年7月24日(火) 18:05
上のとおりにやったのですがPDFの出力が出来ません
以下システムログです。
This is e-pTeX, Version 3.14159265-p3.8.1-180518-2.6 (utf8.sjis) (TeX Live 2018/W32TeX) (preloaded format=platex)
restricted \write18 enabled.
entering extended mode
(./untitled-1.tex
pLaTeX2e (based on LaTeX2e patch level 5)
(c:/w32tex/share/texmf-dist/tex/platex/base/jarticle.cls
Document Class: jarticle 2018/02/04 v1.7h Standard pLaTeX class
(c:/w32tex/share/texmf-dist/tex/platex/base/jsize10.clo))
No file untitled-1.aux.
[1] (./untitled-1.aux) )
Output written on untitled-1.dvi (1 page, 348 bytes).
SyncTeX written on untitled-1.synctex.gz.
Transcript written on untitled-1.log.
(guessed encoding: Shift_JIS = sjis)(guessed encoding: ISO-2022-JP = jis)’pdvipdfmx’ �́A�����R�}���h�܂��͊O���R�}���h�A
2018年7月25日(水) 19:11
c:\w32tex\binにあるバッチファイル
pdfplatex.bat
pdfptex.bat
を編集してpdvipdfmx の最初のpを取ったら動きました。
2018年11月7日(水) 15:14
すみません。
インストール結果が全部成功でPATHを設定してあっても、Process failed to start: No such file or directoryというエラーが発生して動きません。他のパソコンでインスタントをしたら問題なく動きます。助けてください。
2019年5月9日(木) 17:49
GSviewがWindowsキー+R→「gsview32.exeと入力→OKクリックで探せません。
見つかりませんと出てしまいます。
無視して進みましたが分がpdfに出力できなかったです。