スポンサーリンク
Apple PayのSuica利用時に、「カード読み取り済み」「今回のご利用に支払いは発生しませんでした」の履歴のみが残り、実際の処理(支払い・チャージ)に失敗する問題が発生する場合があります。
この問題の対策について紹介します。
スポンサーリンク
「カード読み取り済み」エラー
Apple Pay に登録したSuicaを使って支払いしようとしたり、コンビニやモバイルSuicaに対応した現金チャージ専用券売機などで「現金チャージ」をしようとしたときに、次のエラーのみが記録されて、何もできない場合があります。
カード読み取り済み
今回のご利用に支払いは発生しませんでした。
残高は¥100です。
対策
この問題が発生した場合は、Apple PayのSuicaで利用できる「ヘルプモード」を利用してみてください。
ヘルプモードを有効にする方法と使い方
まず、Walletアプリを起動します(画像左側)。
次に、Suicaをタップします。
次に、画面右下の「(i)」ボタンをタップします。
次の画面で、「情報」を選択した状態で、「ヘルプモードをオンにする」をタップしてください。
すると、自動的にTouch ID(指紋認証)が要求されるので、ホームボタンに指をそっと当ててください。
指紋認証に成功すると、表示が次の「ヘルプモード」に変わります。
これで、ヘルプモードに入ることに成功しました。
このヘルプモードに入った状態で、もう一度Apple PayのSuicaを読み取り機に当ててみてください。
通常モード時より安定して(タイムアウト時間が長い?)読み取りを行えるようになります。
ヘルプモードの使える場面
ヘルプモードは、Suicaの読み取り関連で困ったときに幅広く使えるようです。公式にも、「改札、チャージ機、レジなどでSuicaが反応しない場面では」と案内していたり、「Walletアプリ」の説明の中でも「問題があった場合に駅員端末でカードを処理できます」と紹介されています。
何かSuicaがうまく読み取れない、失敗する、と思ったときは、一度ヘルプモードを有効にしてみてください。
ヘルプモードから通常モードに戻す方法
認証状態が続いている間のみヘルプモードは有効のようで、普通にホームボタンを押し込んでホーム画面に一度戻ってからもう一度Wallet画面を開いてみたところ、ヘルプモード状態は解除されており、もう一度ヘルプモードを有効にする手順を踏む必要がありました。
スポンサーリンク
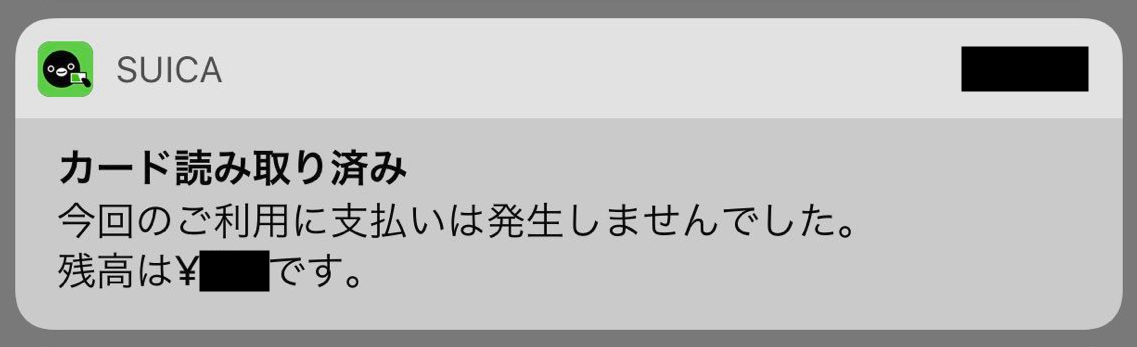
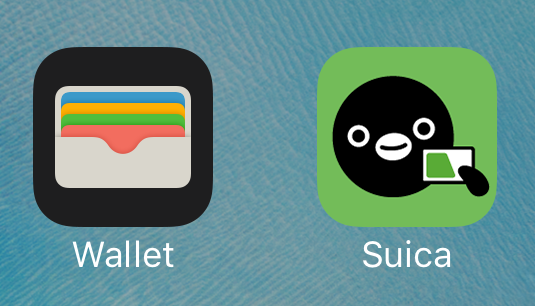
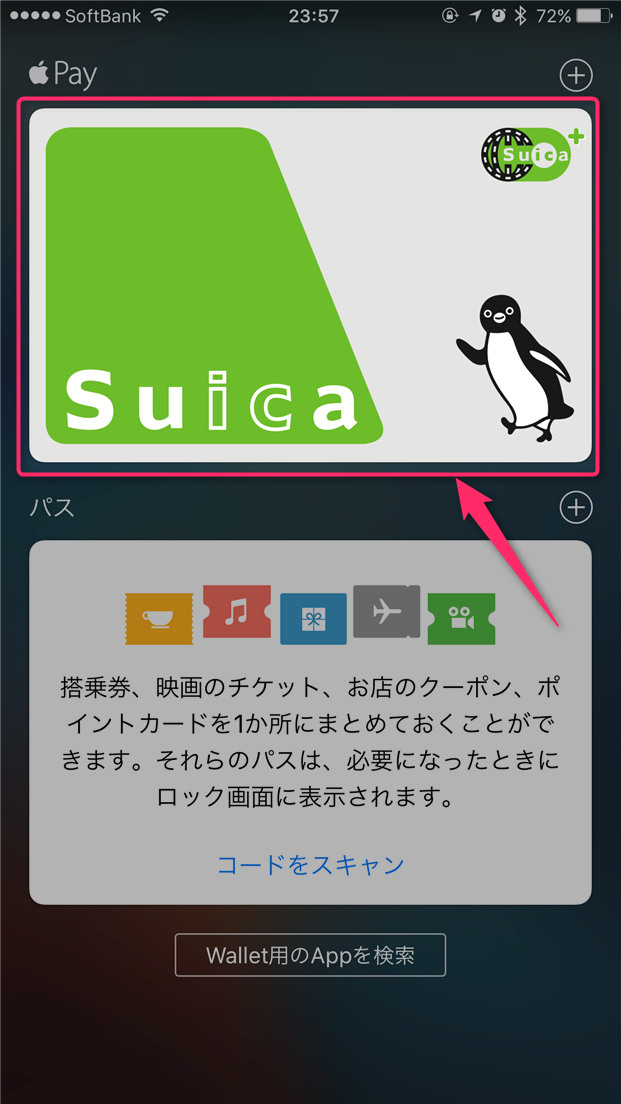
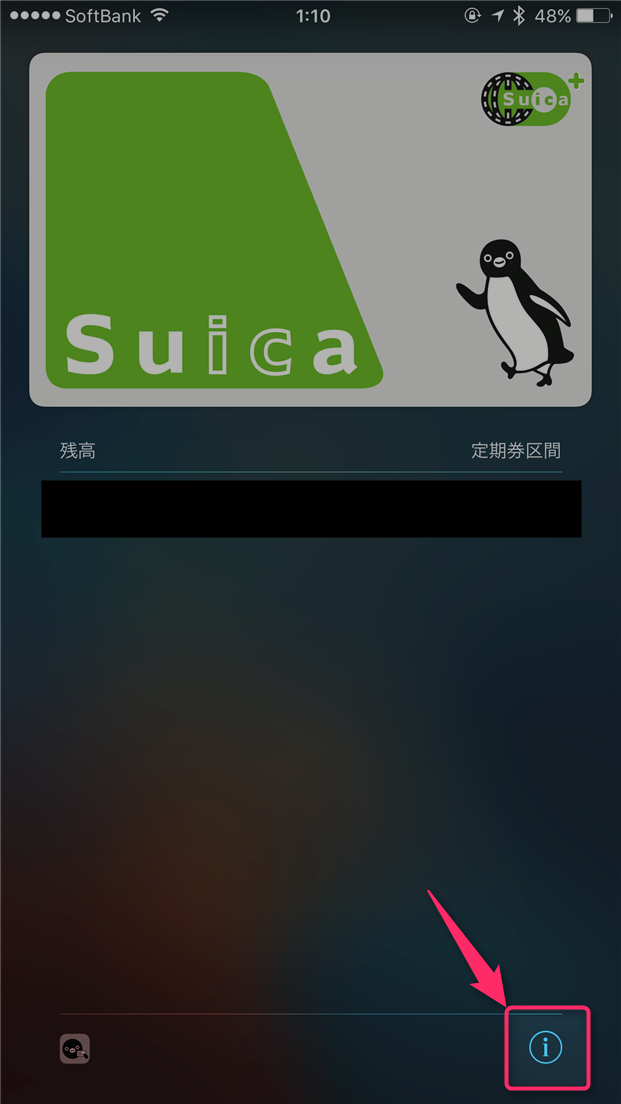
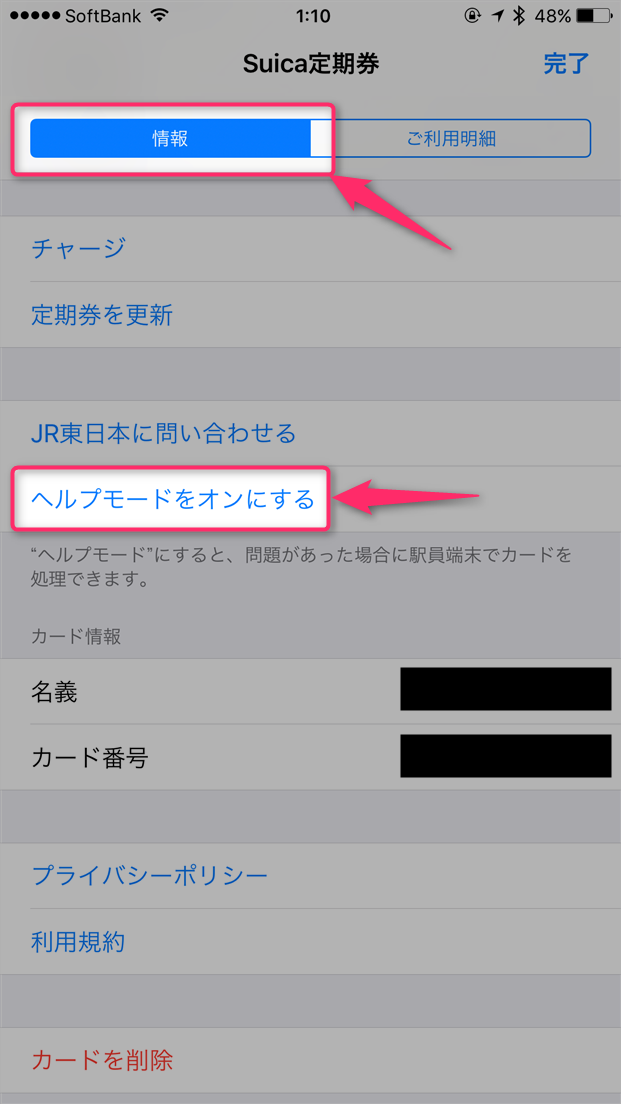


スポンサーリンク