8.8.8.8に変更したDNS設定を元に戻す(自動取得に戻す)方法(iPhone/Android/Windows 10対応)
スポンサーリンク
DNSサーバーの設定を変更し、プロバイダーの提供するサーバーから手動で「8.8.8.8」などに変更した後、元に戻す(自動取得に戻す)設定方法を紹介します。
※特に現在、「ぷらら」で発生した大規模障害の影響で、8.8.8.8に設定変更するユーザーが増えています。リンク先で紹介されているとおり、「ぷらら」は午前9時36分の障害情報の更新で、「220.220.248.2」に手動設定する方法を案内しています。
目次
スポンサーリンク
DNSサーバの設定を変更する(手動設定する)方法
DNSサーバの設定を8.8.8.8などに手動で設定変更する方法についてはこちら:
このように設定変更したDNSサーバ設定を、「自動取得」に戻す手順を紹介します。
【iPhone】DNS設定を「自動取得」に戻す方法
iPhone(iOS 11.3.1)でDNS設定を「自動取得」に戻すには、手動設定したときと同様に、「設定」アプリから「Wi-Fi」設定を開いて、接続中のWi-Fiの「i」マークをタップします:
そして、「DNSを構成(手動になっている)」をタップします:
「DNSを構成」が開いたら、「自動」を選択します:
最後に「保存」をタップすれば、自動設定への変更完了です:
反映されているか心配、反映されていない気がする、といった場合は、Wi-Fiのオン/オフや、iPhone本体の再起動を行ってみてください。
※DNSを構成の設定を保存したとき、設定に「8.8.8.8」が残っているように見えるのですが、もう一度「DNS」設定を開き直すと分かるとおり自動設定に切り替えたことで、「DNSサーバ」の部分が自動的に更新され、「8.8.8.8」という手動設定は影響を及ぼさなくなります:
【Android】DNS設定を「自動取得」に戻す方法
※Android 7.0の「docomo Xperia Z5」にて手順を確認。
Android本体の「設定」アプリを開いて、一番上にある「Wi-Fi」設定を開きます。そして、現在接続されているWi-Fiを長押ししてメニューを表示して、「ネットワークを変更」を選択します。
そして、「詳細オプション」を開きます:
すると、「プロキシ」と「IP設定」という2つの設定項目が展開されるので、「IP設定」を「固定」から「DHCP」に切り替えて、「保存」をタップしてください。
これで、DNSサーバを自動取得する設定となります。
設定方法によっては、これで反映されない可能性も考えられるのですが、どうにもうまく戻っていない、という場合には、「ネットワーク設定を削除」をタップして、該当Wi-Fiネットワークの設定を削除した上で、再度接続設定してみてください(Wi-Fi接続設定のやり直しとなるため、パスワード等が必要となります)。
【Windows 10】DNS設定を「自動取得」に戻す方法
Windows 10の場合は、まず「スタートボタン(Windowsロゴ)」をクリックしてから、「設定(歯車)」ボタンを開いてください:
そして、「ネットワークとインターネット」を開きます:
そうしたら、左側で「状態」タブを選択して、「アダプターのオプションを変更する」を開きます:
コントロールパネルの「ネットワーク接続」画面が開くので、DNS設定を変更したい「アダプタ(ネットワーク設定)」を右クリックして、「プロパティ」を開きます(無線接続・有線接続など、接続ごとにアダプタが表示されるため、適切なものを選択して下さい)。
すると、プロパティ画面が開くので、「インターネットプロトコル バージョン4(TCP/IPv4)」を選択した状態で、「プロパティ」をクリックします:
すると、「インターネットプロトコル バージョン4(TCP/IPv4)」の設定画面が開くので、「DNSサーバーのアドレスを自動的に取得する」をクリックして、自動取得に切り替えます:
「OK」をクリックして設定を閉じ、前のダイアログに戻されるので「閉じる」をタップして、そちらの画面も閉じてください。
これで、自動設定が反映されます。
スポンサーリンク
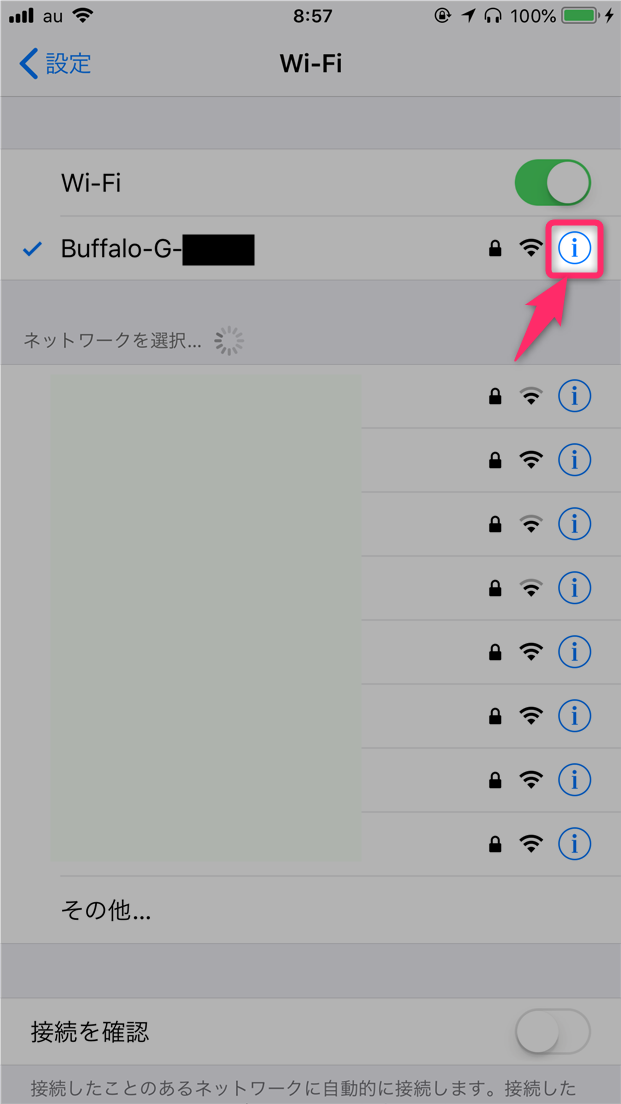
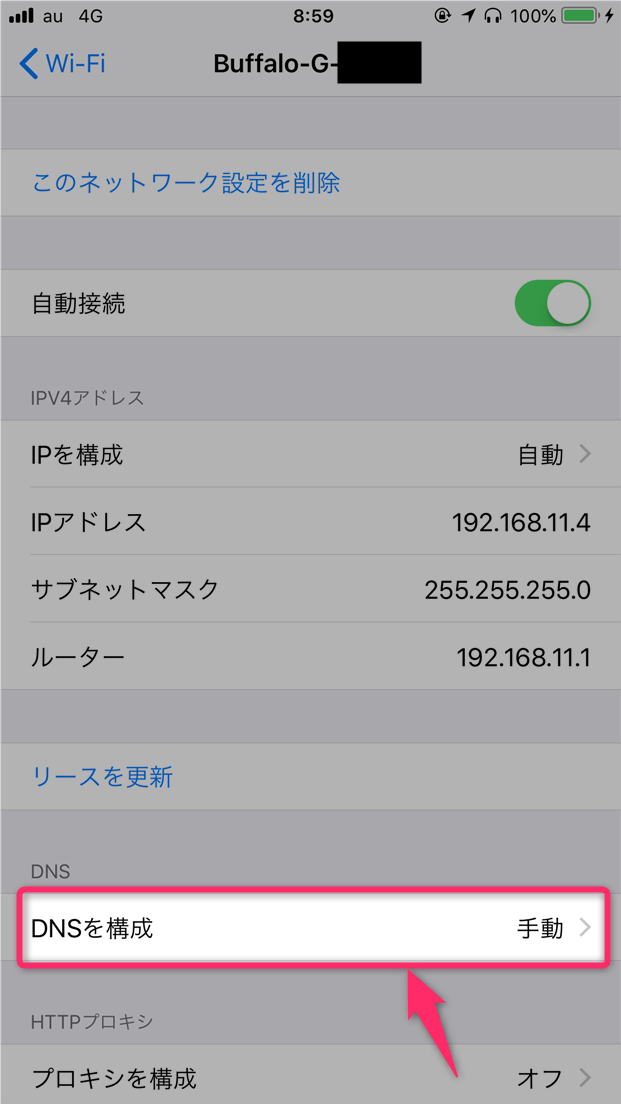
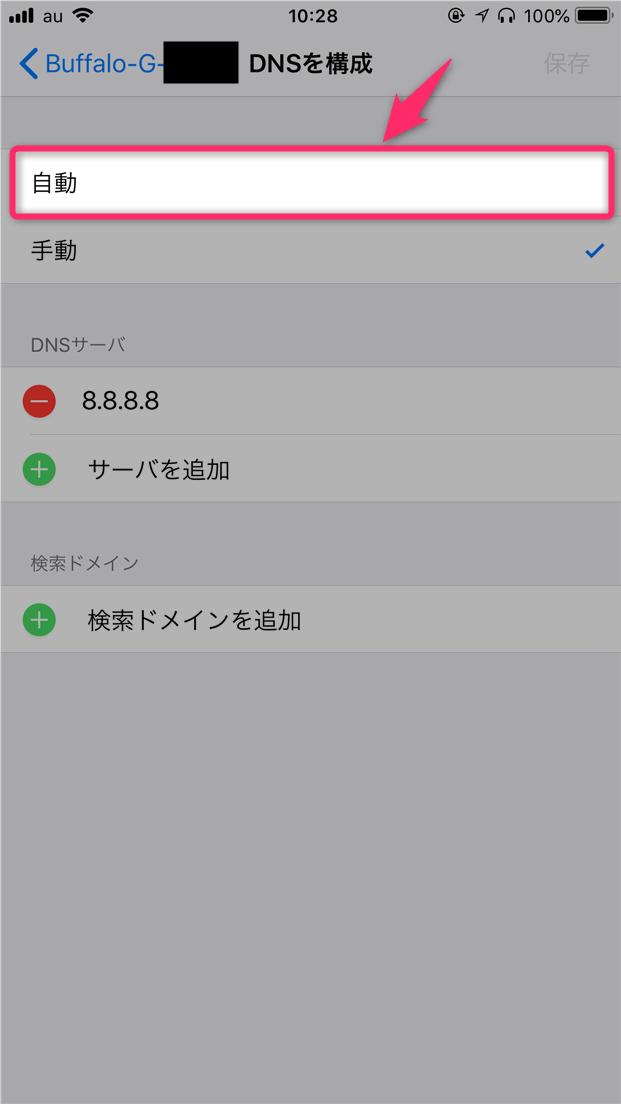
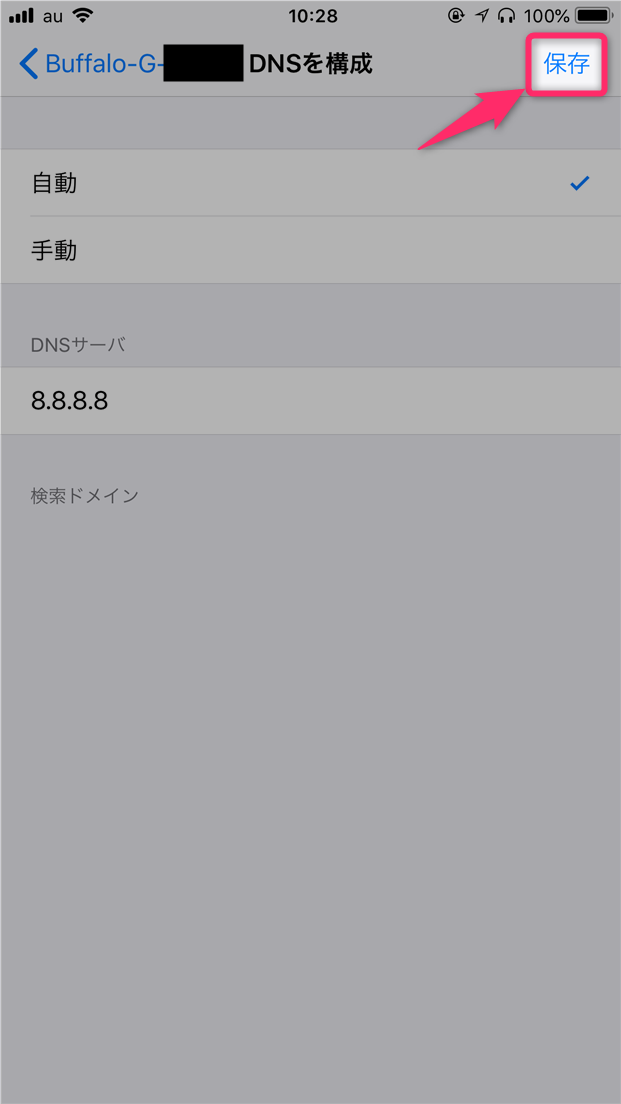
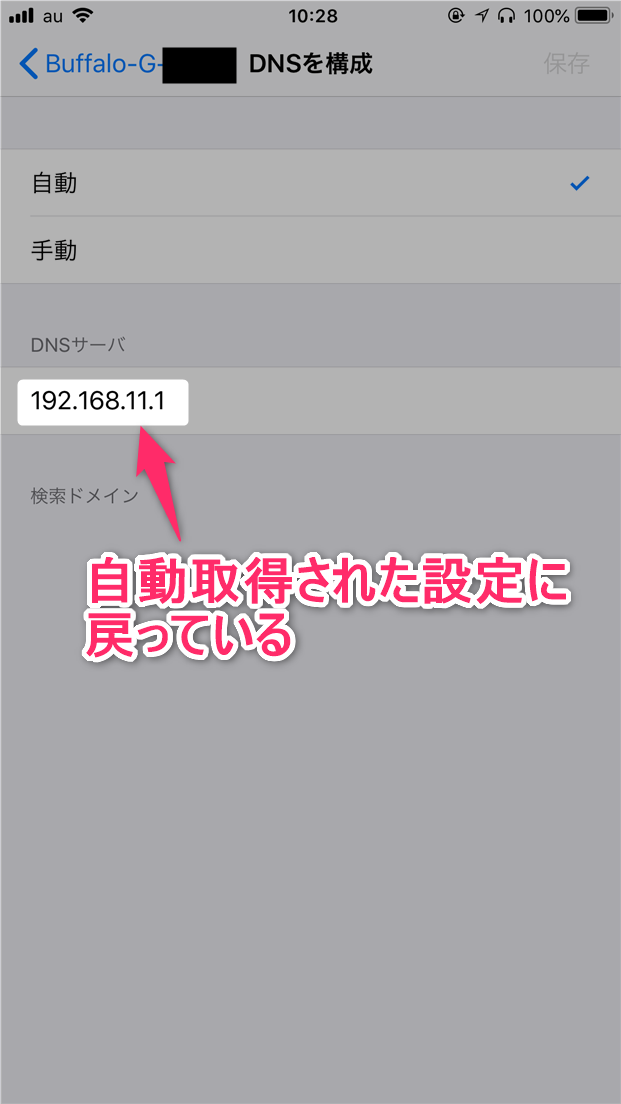

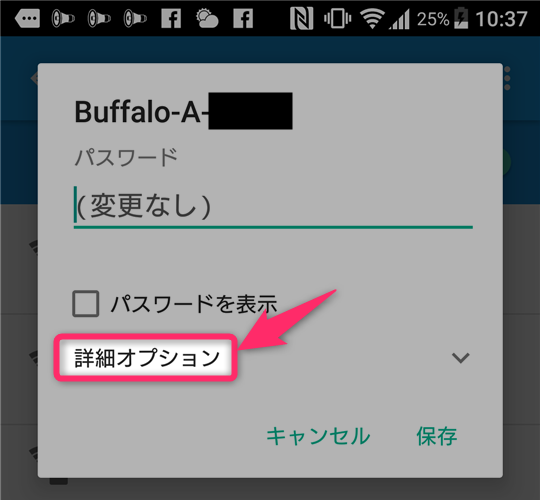
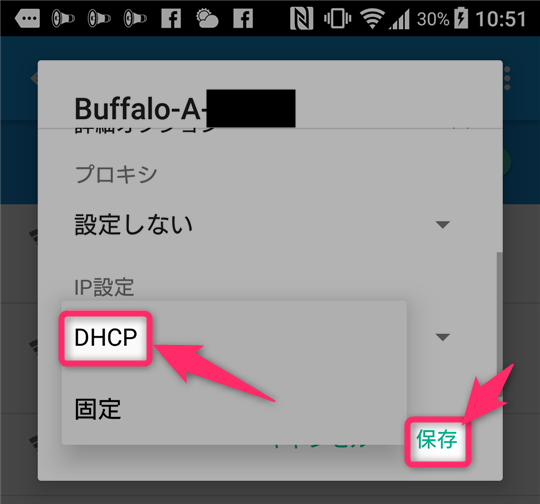
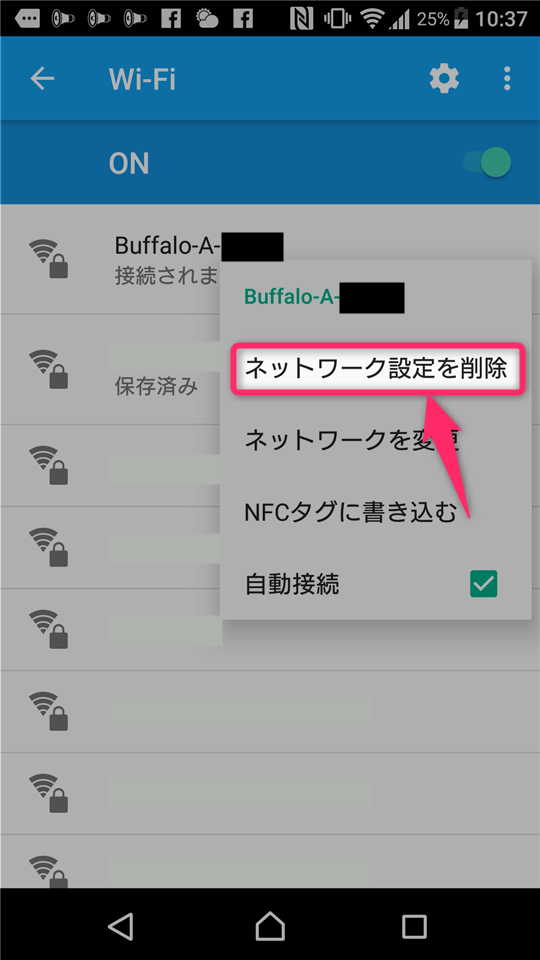
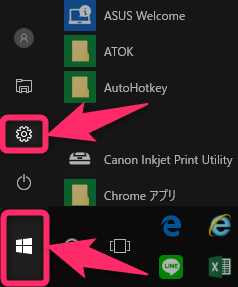
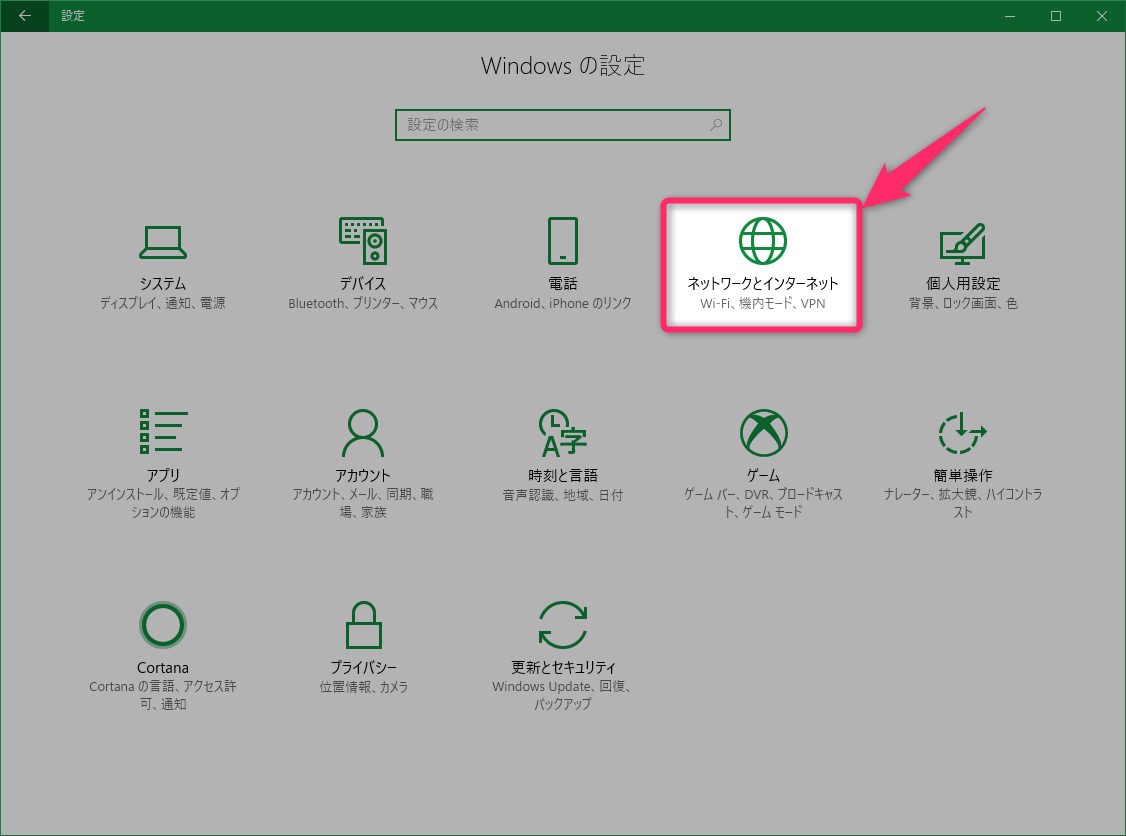
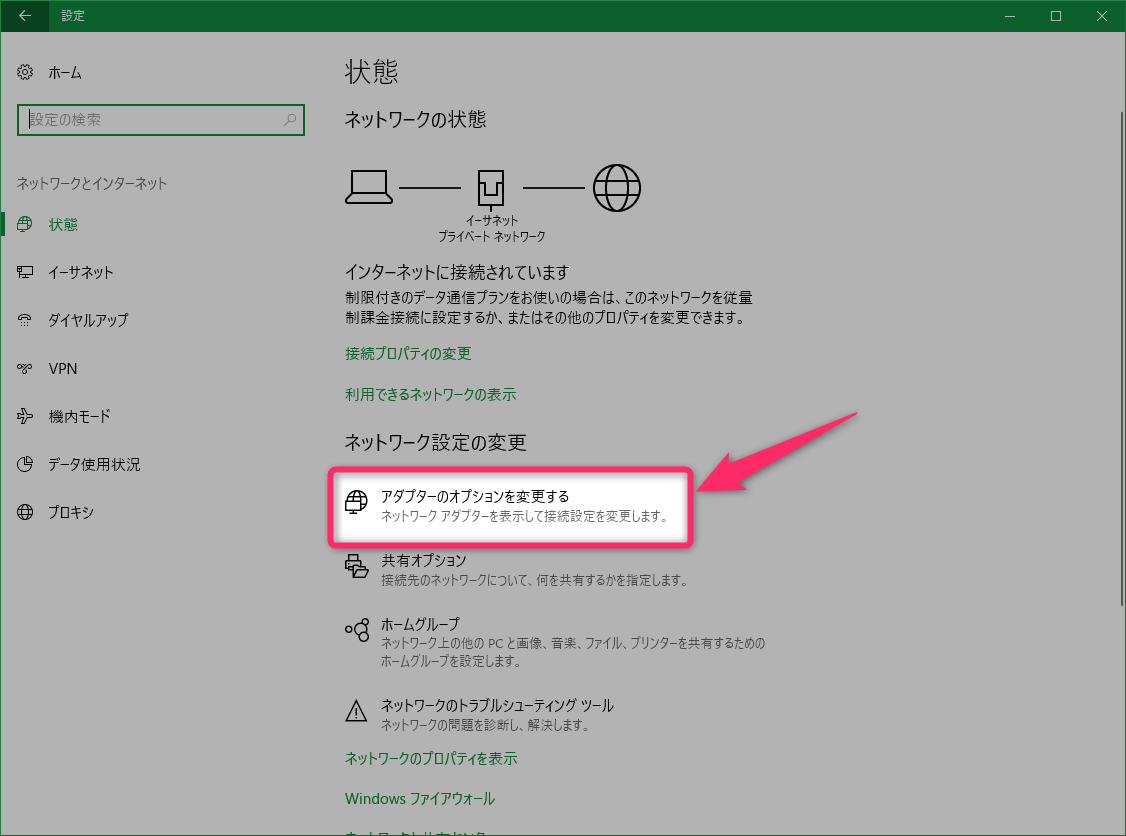
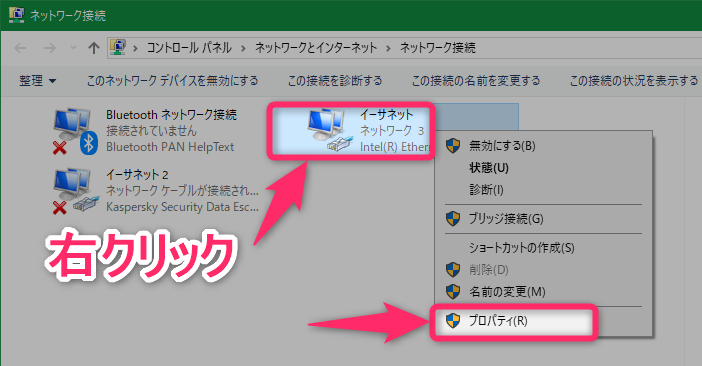
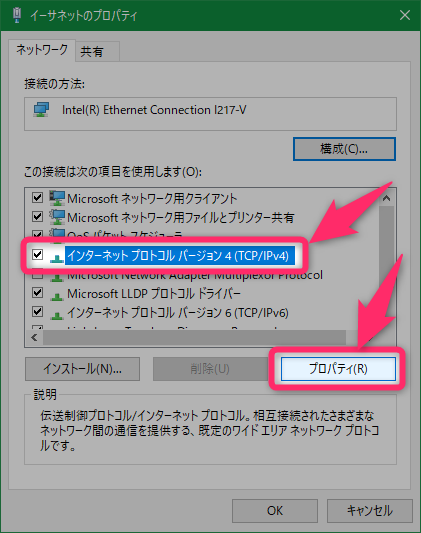
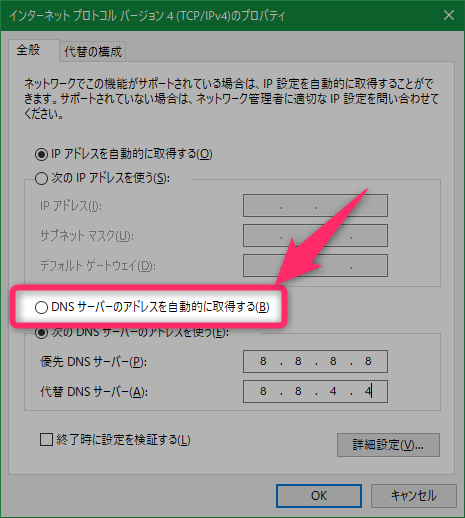
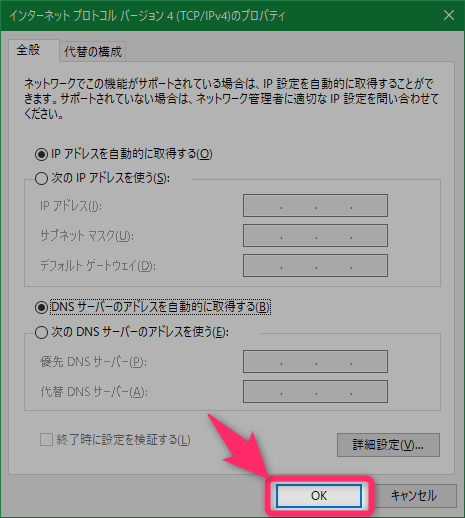

スポンサーリンク