スポンサーリンク
iPhoneでWi-Fiを使用しているときに、「つながらない」「ページのダウンロードが途中で止まる(青いバーが止まる)」「ページが開けません。サーバが応答を停止しています」などの何らかの不具合があった場合、「DNS」という設定を変更すると治る場合があります。変更先の定番は、「8.8.8.8」という設定(Googleが提供するDNSサーバーの指定)なので、今回はiPhoneでこちらに設定変更する手順を紹介します。
※2021年9月11日:iOS14.7.1にて手順を確認し、手順が大きく変わっていないことを確認し、一部手順の説明を修正しました(iOS 14.7.1 + iPhone 12 Pro Max利用)。
※2018年5月3日:iOS11での設定方法に内容を更新しました(iOS 11.3.1 + iPhone 8利用)。以前のiOSでの設定方法は、末尾に残してあります。
目次
スポンサーリンク
DNS設定を8.8.8.8に変更する方法
ここから、iPhone/iPad等でDNS設定を8.8.8.8に変更する方法を紹介します(※ここ最近は、Cloudflareが提供を開始した1.1.1.1への変更も話題です。その場合は、8.8.8.8を1.1.1.1に読み替えて設定してください)。
DNSの設定を開く
まず、iPhoneの「設定」アプリを開きます:
次に、「Wi-Fi」をタップします:
続いて、現在接続中のWi-Fi接続先の右にある「i」ボタンをタップして、詳細を開きます:
すると、Wi-Fiに関する現在の設定が詳細に表示されるので、画面下部までスクロールし、「DNSを構成」をタップして開きます:
DNSサーバーを「手動」に切り替える
「DNSを構成」画面に切り替わるので、「自動」から「手動」に切り替えます:
DNSサーバーに「8.8.8.8」を指定する
切り替え直後は、自動設定されていたDNSサーバ設定がコピーされるので、「マイナス(-)」ボタンをタップして削除します(※ここの自動設定されていたDNSサーバー「192.168.11.1(環境によって異なりますが似てる場合が多いです)」は無線LANルータ(Wi-Fiアクセスポイント)本体のことを表しており、その無線LANルータ本体側にもあるDNSサーバー設定に、プロバイダーのDNSサーバーが指定されています。iPhoneはまずDNSサーバーとして無線LANルータ本体を利用し、それを受け付けた無線LANルーター本体が、プロバイダーのDNSサーバーを利用する、という二段構えで動作します):
「削除」をタップして、削除を確定させます:
次に「+サーバーを追加」をタップします:
そして、指定したいDNSサーバーのIPアドレス「8.8.8.8」を手入力します(すべて半角で入力):
入力できたら、右上の「保存」をタップして、設定完了です。
設定完了
設定が完了すると、前の画面に戻ります(ここには8.8.8.8という指定したサーバーの情報が直接表示されることはありませんが、「DNSを構成」の部分が「手動」に変わっていることが分かります)。
これで、DNSサーバーの設定変更が完了です。ホーム画面に戻って、もう一度利用したいアプリを開いて、問題が改善するかなど、通信を試してみてください。
元の設定に戻す方法
設定を元に戻すときは、もう一度「DNSを構成」の設定を開いて、「自動」を選択し直してください。
詳細はこちら:
DNS設定の変更は定番の「ネットにつながらない」対策
「突然ネットがつながらなくなった」というとき、この「8.8.8.8」に設定する対策がよく紹介されます。
問題について調べた時に「8.8.8.8にしたら直った」や「DNSを変更したら直った」と書いてあったら、今回紹介した手順を試してみてください。
当然、「つながらない」状態になる原因は様々なので、これをやればかならず治る、というものではありませんが、この方法を知っておくと、いざというとき役に立つかもしれません。
関連:Windowsの場合の設定方法
Windowsの場合は、こちら:Windows 10でWi-FiのDNS設定を8.8.8.8に変更する手順
関連:Androidの場合の設定方法
XperiaやGalaxyなどのAndroid端末の場合は、こちら:AndroidでWi-FiのDNS設定を8.8.8.8に変更する方法
付録:以前の設定方法
iOS11対応版に記事を更新する前の設定手順をこちらへ移動しました。古いiPhone/iOSを利用している場合には、こちらも参考にしてみてください:
Wi-Fi設定を開く
まず、ホーム画面の歯車から「設定」を開きます。
次に、「Wi-Fi」をタップすると、次のようなWi-Fi設定が開きます。
そうしたら、接続済みの調子の悪いWi-Fiの横にある「i」ボタンをタップして、詳細を開きます。
すると、詳細情報一覧が表示されるので、「DNS」のところにある数字(IPアドレス)をタップしてみてください。
DNS設定に8.8.8.8を手動で設定する
すると、設定を直接編集できます。
そこで現在の値を消して、「8.8.8.8」と入力してください(全て半角)。
あとは、左上の「<Wi-Fi」ボタンをタップして一つ前の画面に戻ってから「ホーム」ボタンを押してホームに戻り、今までどおり使ってみてください。
これで、DNSが変更されます。戻すときは、直接書き換えるか、一度Wi-Fiを接続しなおしてみてください(一度OFFにして、再びON)。
関連記事
スポンサーリンク
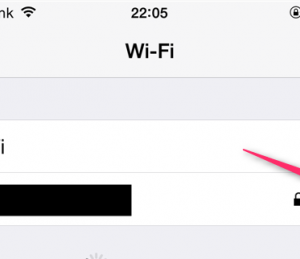


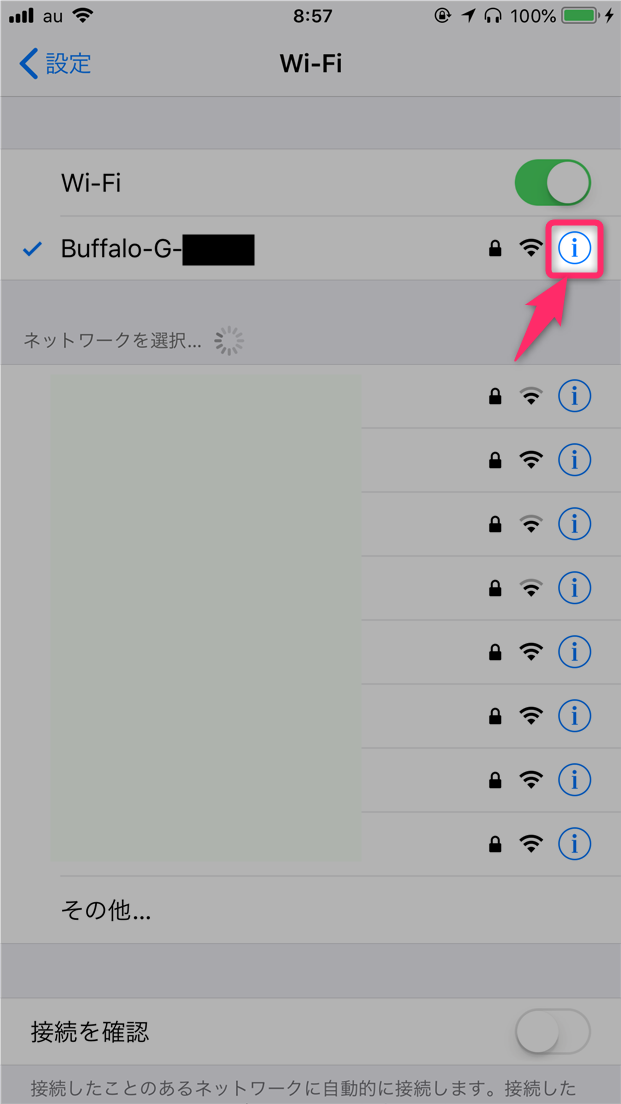
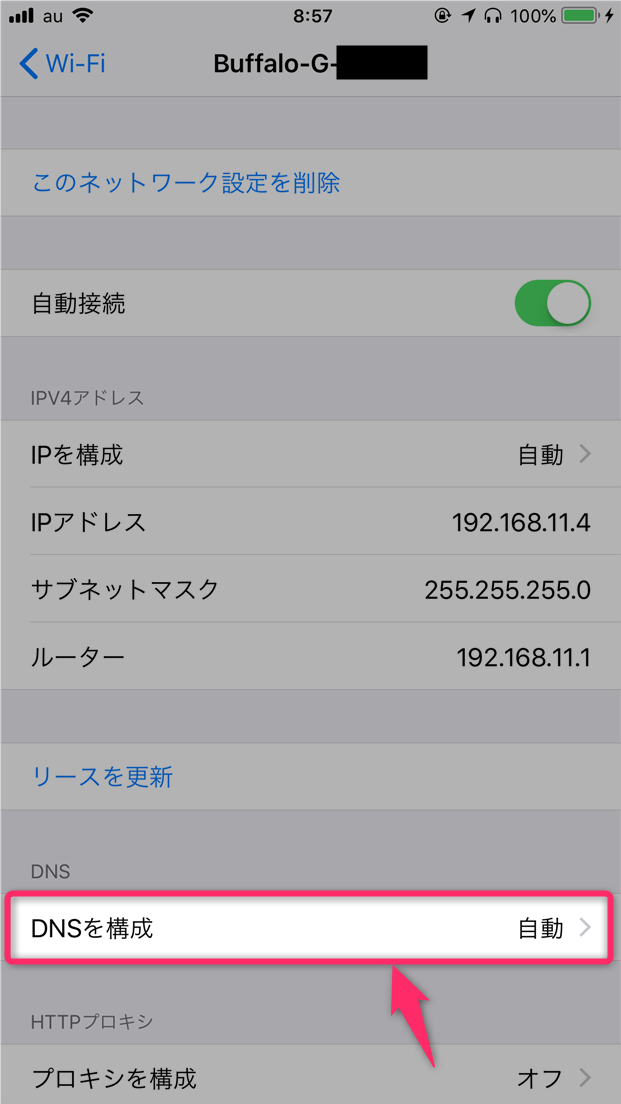



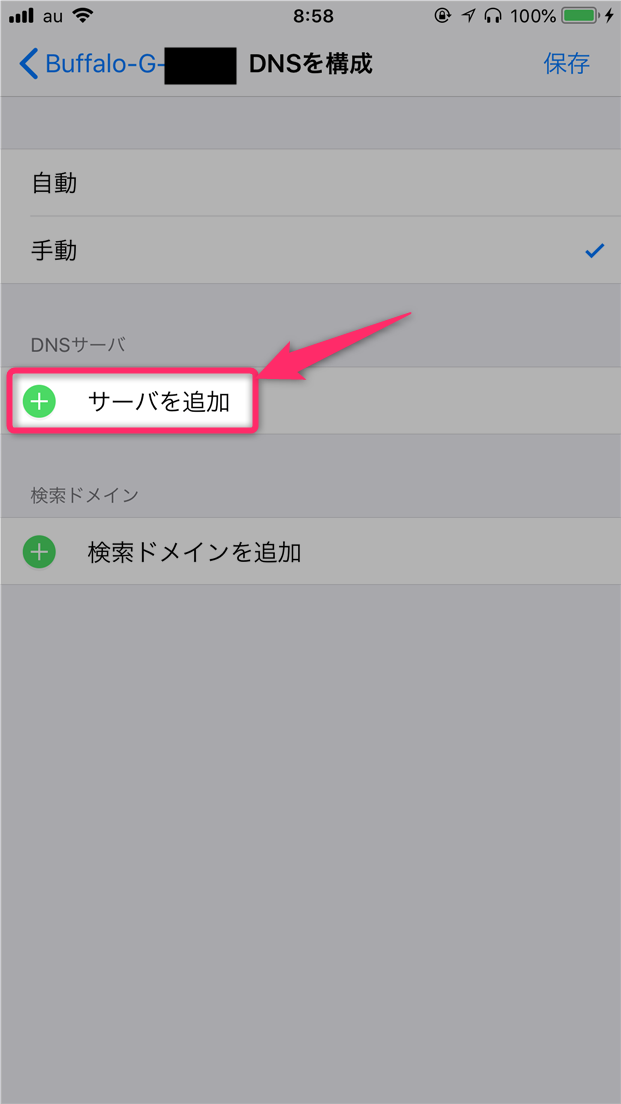
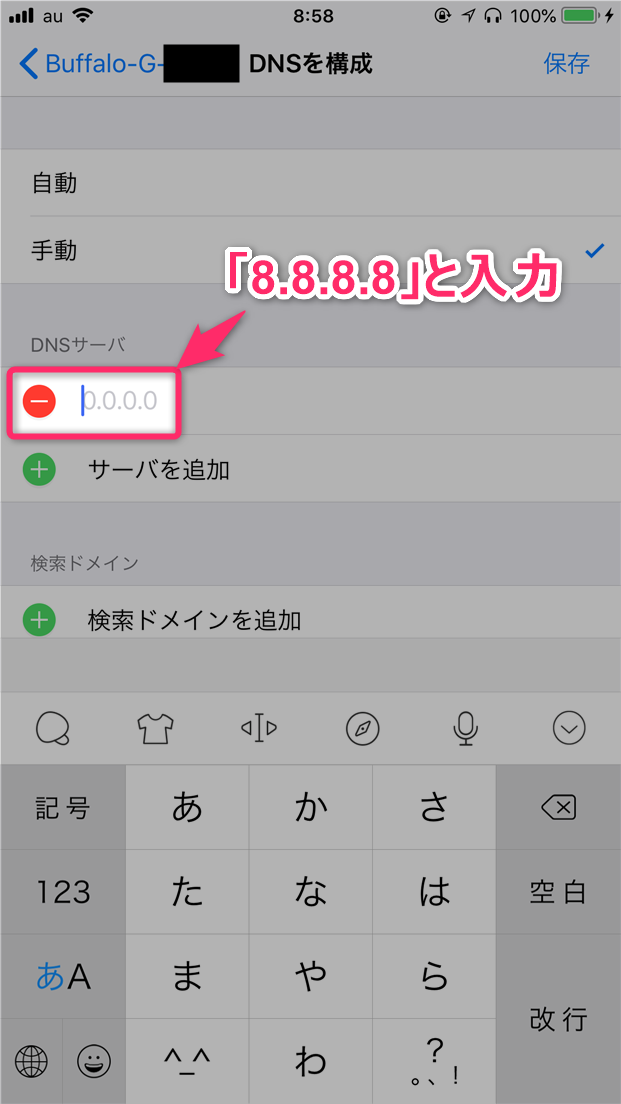

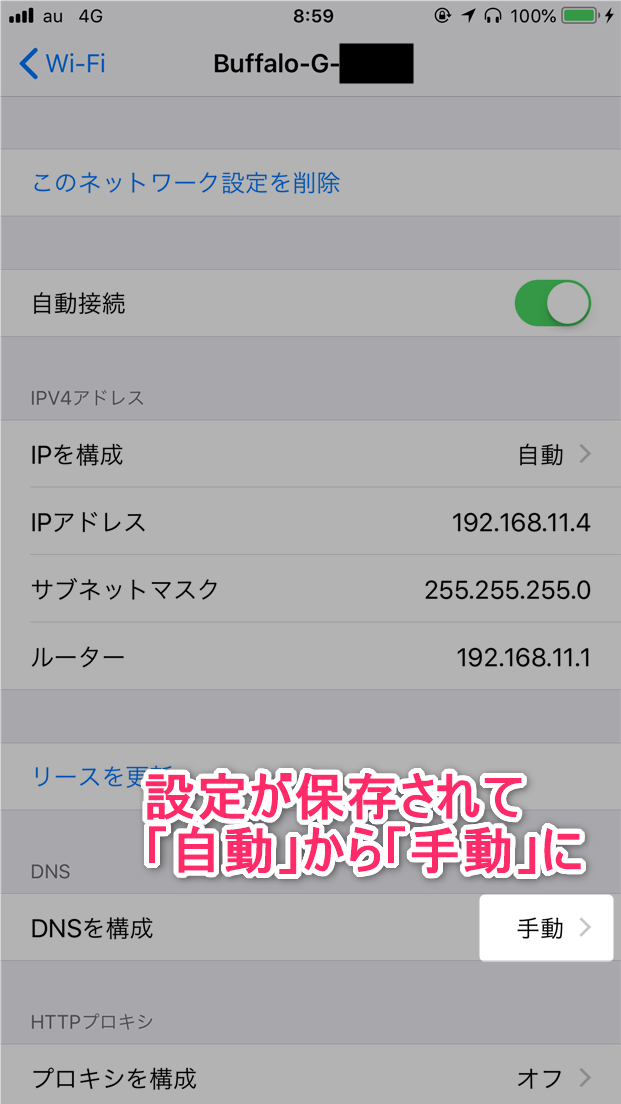
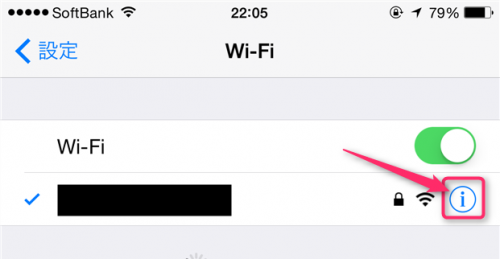
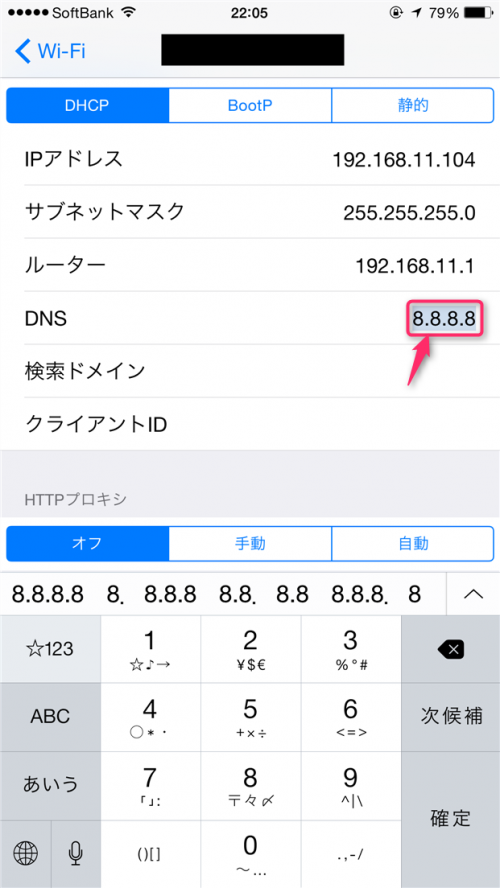
2015年4月9日(木) 15:11
自宅回線なら、ルーターの設定を変えるだけで良くないですか?
2015年7月10日(金) 23:13
つながりました
ありがとうございます
2017年8月31日(木) 20:07
無線LANを変えたら
スマホだけ繋がらなくなりました。
8.8.8.8で繋がりました!
本当にありがとうございます!!
2018年4月1日(日) 13:38
突然私のiPhoneだけ無線LANにつながらなくなったので、困っていたところ、こちらのサイトにたどり着きました。
8.8.8.8で繋がりました♪
ありがとうございましたm(__)m