スポンサーリンク
iOS14アップデートにて、「iPhoneが電源に接続したときに、自動で何かを実行する」という設定ができるようになりました。それを利用して「音声を再生する」を実行すると、充電をしたときに出る音(充電音)を変更するような設定ができます。
ただしこの設定は、「オートメーション」というiPhoneの少し高度な設定を利用するため、それなりに手順が必要です。そこで今回は、その「充電音を変更する方法」を詳しく画像付きで紹介します。
また、充電音は音声ファイルで用意しても良いのですが、今回はより身近な動画ファイルで用意するものとして、手順を紹介します。
なお、今回紹介する方法では、直接動画ファイルのファイル名を指定するため、あとから別の音を充電音に設定し直す、という音の変更が行いやすくなっています。また、利用するアクション数は3つのみ、です。
※現在この「充電したときの音を変更する」設定方法として、性能面からか、「Base64エンコードされた音声を事前に動画ファイルから生成しておく」手順を経由する方法が話題となっているようなのですが、このBase64エンコード(音声のテキスト化)を行わずに直接動画ファイルからに実行できないのかな、と思い、いろいろ設定の組み合わせを試行錯誤してみた結果、動画ファイルを直接指定して充電音として再生する設定ができることが分かったため、その設定手順を紹介しています。
※もともとの充電音が残った上で、それと同時に別の音を再生できる、といったイメージです。ただし、消音モードにしていれば、もとの充電音はしなくなり、設定した音のみが出るため、充電音が入れ替わったようになります。
目次
スポンサーリンク
充電音の変更方法概要
このあと、設定の手順を1つ1つ画像付きで紹介していくのですが、その前に、今回の設定の手順について紹介します(飛ばしていきなり手順に進んでもOKです)。
- まず、充電音に利用する音声を動画ファイルとして用意します。
- 次に、充電音として利用できる場所(iCloud DriveのShortcutsフォルダ)にその動画ファイルをコピーします。
- そうしたら、iPhoneの「ショートカット」アプリにある「オートメーション」機能を利用して、「充電器に接続したら実行する」という設定を行います
- 実行する内容を順に設定していきます。今回設定するのは「充電音のファイルを読み込む」→「音声だけを抽出する」→「再生する」という3段階です。
- あとはそれを保存したら、設定完了です。
大きく分けて、「ファイルの用意」「ショートカットアプリの設定」という2段階になっていきます。
ちょっと手順が複雑にも見えるのですが、ある程度シンプルになるように工夫しておいたので、画像に従って設定に挑戦してみてください。
動画ファイルを用意する
ここから、実際の設定手順を紹介します。
まず、充電音として利用する音を用意する必要があるのですが、今回は充電音として使いたい動画ファイルを「写真」アプリに保存しておいてください。そちらを利用します。
今回は、iPhoneの「カメラ」アプリで動画を撮影して用意しました。
動画ファイルを「ファイル(iCloud)」に保存する
用意した動画ファイルの「シェア」ボタンをタップします。
そして、「ファイルに保存」をタップします。
すると保存場所の選択画面が表示されるので、「iCloud Drive」の中にある「Shortcuts」というフォルダをタップして選択した状態で、「保存」をタップします。
※保存先を選ぶときに「Shortcuts」というフォルダが見つからない場合:一度「ショートカット」アプリを開いてみてください。すると、自動的に「Shortcuts」フォルダが生成されるので、もう一度やり直してみてください。
ファイル名をコピーしておく
そうしたら、「ファイル」アプリを開きます。
そして、「ブラウズ」タブを開いて、「Shortcuts」フォルダをタップします。
そうしたら、先ほど保存した動画ファイルがそこにあるはずなので、動画ファイルを長押しします。
そして表示されたメニューの中から、「情報」をタップします。
するとファイル名が表示されるので、そこを長押しして、「コピー」をタップします。
特に何も表示されませんが、これでファイル名がコピーされます。このコピーされたファイル名をこの後で使用します。
ショートカットアプリを開く
充電を開始したら発動するオートメーションを作成する
そうしたら、「オートメーション」タブを選択して、「個人用オートメーションを作成」をタップします。
「新規オートメーション」の作成画面が表示されたら、一番下までスクロールして「充電器」をタップします。
そうしたら、「接続されている」が選択された状態のまま、「次へ」をタップします。
アクションの追加1:特定の動画ファイルを読み込むアクションを追加する
次の画面で、「+アクションを追加」をタップします。
するとアクションの選択画面が表示されるので、「Appおよびアクションを検索」という検索欄に「ファイル」と入力して、「ファイルを取得」を選択します。
次に、「書類ピッカーを表示」をオフにします。
すると「ファイルパス」という入力欄が表示されるので、「/shortcuts/」の右のところに先ほどコピーしておいたファイル名をペーストします(※ペースト後、入力を終了するにはキーボードの「開く」をタップします)。 。
アクションの追加2:動画から音声だけを取り出すアクションを追加する
次のアクションを登録するために「+(プラス)」ボタンをタップします。
そうしたら「Appおよびアクションを検索」に「エンコード」と入力します。
そして、「メディアをエンコード」をタップします。
そうしたら、「表示を増やす」をタップします。
そして、「オーディオのみ」をタップします。
アクションの追加3:音声を再生するアクションを追加する
そうしたら、最後のアクションを追加するために「+(プラス)」をタップします。
そして、「Appおよびアクションを検索」に「サウンド」を入力します。
そうしたら、「サウンドを再生」をタップします。
ここで右下の「再生」ボタンをタップしておくと、指定した動画ファイルの音声が再生されるかどうかを確認できるので、一度「再生」ボタンをタップして、音声が再生されることを確認してみてください。
うまく再生できたらアクションの設定完了なので、「次へ」をタップします。
「新規オートメーション」の確認画面が表示されるので、「実行の前に尋ねる」を「オフ」に切り替えます。
オフにすると次の確認ダイアログが表示されるので、「尋ねない」をタップします:
そして、「完了」をタップします。
これで、設定完了です。
動作を試す(充電ケーブルを挿す)
設定が完了したら、充電ケーブルを挿して、動画の音声が流れるかどうかを確認してみてください。
再生に成功すると、次のように通知が表示され、動画の音声が再生されます。
※もともとの充電開始音は残ってしまうので注意してください。
エラー対策:「オートメーションを実行できませんでした」
次のエラーが表示されてしまう場合は、ファイル名を正しくコピーできているか(ファイル名の大文字小文字や、拡張子の有無など含め)を確認したり、本当にファイルが「Shortcuts」フォルダの中にあるのか、などを確認してみてください。
オートメーションを実行できませんでした
“iPhoneが電源に接続したとき”でエラーが発生しました:ファイルが存在しません。
ファイルが存在しません。
ファイル“○○○○”は存在しないため、開けませんでした。
知見メモ
試行錯誤している中で、いろいろ分かったことや、工夫しておくと良いところをメモしておきます。
- ショートカットで特定のファイルを読み込みたい場合は、「書類>ファイルを取得」アクションを使うのが万能性が高そう。
- 「ファイルを取得」アクションは、ファイルの読み込み元として「iCloud Drive」が指定できるので、読み込みたいファイルを「iCloud Drive」に配置しておくとよい。
- ただしこのとき、ショートカットアプリからアクセスできるのは、iCloud Drive内の「Shortcuts」アプリ内のみのようなので、そこ以下に配置する。
- 「ファイルを取得」アクションで動画ファイルを読み込んだ後、直接それを入力として「サウンドを再生」アクションを指定すると、「入力が未対応のフォーマットであったため、サウンドを再生できませんでした」エラーになってしまうため、音声ファイルを取り出すエンコードアクションを挟む必要がある。
- iCloud Driveを一切利用していないと、iCloud Drive内はフォルダが一切ない、というような場合がある。そんな場合も含め、ショートカットアプリを一度でも起動すれば、「Shortcuts」フォルダが最上位に作成される模様。
スポンサーリンク

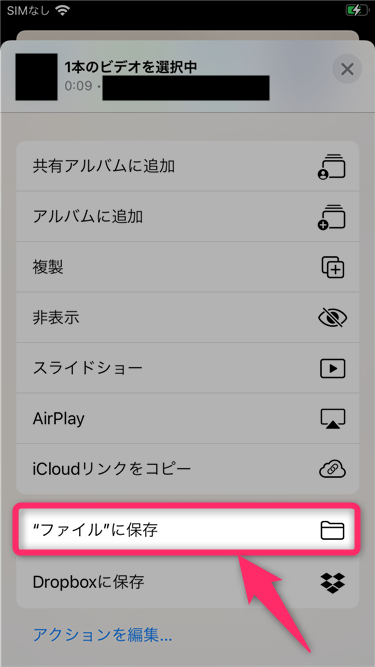

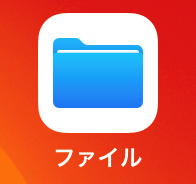
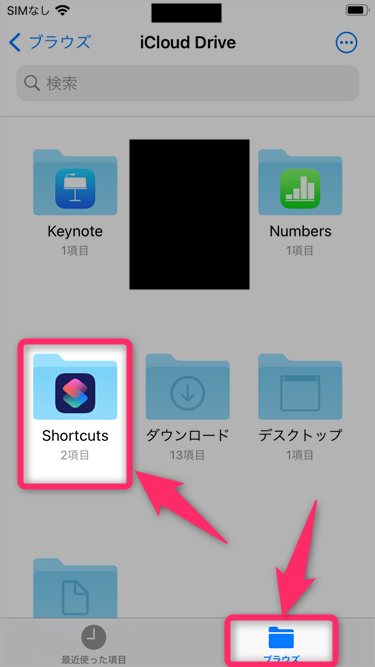
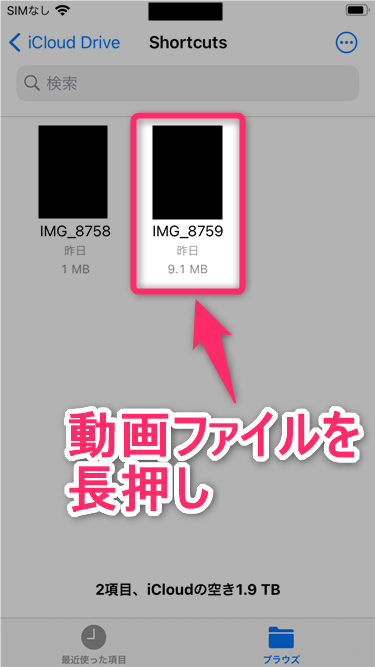
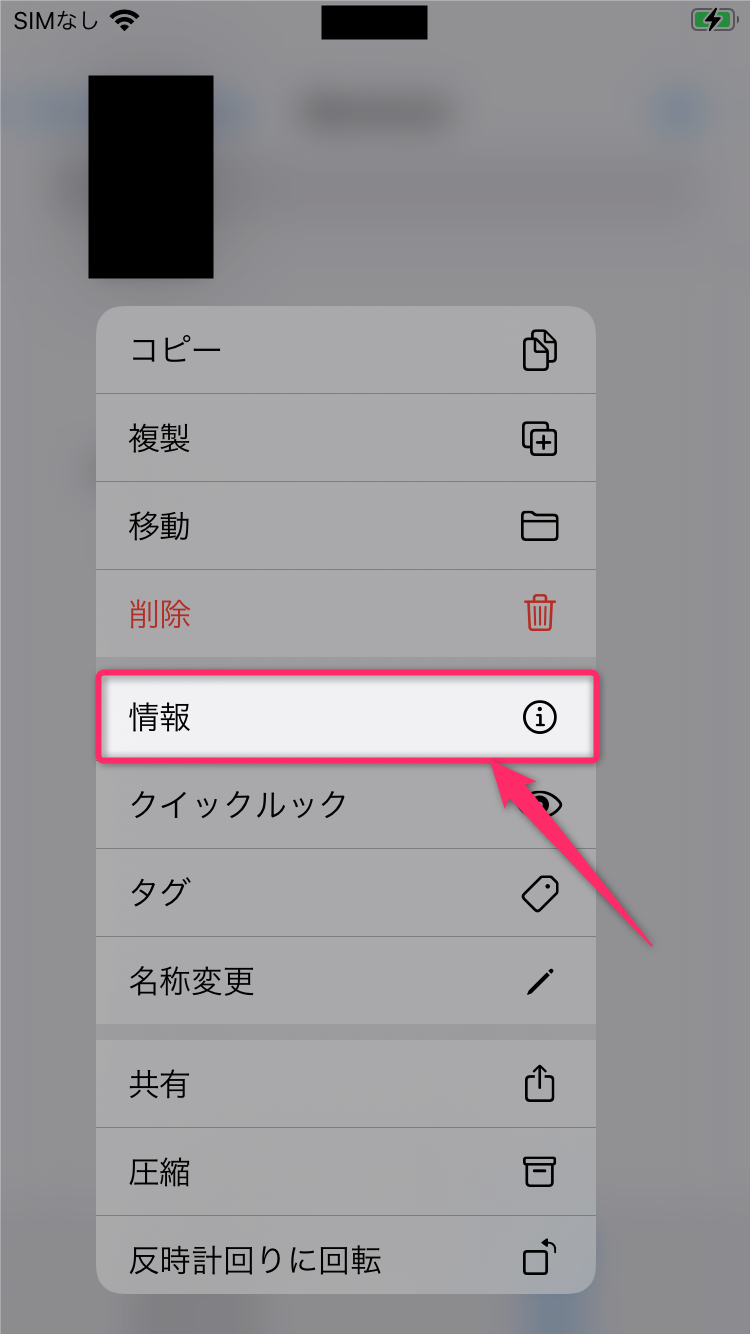



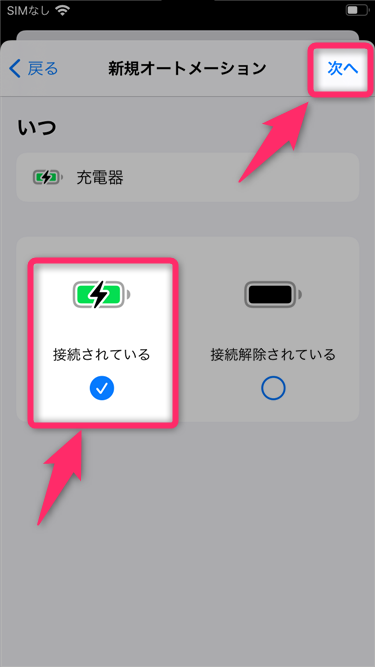
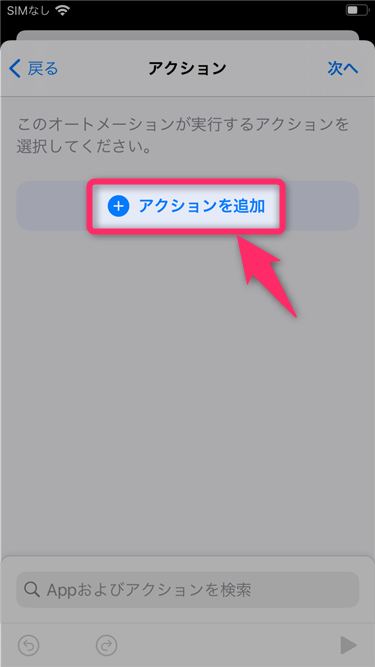
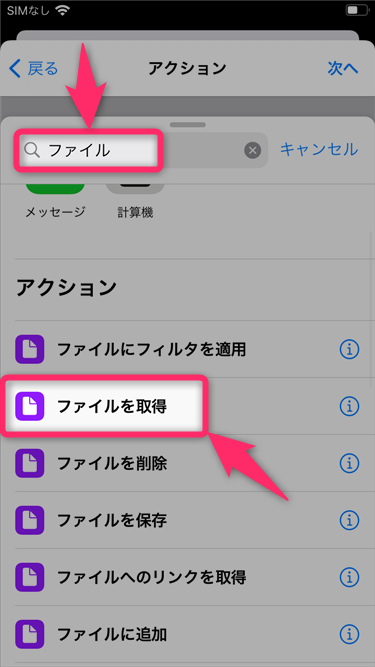

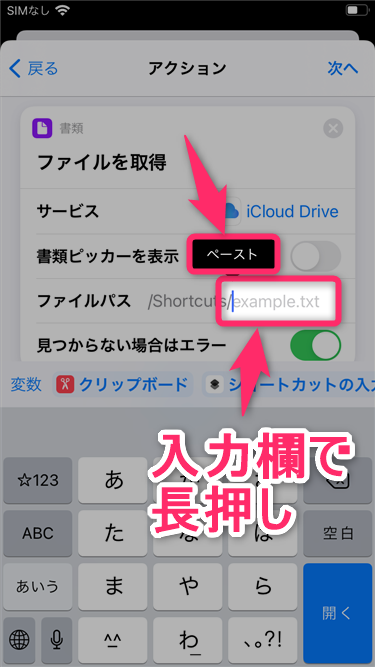
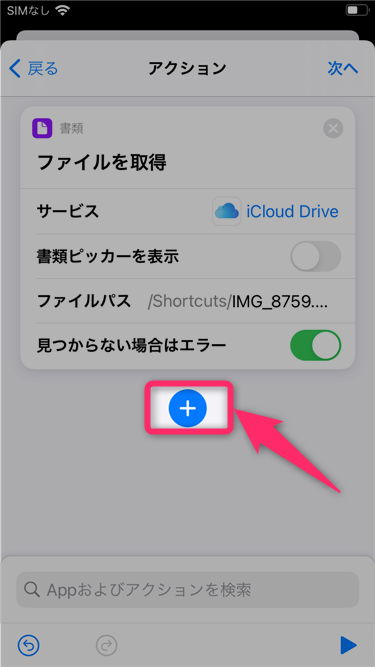
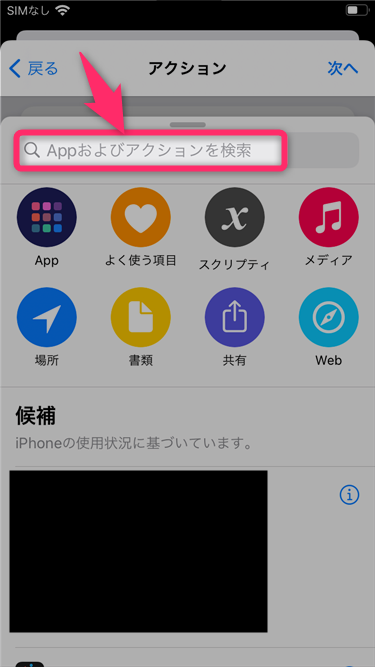

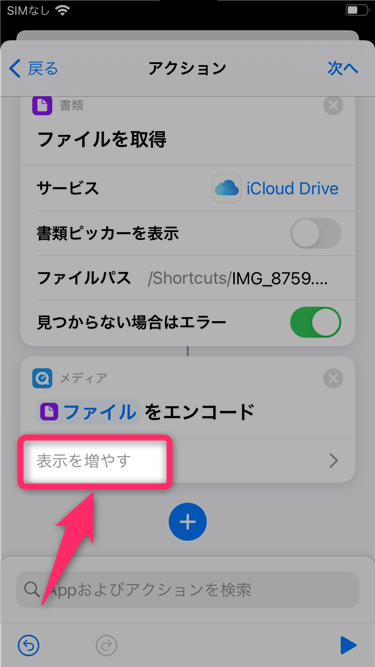
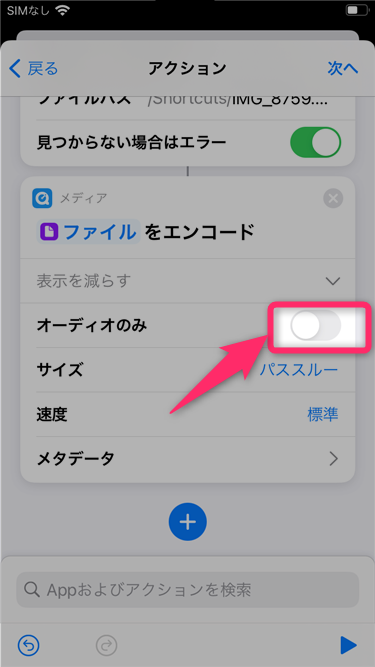
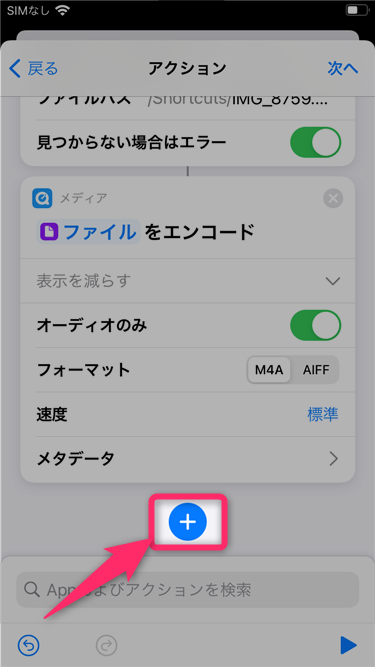
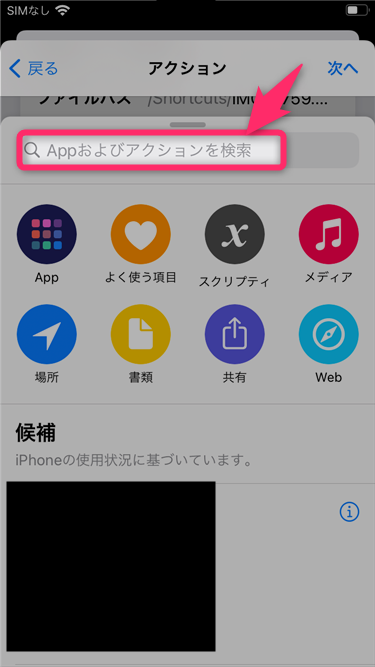
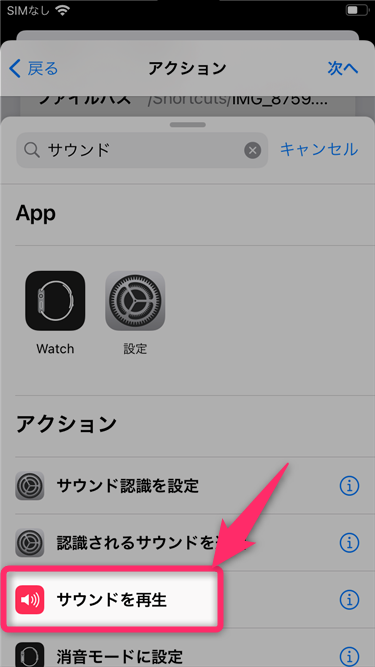


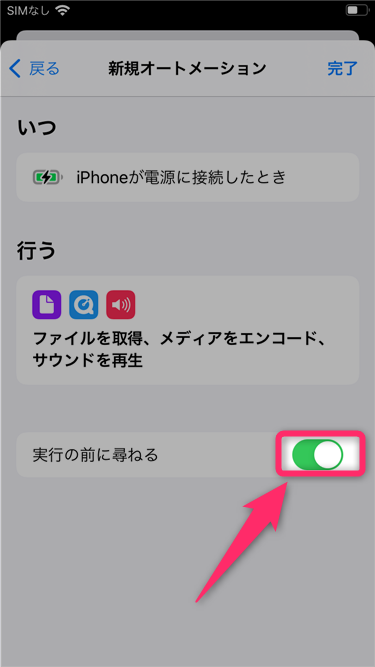
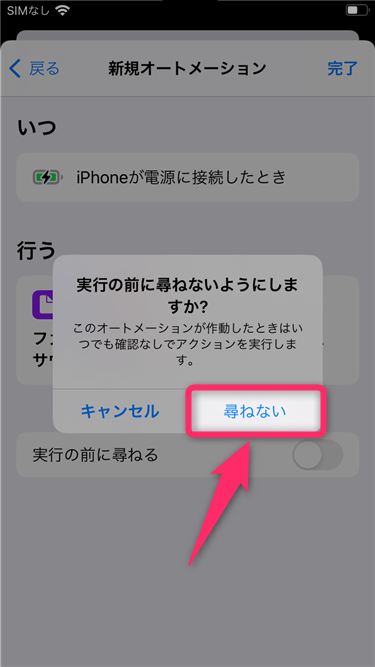


スポンサーリンク