スポンサーリンク
「Windows 10」のPCのネットワーク設定で、DNSを手動で設定する手順を紹介します。
「ネットにつながらない」「ページを表示できない」といったときの対策として、DNSサーバーとして「8.8.8.8」を利用する方法がよく利用されます(問題が解消されるかどうかは原因次第です)。また最近では、より覚えやすい「1.1.1.1」も登場しています。
※今回紹介するのは、「8.8.8.8」に設定変更する方法ですが、特定のDNSサーバーのIPアドレスを指定する、という意味では、その数字を変更するだけで、設定手順に違いはありません。Cloudflareが中心に用意されたパブリックDNS「1.1.1.1」を設定する場合は、この後に紹介する設定項目「優先DNSサーバー」には「1.1.1.1」を、「代替DNSサーバー」には「1.0.0.1」を設定します。
※また今回は、Windows 10 での設定変更の方法を紹介します(無線LAN/Wi-Fi・有線LAN両方)。iPhoneやAndroid、PS4などの場合は、以下を参考にしてください:
- iPhoneの場合:iPhoneでWi-FiのDNS設定を8.8.8.8に変更する方法
- Androidの場合:AndroidでWi-FiのDNS設定を8.8.8.8に変更する方法
- Windowsパソコンの場合:このページで紹介します
- Macパソコンの場合:MacでDNS設定を8.8.8.8に変更する方法
- Chromebook(Chrome OS)の場合:【Chromebook】DNS設定を8.8.8.8に変更する方法
- Nintendo Switchの場合:Nintendo SwitchでDNSの設定を8.8.8.8に変更する方法
- PS4の場合:PS4でDNS設定を8.8.8.8に変更する方法
目次
スポンサーリンク
「インターネットプロトコルバージョン4(TCP/IPv4)」の設定画面を開く
まず最初に、画面左下の「スタートボタン(Windowsロゴ)」をクリックして、「設定(歯車)」をクリックします:
次に、「ネットワークとインターネット」をクリックします:
そして、「状態」タブの中にある「アダプターのオプションを変更する」をクリックします:
すると「コントロールパネル>ネットワークとインターネット>ネットワーク接続」の画面が開くので、DNS設定を変更したい「アダプタ(ネットワーク接続)」を右クリックして、「プロパティ(R)」を選択します(「アダプタ」は、有線の場合「イーサネット」表記だったり、Wi-Fi無線接続の場合は「Wi-Fi」表記だったりします):
すると、「○○のプロパティ」というダイアログが開きます。そうしたら、「インターネットプロトコル バージョン4(TCP/IPv4)」を選択した状態で、「プロパティ(R)」をクリックします:
DNSサーバーを手動で指定する
そうしたら、開いた設定画面で、「次のDNSサーバーのアドレスを使う」を選択してから、「優先DNSサーバー」に「8.8.8.8」、「代替DNSサーバー」に「8.8.4.4」を入力し、「OK」をクリックします。
※「8.8.8.8」以外のDNSサーバーを使いたい(特定のDNSサーバーを設定するように指示されている)という場合は、ここで「優先DNSサーバー」と「代替DNSサーバー」の値を変更してください。なお、代替DNSサーバーは空欄でも設定完了可能です。
もう一度一つ手前の設定画面になったら、「閉じる」をクリックして、設定終了です。
設定が正しく反映されているか、動作を確認する
キーボードの「Windows」キーを押しながら「R」キーを押して、「ファイル名を指定して実行」を開きます。そして、「cmd」と入力して「OK」をクリックします:
すると、「コマンドプロンプト」が開くので、「nslookup yahoo.co.jp」と入力して「Enter」キーを押してみてください。
その結果、「Address: 8.8.8.8」と表示されれば、DNSサーバーとして「8.8.8.8」が利用できています。
関連:キャッシュを削除する
また、不具合解消という意味では、ここで「ipconfig /flushdns」を実行しておくことも有効です。
この図のように、「DNSリゾルバーキャッシュは正常にフラッシュされました」と表示されれば成功です。
関連:「1.1.1.1」の障害
スポンサーリンク
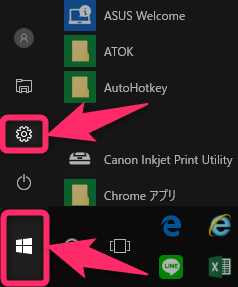
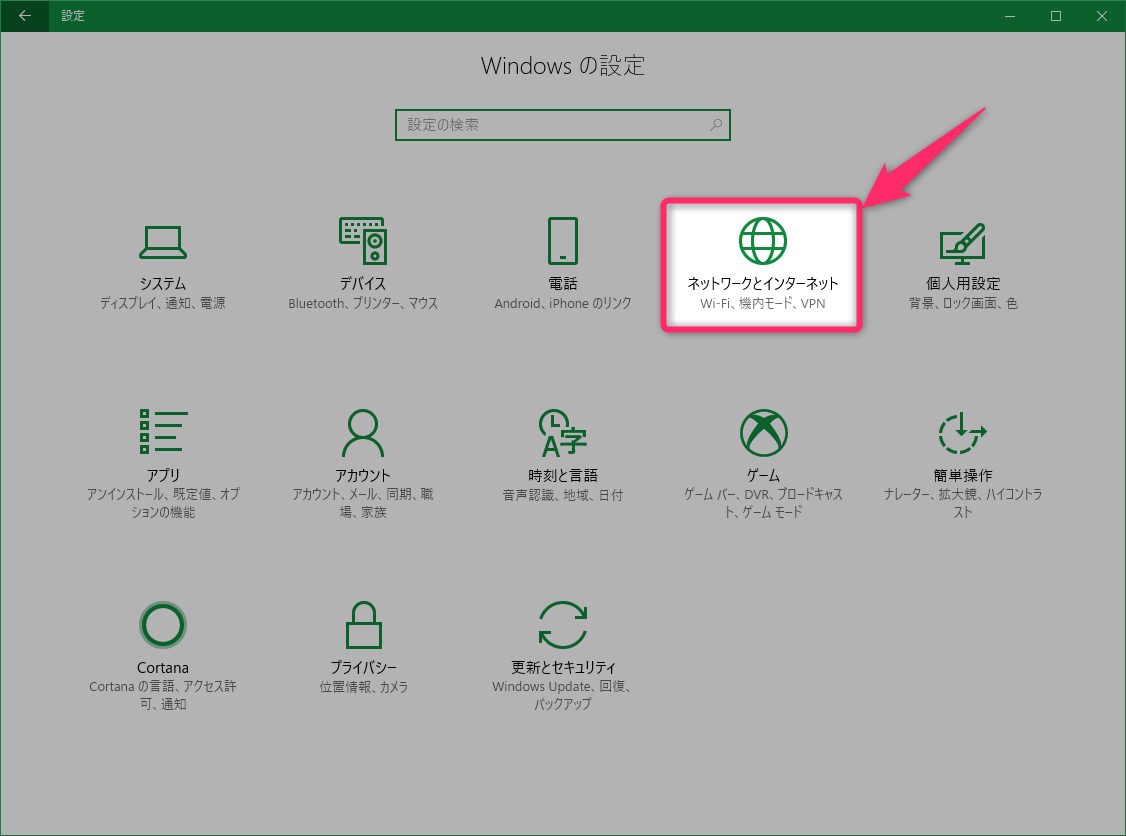
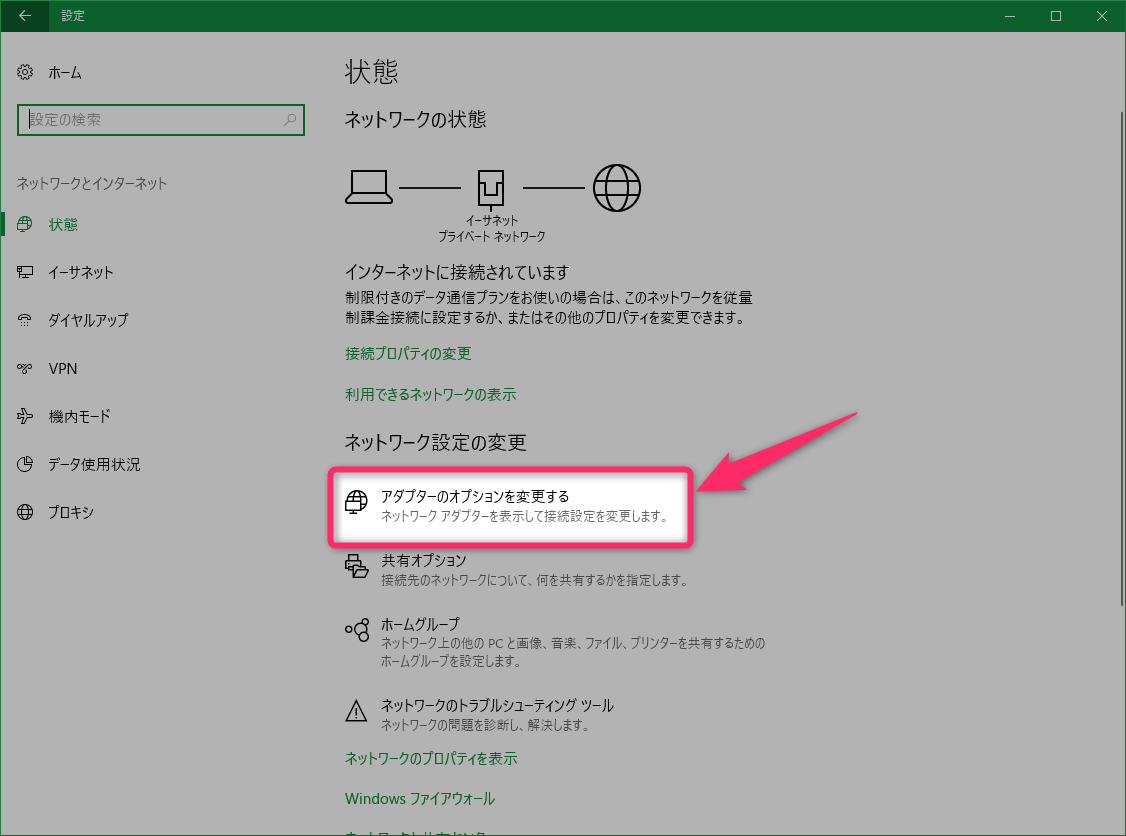
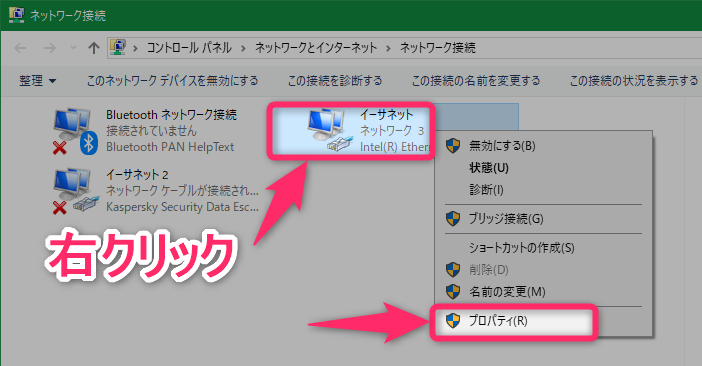
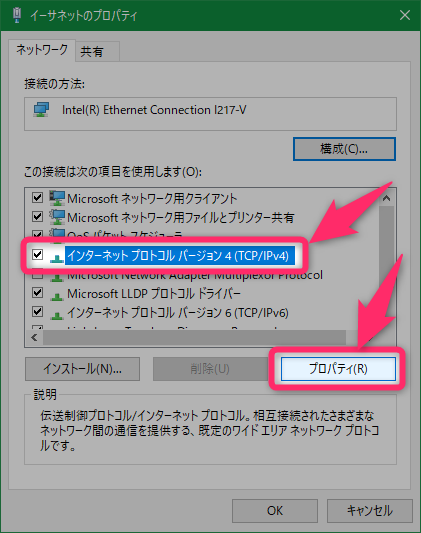
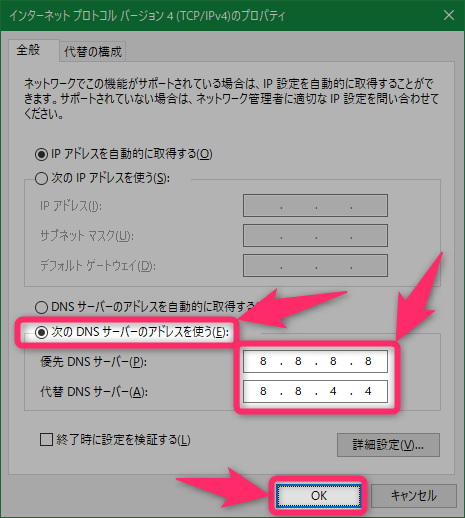

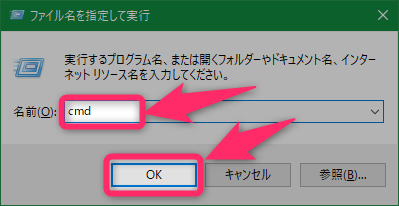
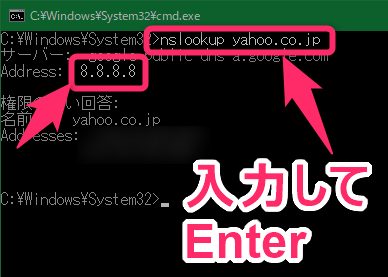
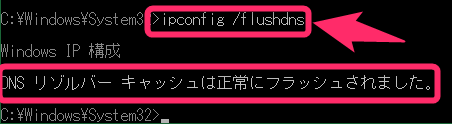
2019年2月5日(火) 21:40
紹介されていた2つの方法、両方とも実行して、解決しました。(片方ではだめ。)
ありがとうございました。
2019年3月13日(水) 22:02
アップデートできるようになりました。ありがとうございます。設定はこのままにしておいてよろしいでしょうか?