スポンサーリンク
2018年6月1日に「セブンイレブンアプリ」がリニューアルされた影響で、セブンイレブンアプリをインストールして会員登録を行い、さらにその流れでnanacoカードを新規発行しました。そこでさらにこれらをお得に利用するために、nanacoカードにチャージできてポイントも貯まるセブンイレブンのクレジットカード「セブンカードプラス」の申込手続きを、インターネット(スマートフォン)から行いました。
ネットバンキングを利用することで、セブンイレブン店頭に置いてある書類を手書きすることなく、引き落とし口座の登録ができました。
そのときの手順を紹介します。
※通常、セブンカードプラスの発行に「セブンイレブンアプリ」のインストールや登録は必須ではありませんが、今回は紐付け型のセブンカードプラスの発行申込を行った関係で、nanacoカードの番号が登録に必要で、そのnanacoカードの発行をセブンイレブンアプリ経由で手数料無料で実行したため、今回は「セブンイレブンアプリ」→「nanacoカード」→「セブンカードプラス」という順に依存関係が発生した、一連の手続きとなっています。
目次
スポンサーリンク
セブンイレブン公式アプリのインストール・新規登録
まず、セブンイレブンアプリをインストールして、新規会員登録(7iDの発行)を行いました。
nanacoカードの発行
また、セブンイレブンアプリで事前予約した上で、セブンイレブン店頭でnanacoカードを新規発行しました。
セブンカード(セブンカード・プラス)の申込手続きへ進む
ここからが本題の、セブンカード・プラスの申込手続きです。次のリンクを開いて、セブンカードのトップページを表示します:
すると、「カードを選択」画面が表示されます。今回は、既にnanacoカードがあるので、「nanaco紐付け型を申し込む」を選択しました:
「ブランドを選択」では、VISAではなく、「JCB」を選択しました(※2018年6月時点で、ICチップ付きカードを発行してもらえるのがJCBカードのみです。また、JCBカードを選択した場合の特別ポイントがあるなど、扱いに少々差があります)。
すると、申込に関する注意事項が表示されるので、内容を確認した上で、「同意のうえ、入力へ進む」をタップします。
「セブンカード・プラス」の申込に必要な情報を入力する
ここからJCBのサイト(見た目はセブンカード)に移動して、必要事項の入力をただひたすらに行っていきます。
STEP1 (1/2):nanaco番号・氏名・生年月日等
最初の画面(STEP1の1/2ページ)では、希望のカードが間違っていないことを確認しながら、「お得情報」を希望するかどうかを選択します:
そして、手元にあるnanacoカードを確認しながら、「nanaco番号」を入力します。このとき、先頭の固定番号「7600」は入力済みなので、残りの数字を、画像に示したように、右上、左下、右下の入力欄へ4桁ずつ順に入力していきます(スマートフォンで横幅が狭く折り返してしまっている?):
続けて、「お名前」「フリガナ」「ローマ字名」を入力します(ローマ字名は、フリガナを確定すると自動入力されます。必要に応じて修正します):
最後に「生年月日」と「性別」を入力したら、「次へ進む」をタップします:
STEP1 (2/2):住所・職業・年収など
次に、「郵便番号」「ご住所」を入力していきます。郵便番号を入力したら「住所検索」をタップして、住所入力を省略します:
続けて、「お電話番号」を入力し、「主なご職業」を選択します。電話番号は「携帯電話番号」と「ご自宅電話番号」のどちらかを選択すればよく、「主な職業」は、選択肢の中から選びます:
副業など主な職業以外の収入源がある場合は「その他ご職業>あり」にチェックを入れて、詳しい職業を選択します。また最後のところで、「ご本人様年収(前年度の税込み年収)」を入力します。税込みなので、いわゆる「手取り」ではありません。一般に「年収」と呼ばれるものです。入力を終えたら「次へ進む」をタップします:
STEP2 (1/3):キャッシング枠の設定など
次の画面に切り替わったら、今回作成するクレジットカードの利用目的を「事業費決済(お仕事でご利用)」と「生計費決済(日常生活にご利用)」から選択します(両方選択することも可能です)。また、キャッシング機能の利用希望枠を設定します。ここで「その他」を選択すると、金額を自由入力でき、「0万円」にすることも可能です。その場合は、直後の本人確認書類の設定項目が省略されます:
キャッシング枠を有効にした場合は「運転免許証について」に答えて「次へ進む」をタップします:
今回は、キャッシング枠「0万円」を選択したので、そのまま「次へ進む」をタップしました:
STEP2 (2/3):勤め先情報
続けて、「お勤め先または屋号」に、勤め先の会社名を入力(個人事業主などの場合は屋号を入力)して、連絡先電話番号も入力します:
STEP2 (3/3):住居・家族の情報など
さらにそこから、「お住まい」「配偶者」の状況、「子供」「同居家族」「生計を同一とする人数」「他社からの借入額」などの状況を入力していきます:
最後に、「Eメールアドレス」を入力し、「おしらせメール配信」の申込を選択して、「次へ進む」をタップします:
STEP3 (1/3):暗証番号・金融機関など
続いて、「セブンカードの暗証番号(4ケタの数字)」を設定して、カード申込の進行状況確認用のパスワード(キーワード)を「判定状況確認用キーワード」から設定します(それぞれ確認用の再入力があります):
続けて「金融機関名」の設定画面が表示されるので、今回は「みずほ銀行」を選択して、「次へ進む」をタップしました:
STEP3 (2/3):ETCスルーカード・支払い名人
金融機関を選択した直後、「ETCスルーカード」の申込を行うかどうかの選択が表示されるので、必要に応じて選択を行います。今回は不要と判断し、チェックは入れませんでした:
もうひとつ、オプションサービスとして「支払い名人のご登録」が表示されるので、登録するかどうかを選択します。こちらは、自動的にショッピングリボ払いにするサービスです。今回は「登録しない」を選択しました:
STEP3 (3/3):家族カードの申込
次の画面では家族カードの申込を行うかどうかが尋ねられるので、「同意して申し込む」もしくは「申し込まない」を選択して、「確認画面へ進む」をタップします:
STEP4:入力確認
ここで突然、赤く「お申込みは完了していません!」と表示されます。この続きを読んで、申込が完了したと勘違いして閉じてしまうことを「未然に防ぐ」ためのUI上の工夫かと思います(最後に表示しても手遅れなので、冒頭に表示)。
ここまでに入力・選択した内容が表示されるので、内容を確認して「申し込む」ボタンをタップします:
STEP5:入会受付番号の表示と口座振替の設定への導入
ここで「入会受付番号」が表示されて一段落となるので、「入会受付番号」をメモするなり、スクリーンショットして保存するなりしておきます:
そして、ここから口座振替設定へ進んでいきます。まず、選択した金融機関(今回はみずほ銀行)の「支店・出張所名」および「預金種別」「口座番号」を入力していきます。そして今回は、「いますぐオンラインで口座設定をするをタップしました。
※郵送で、書類に必要事項を入力して、捺印のうえ返送、という手続きも可能のようですが、クレジットカードの発行が遅くなることに加え、そちらを選ぶのであればセブンイレブン店頭の用紙を使った方が早いのではないかと思います。
すると金融機関のページへ飛びますよ、という予告が表示されるので、表示内容を確認して、「金融機関サイトへ移り手続きをする」をタップしました:
インターネットバンキングを利用して口座引き落とし手続きを行う
今回はみずほ銀行なので、みずほ銀行のページに飛ばされました。みずほ銀行のインターネットバンキング機能である「みずほダイレクト」へのログインを行い、口座振替の設定を確定させました。手順が長いように感じたのですが、結局ログインまわりの認証が何重にもなっているだけで、やることはただ一つ、口座振替の内容がこれでいいかの確認、でした:
手続きを済ませたら、「収納企業のサイトへ戻る」をタップして、元の画面(JCBの画面)に戻してもらいます:
「金融機関債とでの手続きが完了しました」と表示されたら「次へ」をタップします:
申し込みの残りの設定へ
金融機関の設定が終わると、小さい残りの設定へ進みます。
STEP5(2回目):付帯サービスの設定
またSTEP1~5の画面に戻るので、「携帯電話料金のカード支払いお申込み」を行うかどうかの設定と、勤め先のより詳細な情報の入力を行い、「確認画面へ進む」をタップしました:
STEP5(3回目):申込内容の確認
最後に再び入力内容の確認画面が表示されるので、「申し込む」をタップします:
申込完了
「セブンカード オンライン入会申込 完了画面」に「お申込みありがとうございました。」が表示されて、ようやく全申込作業が終了です。
「入会申込判定状況確認」ボタンから、審査状況・カードの発行状況等を確認することができます。ただしこの時点では特に何も進行していないので、まだ確認するほどではない、という様子でした。
この画面が表示されるとすぐ、「JCB Webmaster」から「カードオンライン入会受付完了のご案内」というメールが届きました。
nanacoカードに氏名を設定しておく
実は、nanacoカードにクレジットカードからチャージする(オートチャージ含む)設定を行うには、nanacoに氏名が設定されている必要があるのですが、セブンイレブンアプリから発行したばかりの「nanacoカード」には、氏名が未設定です。
氏名の設定の反映に4日程度かかるため、クレジットカードが届いても氏名の設定を忘れていると、さらに数日の間チャージに利用できない状態が続いてしまいます。そのため、カードの到着を待つ前に、nanacoカードに氏名・住所の設定を行っておくようにしてください:
カードが届くのを待つ
申込は完了したので、申込内容に問題なければ、約1週間ほどでカードが届くこととなります。届くのを待ちます。
nanacoカードのオートチャージ設定を行う
セブンカード・プラスが届いたので、nanacoカードへのオートチャージの設定を行いました。
詳しい手順はこちらで紹介しています:nanacoカードにクレジットカードからのオートチャージを設定する方法
関連
スポンサーリンク
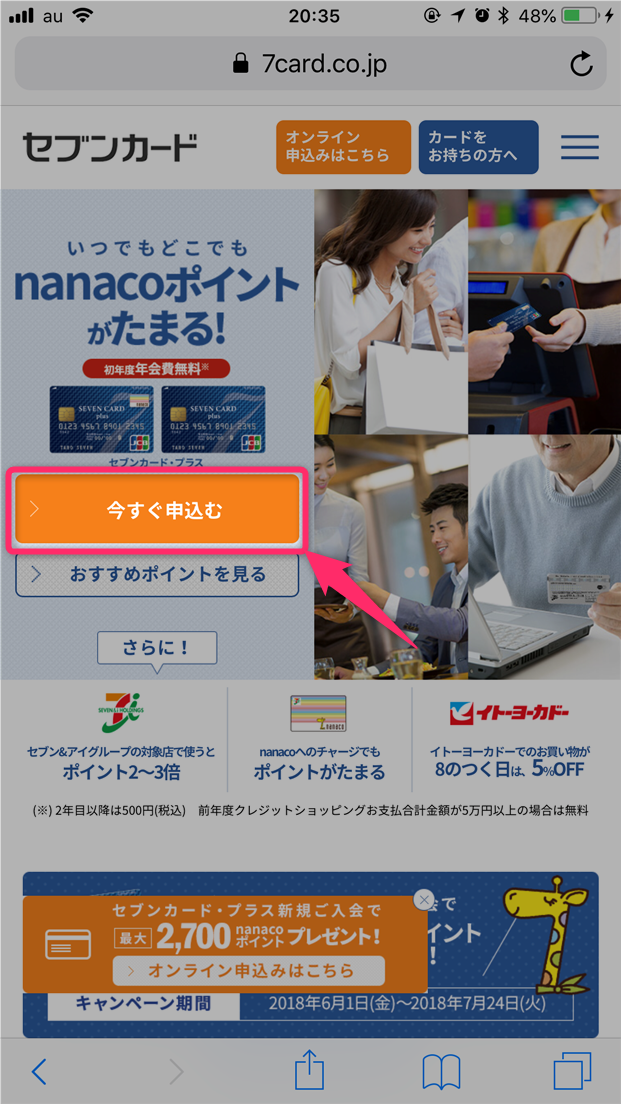



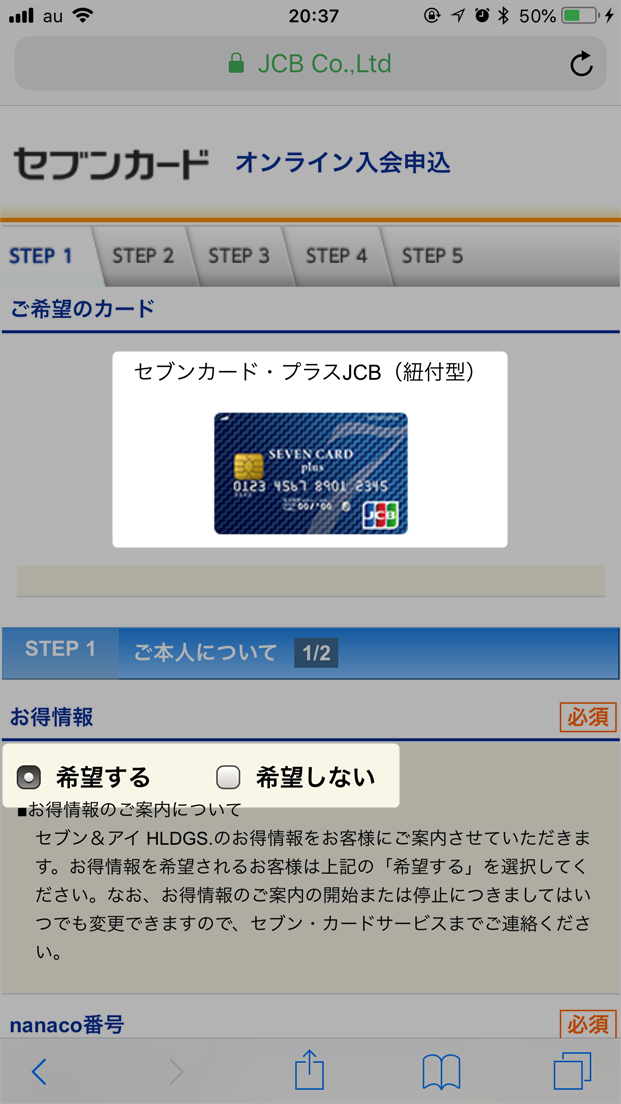
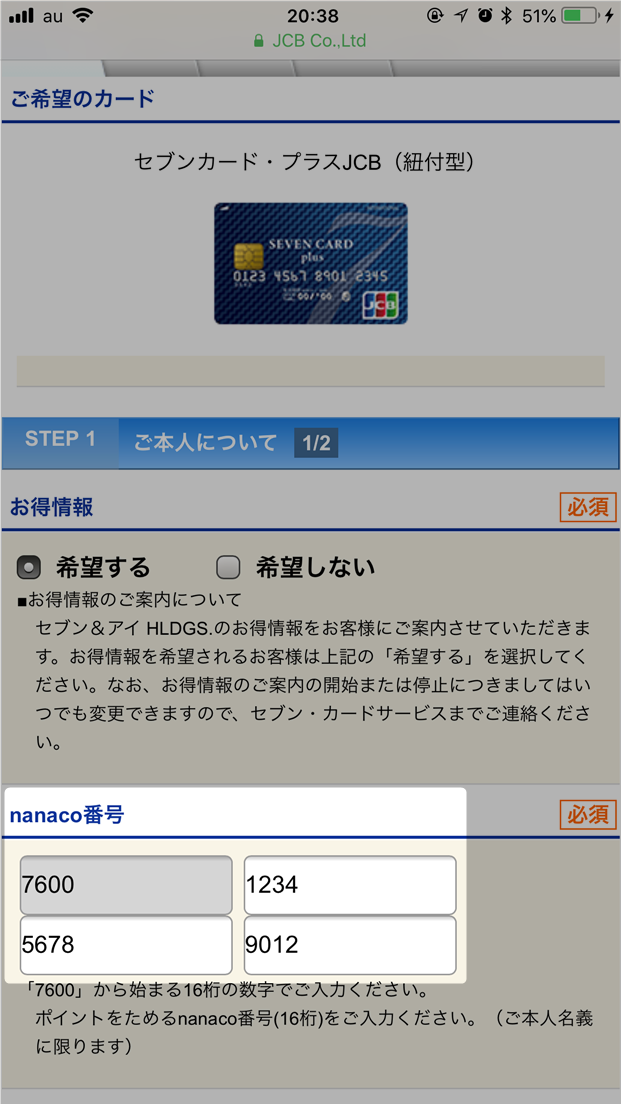


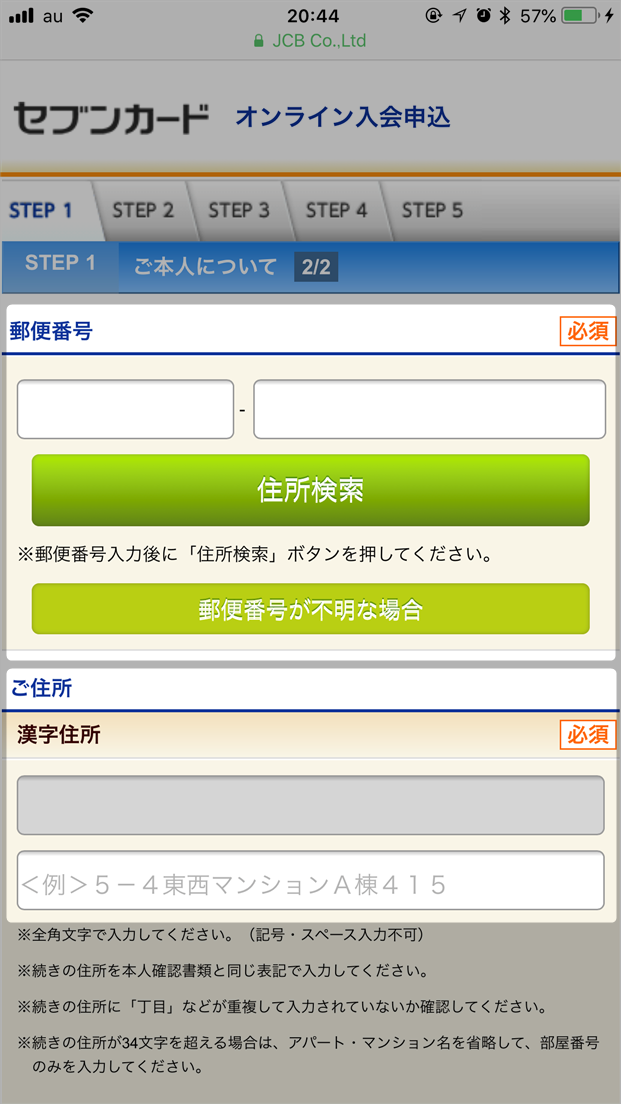

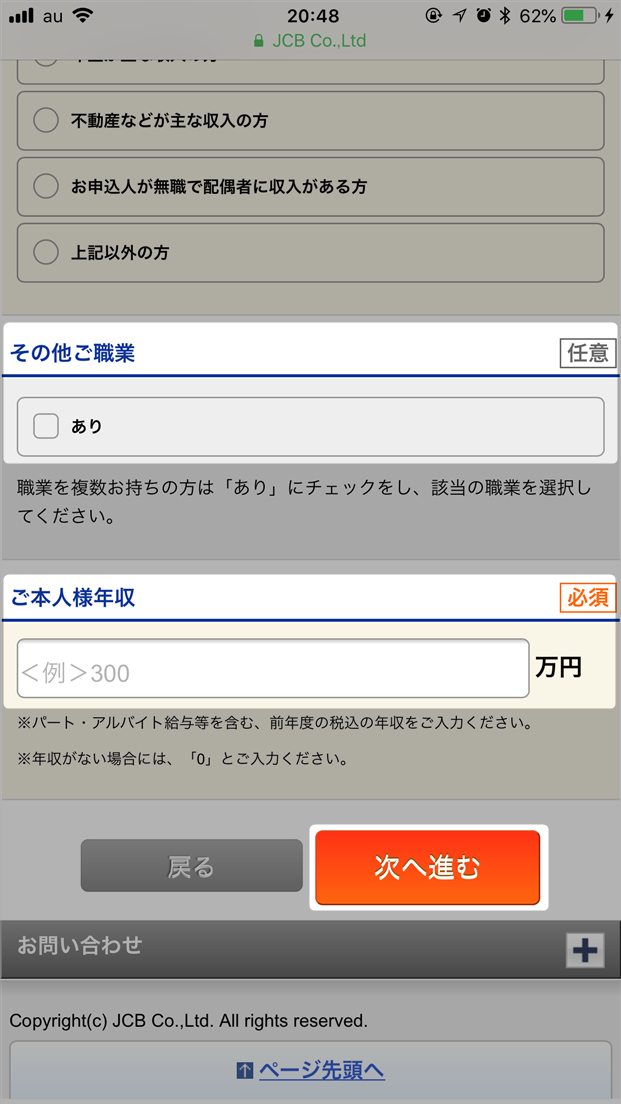
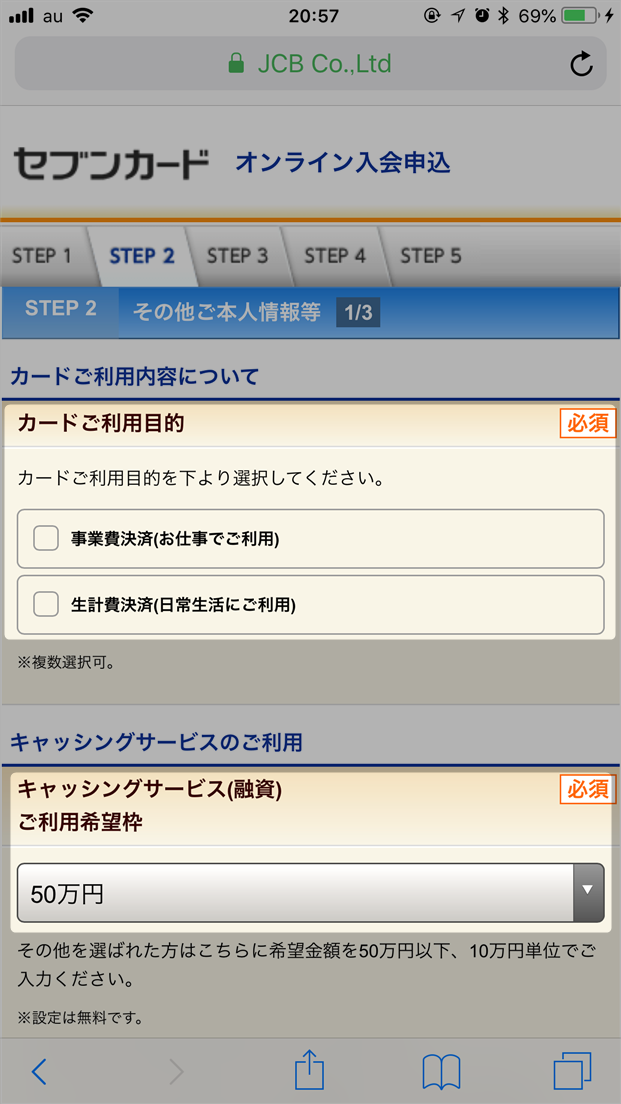
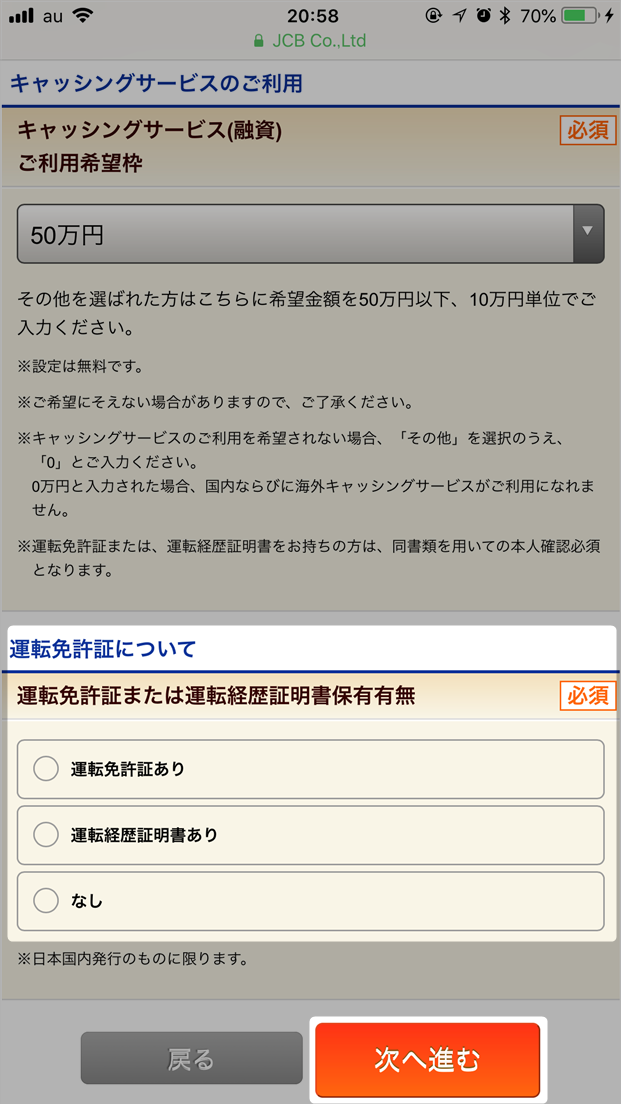
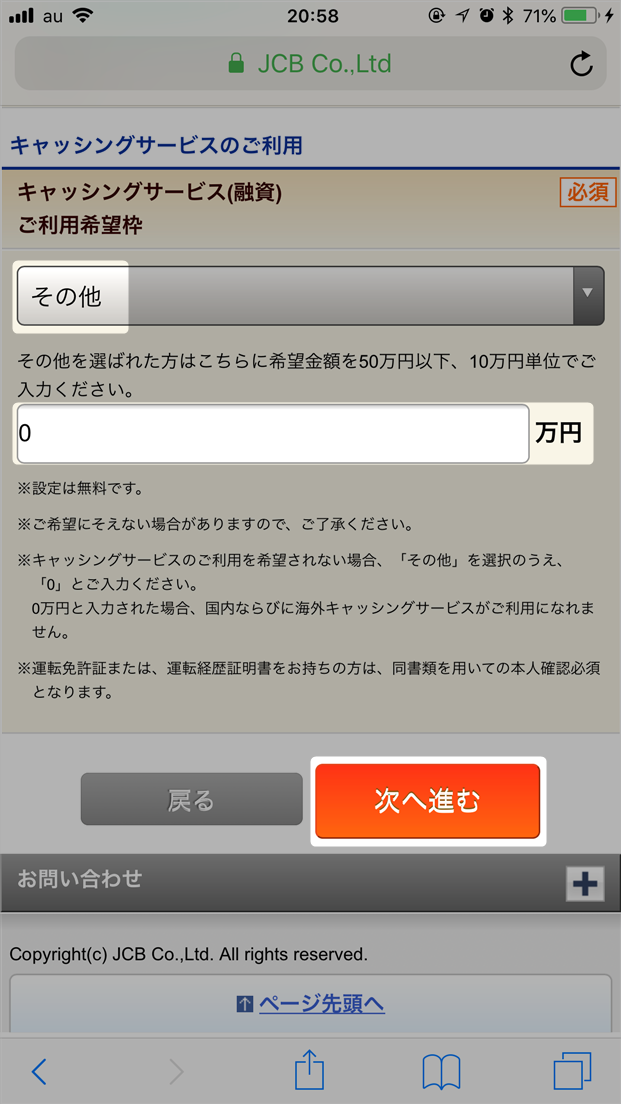
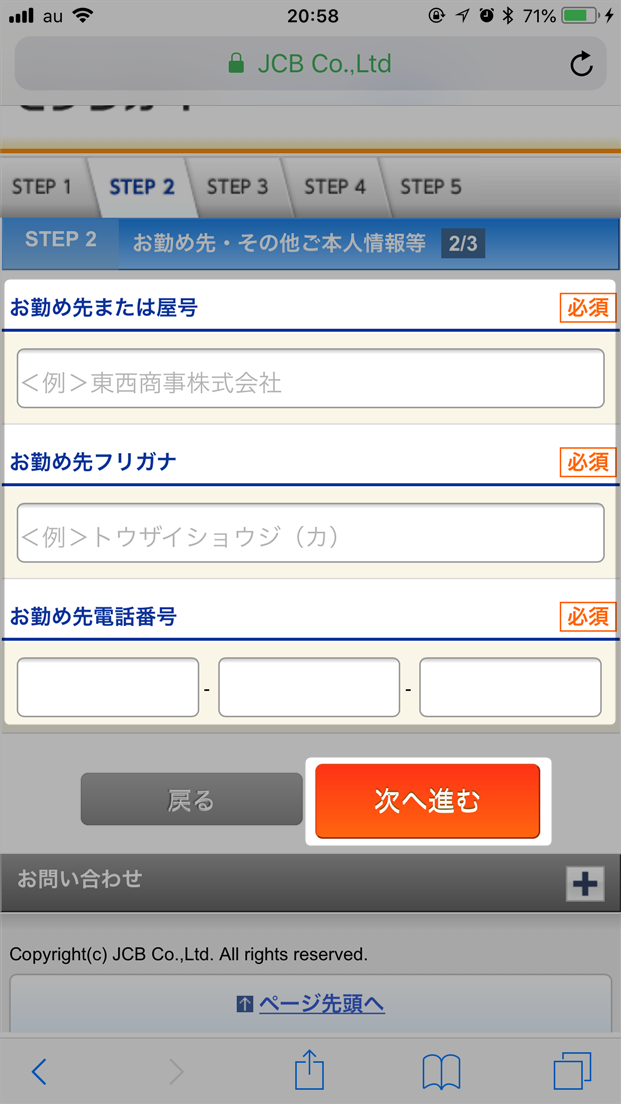
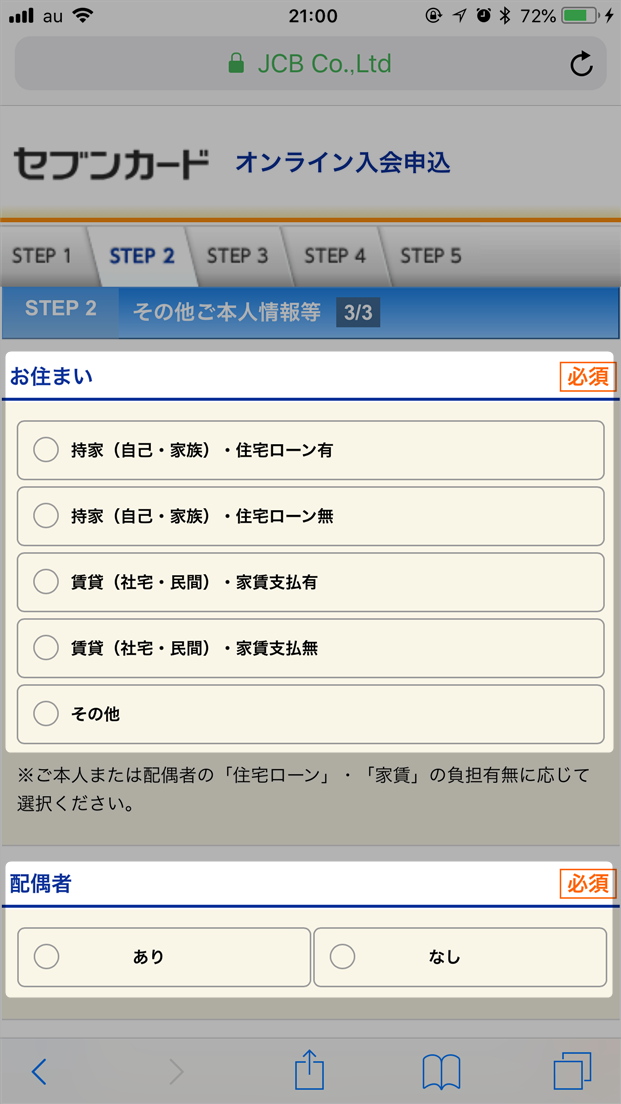

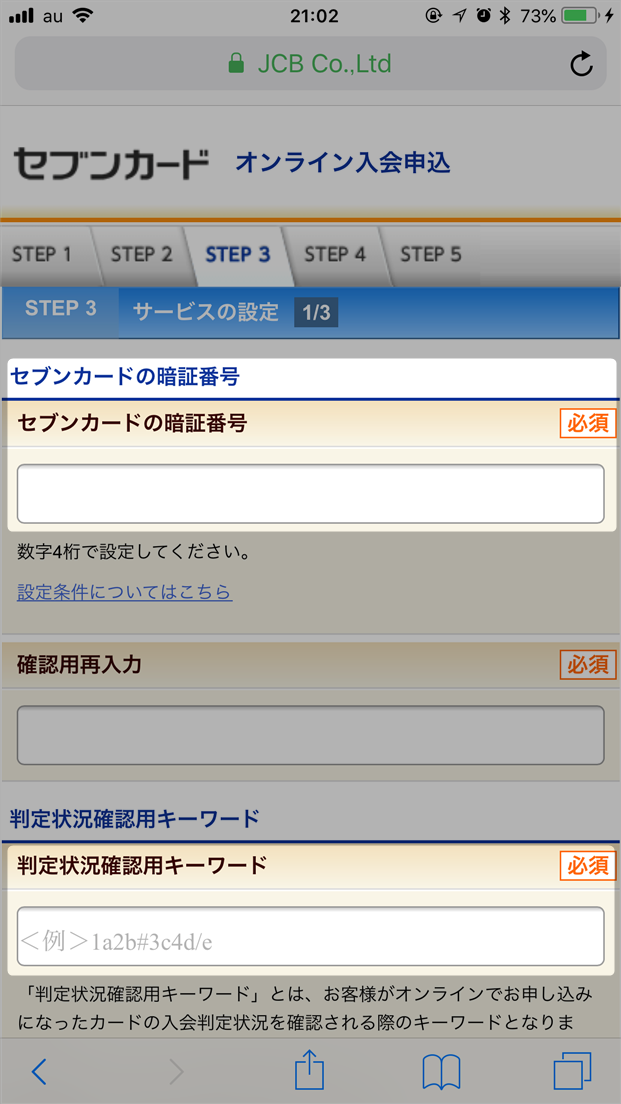
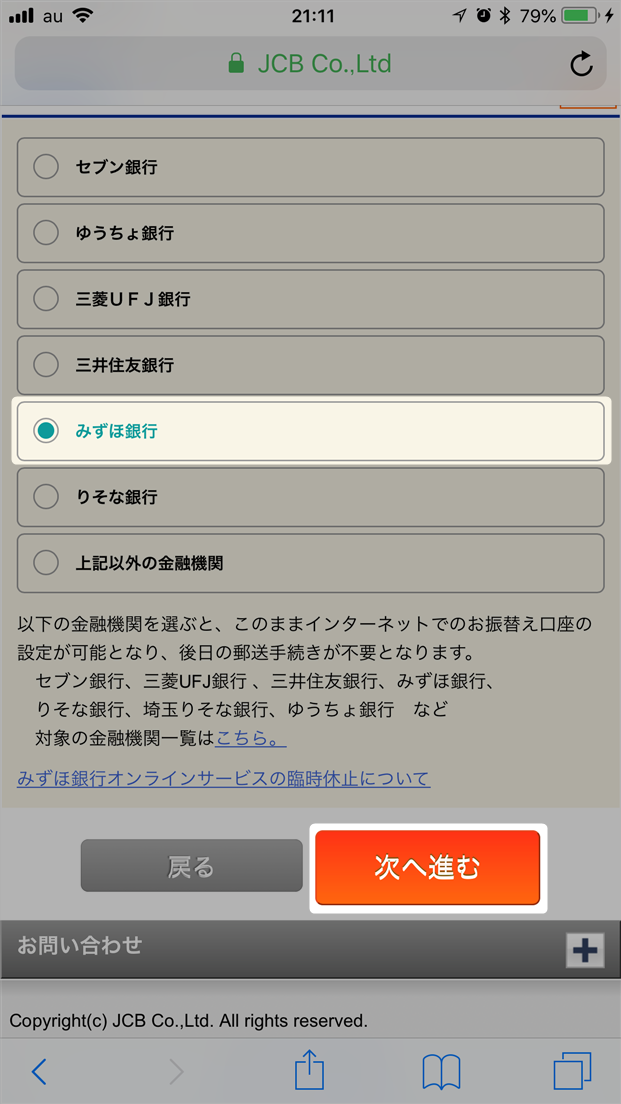
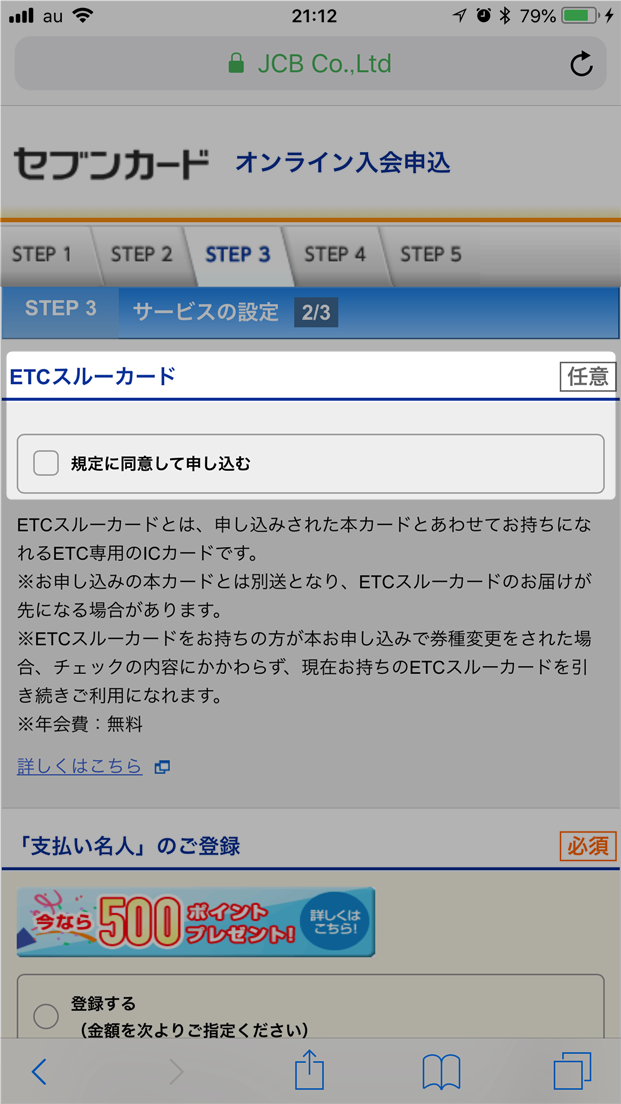
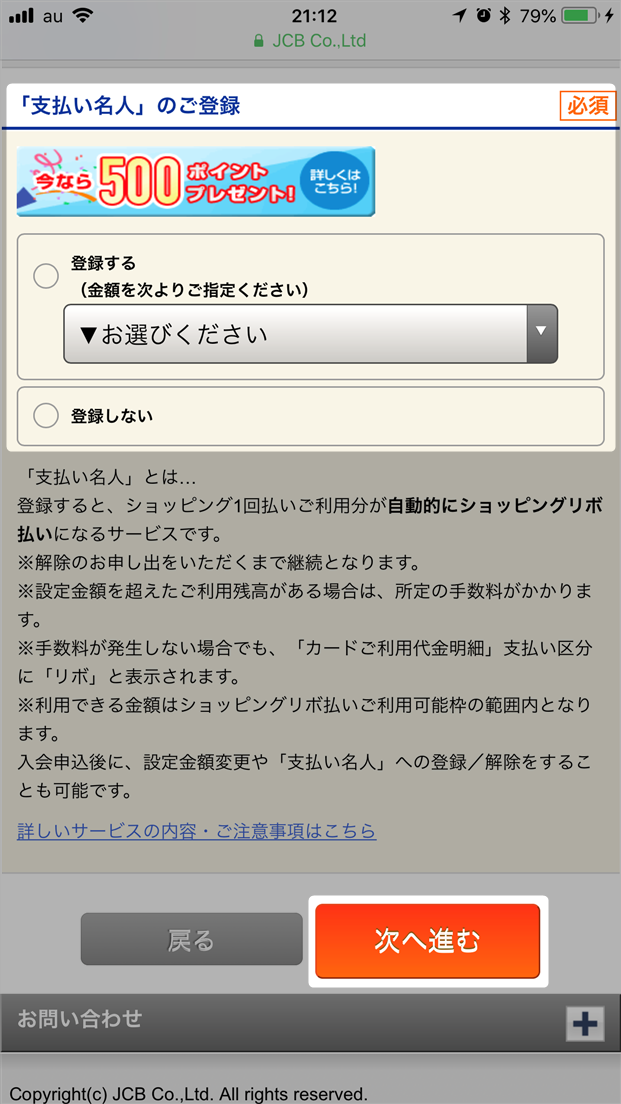
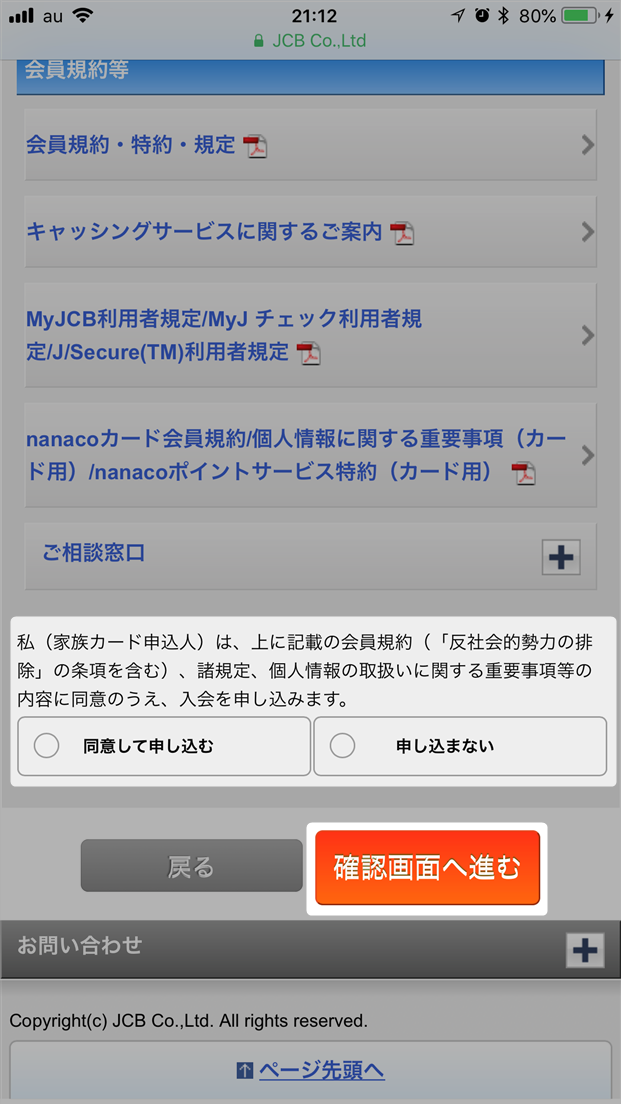
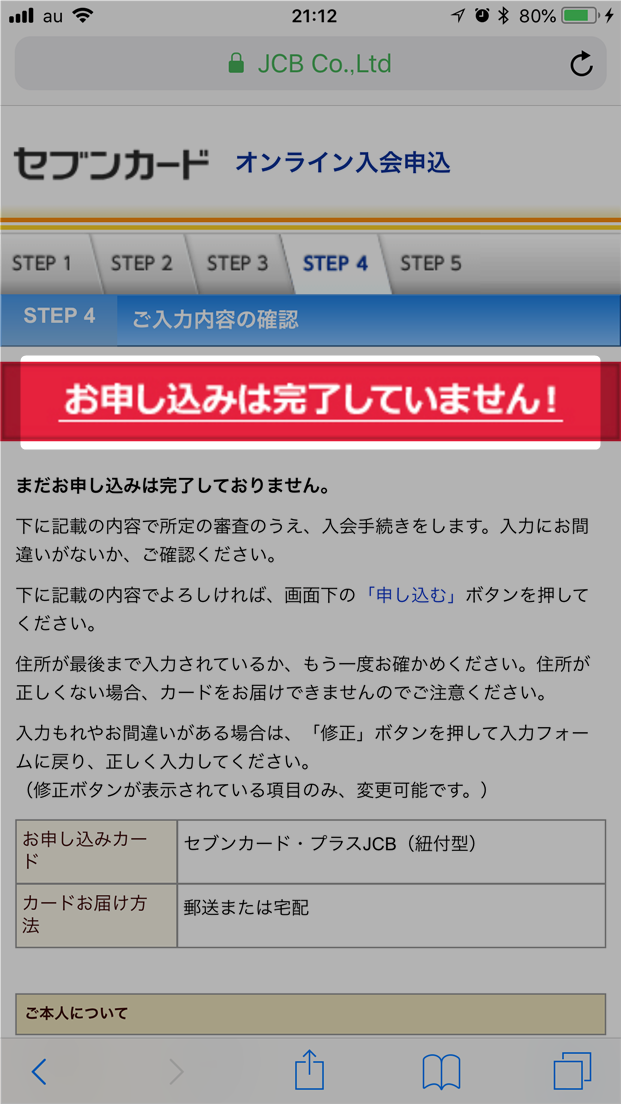

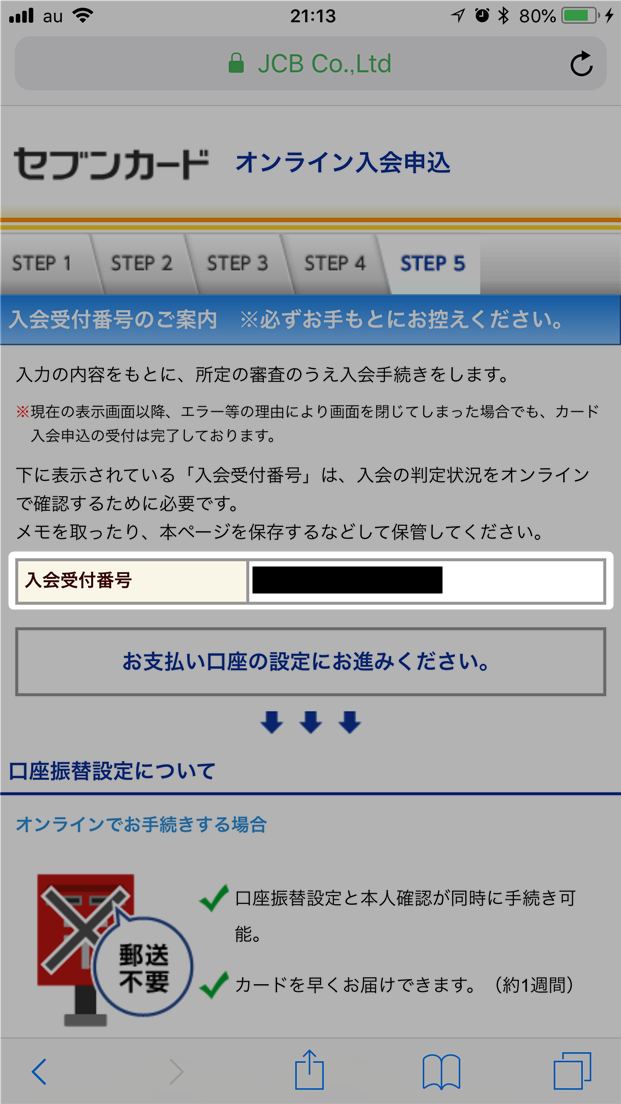

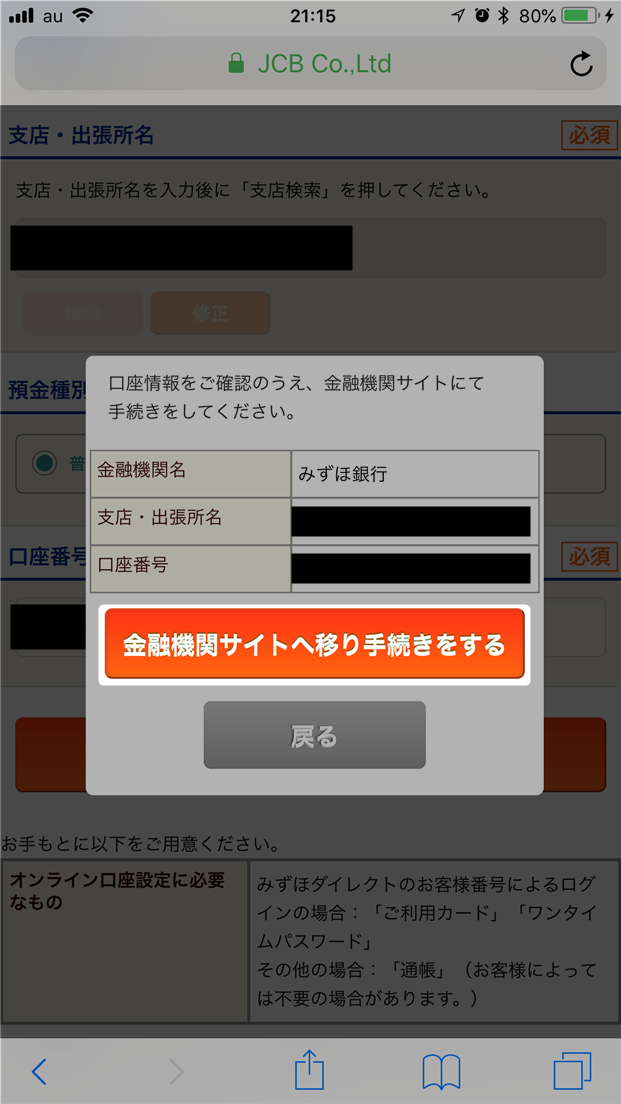
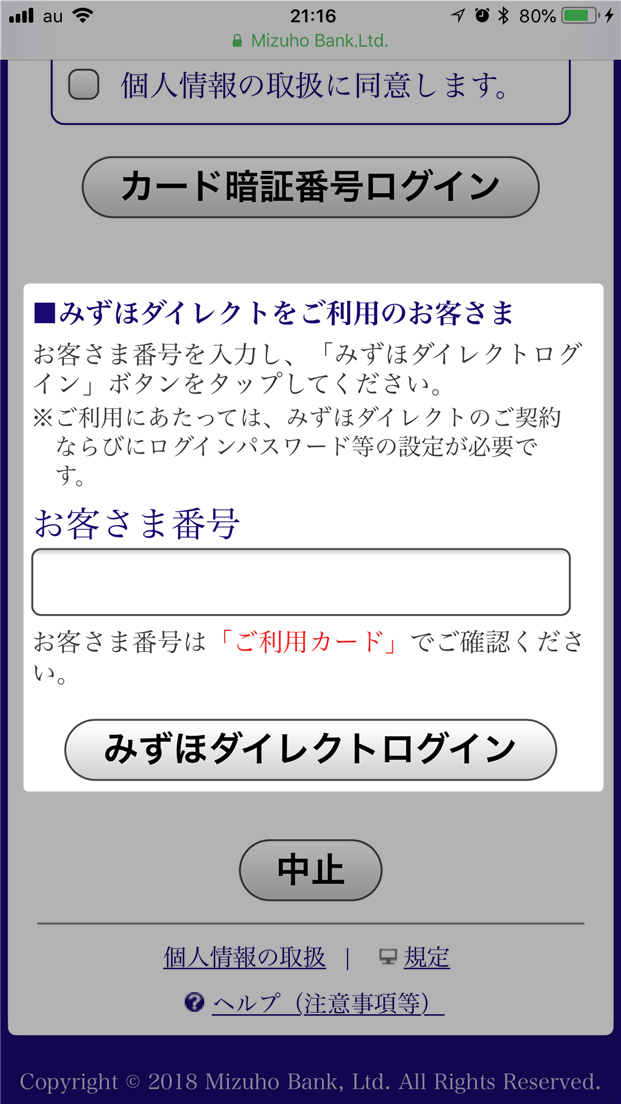
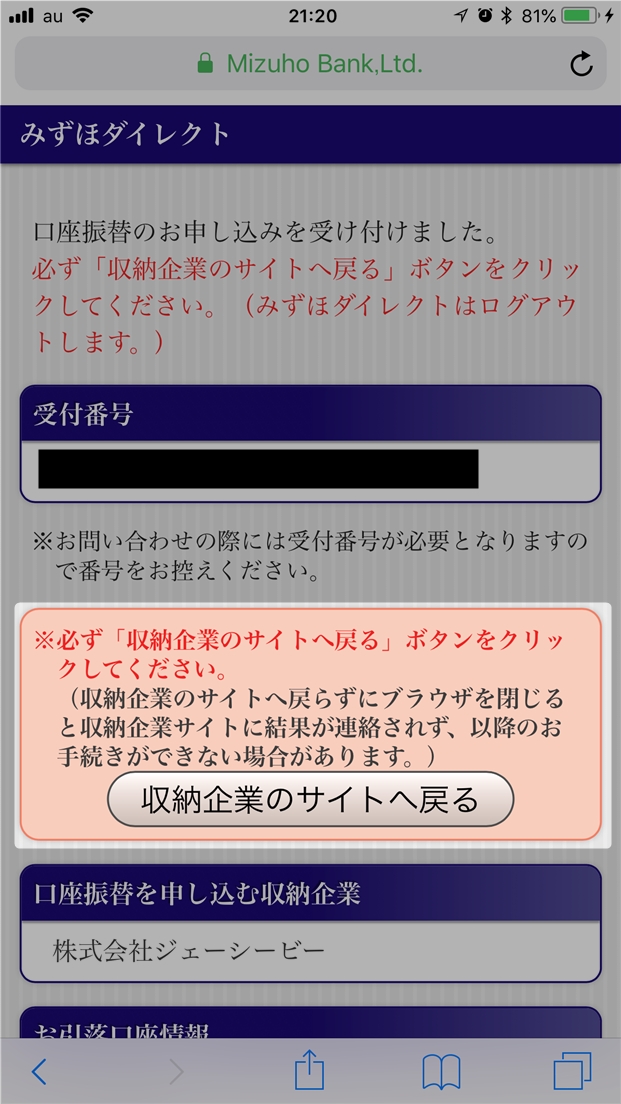
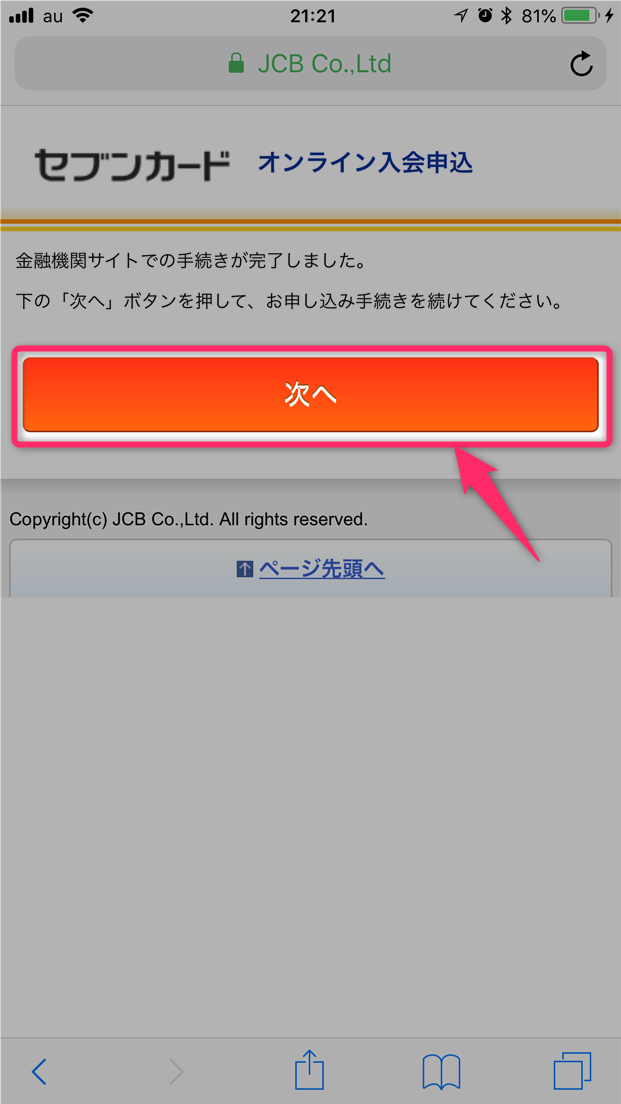
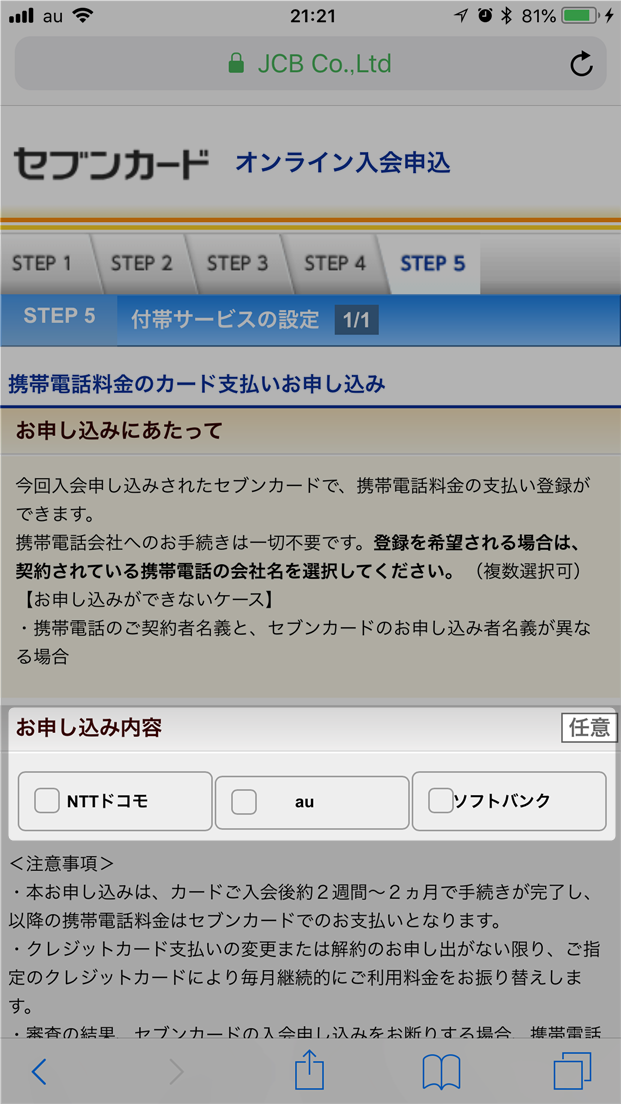
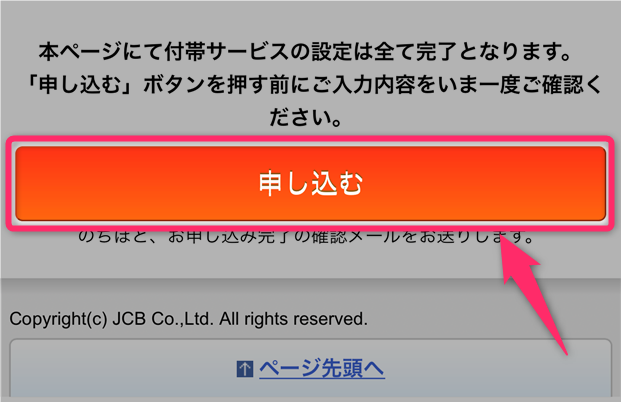
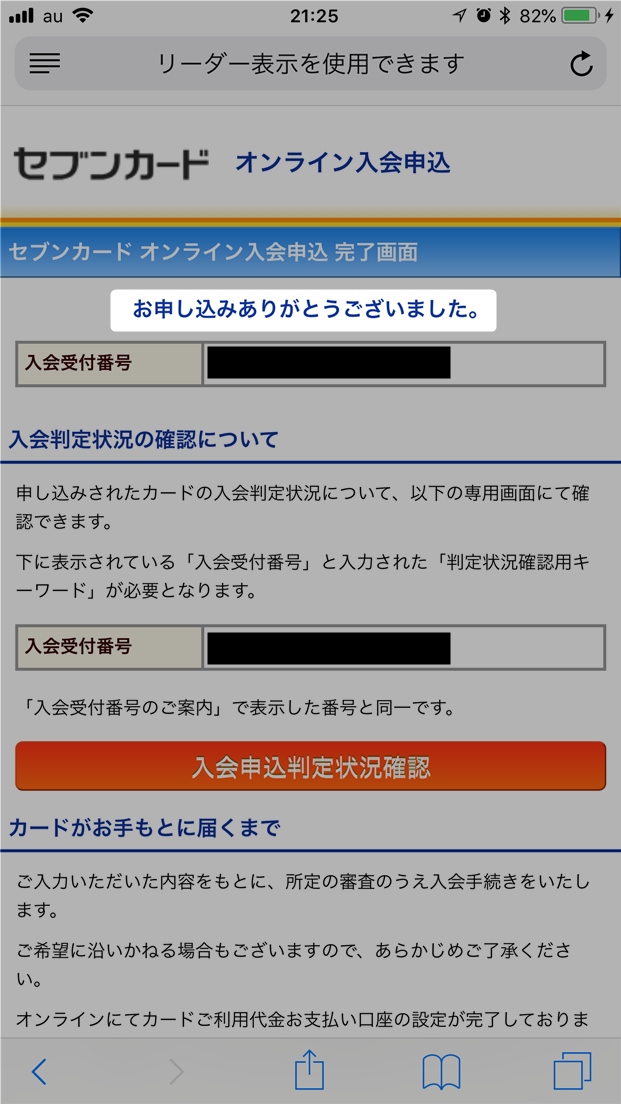
スポンサーリンク