スポンサーリンク
Fire TV Stickを使って、テレビでYouTubeを視聴するための設定方法・操作方法を紹介します。
YouTubeが開けるようになってしまえば、あとはリモコン操作で動画を再生できるようになるので、ポイントはインストール部分です。
「YouTube.com」というアイコンを最初から使う方法と、先回りブラウザをインストールしておく方法があるのですが、手順的には使わない方法が安定です。
目次
スポンサーリンク
Fire TV StickでYouTubeを見る方法
Fire TV StickでYouTubeを再生するには、実際にYouTubeに接続する「ブラウザ」アプリをインストールする必要があります。
Fire TV StickでYouTube視聴のために用いられるブラウザアプリは「Silk Browser(Amazon Silk)」と「Firefox」の2種類があるのですが、今回はAmazon純正の「Silk Browser」を使うことにします。
「Silk Browser」アプリのインストール
Silk Browserは、「ホーム」画面の「アプリ」タブを選択してから、「カテゴリ>ブラウザ」を開いて、一覧の中から「Silk Browser」を選択することで、インストールできます。画像付きの詳しい手順はこちらのページを参考にしてみてください:「Fire TV Stickに「Silk Browser」をインストールする方法」:
「YouTube.com」アプリを開く
Silk Browserがインストールできたら、「ホーム」画面の「アプリ」タブで今度は「カテゴリ>動画・エンターテインメント」を開いて、一覧の中から「YouTube.com」を開いてください:
すると次の画面が表示されるので、「Amazon Silk」を選択してください:
ウェブブラウザでYouTubeを始めとするさまざまなウェブサイトにアクセスできます。以下のボタンでお好きなブラウザを選択して、YouTubeを直接開くことができます。
[Amazon Silk] [Firefox]
[✓] このブラウザをYouTube.comのデフォルトブラウザに指定する
最初に「Silk ブラウザの利用規約」が表示されたら、内容を確認して(一番下までスクロールして)、「承認受理」を選択します。
YouTubeアプリが開く
「ウェブを検索し、ブックマークを閲覧してトレンドビデオを視聴するにはメニューを押します」と表示されたら「OK」を選択すると、YouTubeの「ようこそ」画面が表示されます。
「ログイン」もしくは「スキップ」を選択して、YouTubeの利用を開始してください:
YouTubeのトップ画面が表示されたら、再生したい動画を選択するか、動画を検索するようにしてください。
スポンサーリンク
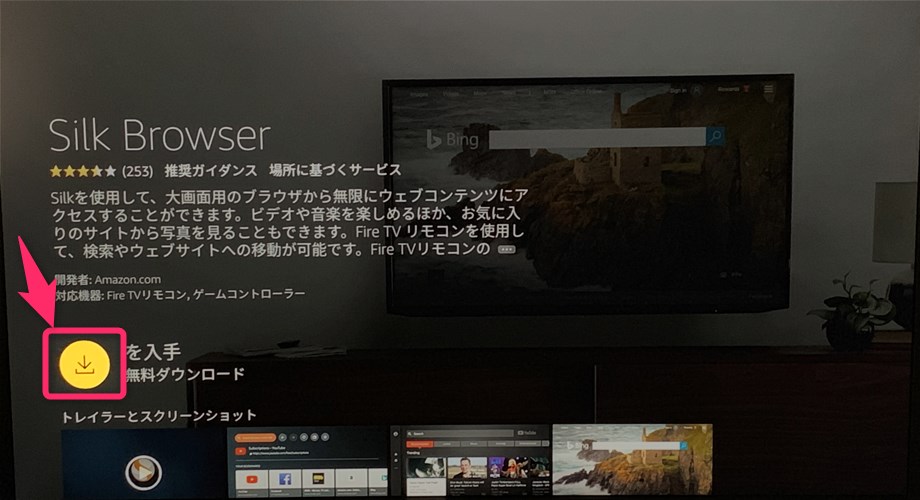
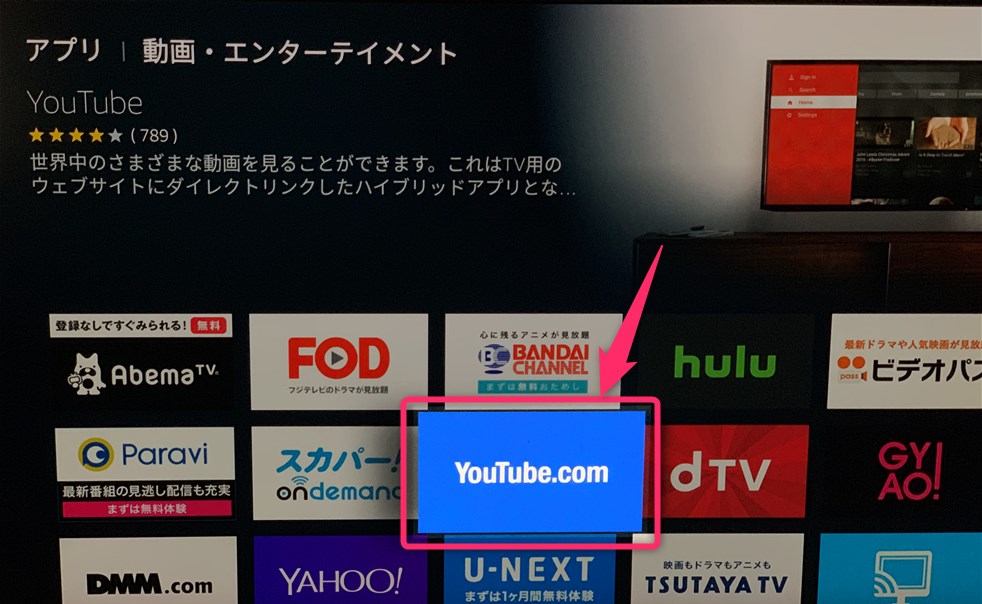
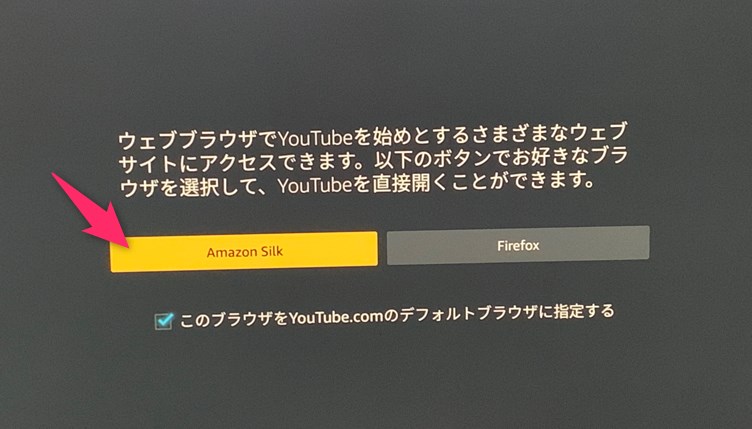

スポンサーリンク