スポンサーリンク
「Uber Eats(ウーバーイーツ)」アプリを使ってマクドナルドの宅配を注文し、無事商品を受け取ることができました。
今回は、そのとき行った「初回登録」や「注文」の手順を紹介します。
目次
スポンサーリンク
ウーバーイーツとは
ウーバーイーツは、食べ物を注文して、指定した場所に届けてもらえるサービスです。
それを一言で言ってしまえば「出前アプリ」なのですが、普段出前を受け付けていないお店でもウーバーイーツからであれば注文できたり、配達の状況がリアルタイムで確認できたり、配達手数料や配達予定時刻が表示されるなど、ウーバーイーツ独自の注文や配達の仕組みがその魅力となっています。
配達を一般の人が副業として行っていることも大きな特徴で、最近はしばしば話題となっています。
※ただし、ウーバーイーツに対応していない地域もあるため、注意してください。
注文・支払い・受け取りの流れ
今回、ウーバーイーツで注文した際の流れは以下の通りでした。
通販サイトのように、注文から受け取りまでを、「Uber Eats」というiPhoneアプリ1つから行うことができます。お店ごとにアプリをインストールしたり、登録したりする必要はありません。
- (1)アプリのダウンロード
- (2)会員登録
- (3)「住所」の登録
- (4)「店舗」と「商品」の選択
- (5)「支払い方法」の選択
- (6)注文確定
- (7)配達状況をリアルタイムで確認
- (8)商品の受け取り
アプリをダウンロード・インストールする
ここからは、実際のウーバーイーツの利用方法を紹介します。
まずApp Storeから、「Uber Eats のお料理配達」アプリを入手します。
会員登録する
ここから、ウーバーイーツの会員登録を行います。
電話番号を登録する
まず最初に、「Uber Eatsの利用を開始する」という画面が表示されるので、「携帯電話番号を入力してください」というところに、携帯電話の番号を入力します(「+81」の部分はそのまま、「090」や「080」から、電話番号を入力します)。
電話番号を入力したら、「次へ」をタップします:
「お送りした4桁のコードを入力してください」と表示されるので、ショートメッセージ(メッセージアプリ)に届いた4桁のコードを入力して、「次へ」をタップします。
メールアドレスを登録する
そうしたら次に、「メールアドレスを入力してください」と表示されるので、自分のメールアドレスを入力して、「次へ」をタップします。
パスワードを設定する
次に「アカウントのパスワードを作成してください」と表示されるので、「8文字以上」と書かれたところに、ウーバーイーツ用のパスワードを考えて入力し、「次へ」をタップします:
名前を設定する
続けて「名前を入力してください」が表示されるので、自分のフルネームを「名」と「姓」の入力欄へ入力して「次へ」をタップします(※名前の順番が、名字が後になっているので注意)。
利用規約への同意
「続行することにより、利用規約および個人情報保護方針に同意したものとみなされます」と表示されたら、「利用規約」と「個人情報保護方針」の内容を確認し、「次へ」をタップします:
配達先を登録する
ここから実際のアプリの利用が始まりますが、最初に配達先の登録画面が表示されます。
そのとき、最初に「位置情報の利用を許可しますか?」と表示されるので、「許可」をタップしました:
「配達の詳細」画面に「新しい受け渡し場所を入力してください」や「Current Location 現在の住所が見つかりませんでした」と表示された状態になったので、ここから「新しい受け渡し場所を入力してください」をタップします:
そうしたら、自分の住所を「何丁目何番地何号」のところまで入力していきます。すると、候補に「町名 1-2-3」のように表示されるので、それをタップします:
すると、「配達のオプション」が表示されるので、「玄関先までお届け」を選択した状態で、「建物名/部屋番号/階」を入力します(一戸建てであれば、入力不要)。そして、「完了」をタップします:
すると「配達の詳細」画面に、登録した配達先が、チェックの入った状態になるので、そのまま「完了」をタップします:
お店や料理を選択する
すると、配達可能な近隣店舗の情報が表示されます。
そうしたら、まず最初に、「お店」を選びます。
お店を選択したら、そのお店のメニューが表示されるので、メニューから料理を選択して、カートに追加していきます。
商品を選び終わったら、「カートを見る」をタップします。
クーポンを使用する
すると、注文内容が表示されるので、そこにある「プロモーションコードを追加する」をタップします:
そして、右上にある「プロモーションコードを追加」をタップします:
「プロモーションコードを入力」のところに、クーポンコードを入力して、「プロモーションコードを追加」をタップします:
すると「利用可能なプロモーション」に、追加したクーポンが表示されるので、「選択」をタップしてから、「バツ」で閉じます:
クレジットカード支払いを行う
次に、支払い方法を設定します。
「ApplePay」が設定済みだったためか、初期設定で「ApplePay」選択されていたので、その隣にある「変更」ボタンをタップしました:
そして、「お支払方法を追加」をタップします:
「現金」という選択肢も表示されますが、今回は「クレジットカードまたはデビットカード」を選択しました:
「カードの追加」画面が表示されるので、「カード番号」「有効期限」「セキュリティーコード」を入力して、「国」は日本のまま、「保存する」をタップしました:
そして、追加したクレジットカードをタップすると、支払い方法の選択完了です:
注文を確定する
配達の通知設定を行う
配達の到着を待つ
しばらくすると、配達の状況等が表示されます。
配達の到着予定時間を見たり、地図上の位置表示を見たりしながら、到着を待ちます。
商品の受け取り
玄関先で受け取りに設定していれば、普通の宅配便のようにインターフォンが鳴り、商品が届けられます。
受け取りの際は、特に料金の支払いや、確認作業、受け取りの判子やサインなどは不要で、本当に商品を受け取るだけで終わりとなります。
受け取りが完了すると、配達の方が配達完了の操作を行ったためか、次の通り画面上にも「配達完了」の画面が表示されます。これで受け取り作業終了です。
補足:マクドナルドの商品を注文する際の注意
マクドナルドの商品を注文する際、保冷の関係か、「アイス」を含む商品が注文できないようです。
つまり、「マックシェイク」や「フルーリー」がメニューに表示されません。
そのため、シェイクやフルーリーが食べたい、という場合は通常通り店舗購入するしかなさそうです(※今後状況が変わる可能性もあるかもしれません)。
スポンサーリンク
コメント(0)
新しいコメントを投稿
|HOME|
『【Discord】「RTC接続中」が表示されて通話できない・つながらない問題発生中』 OLD >>


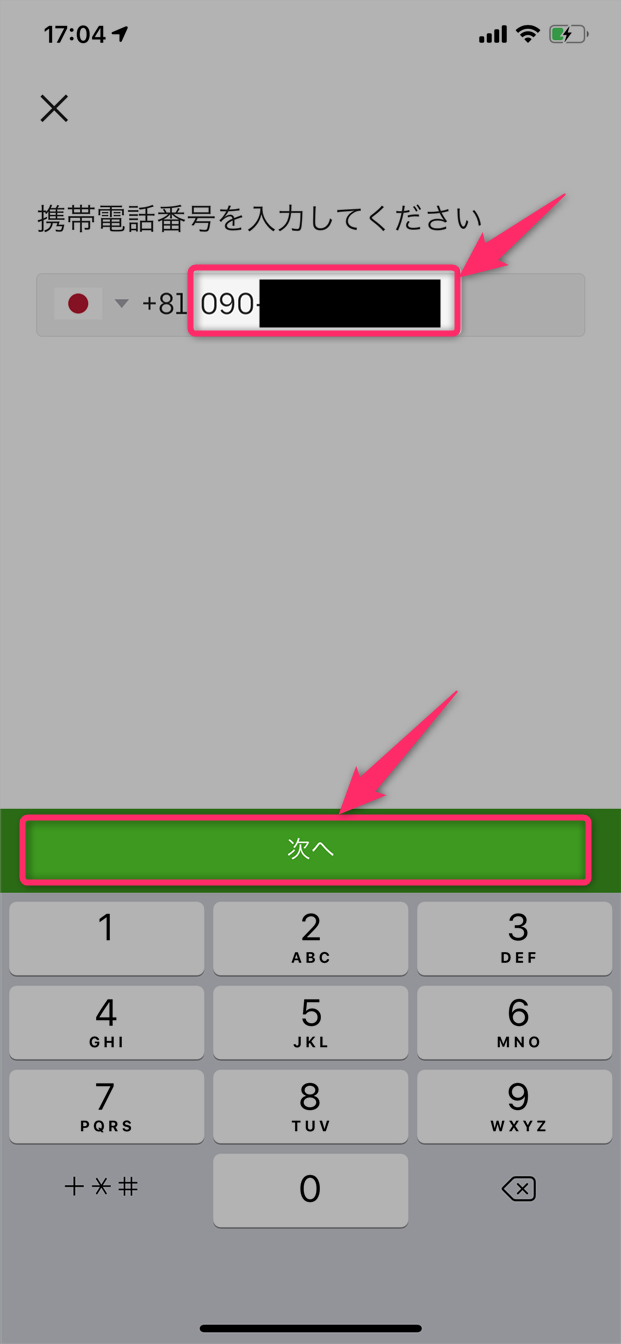
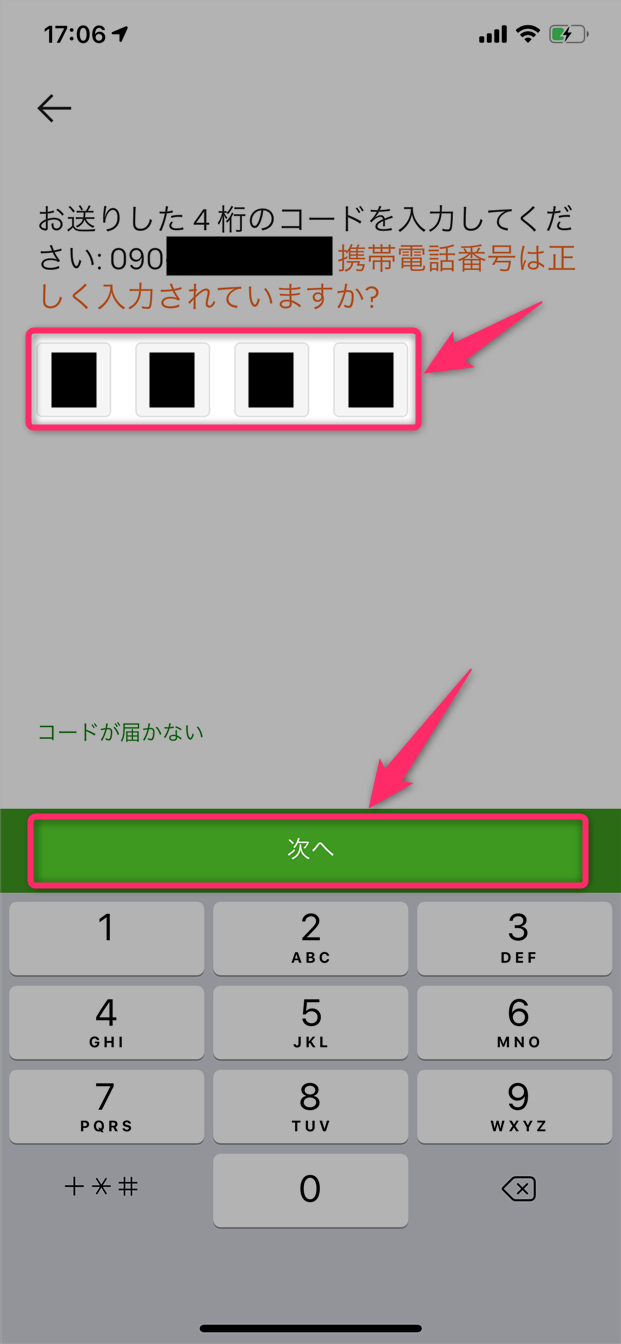
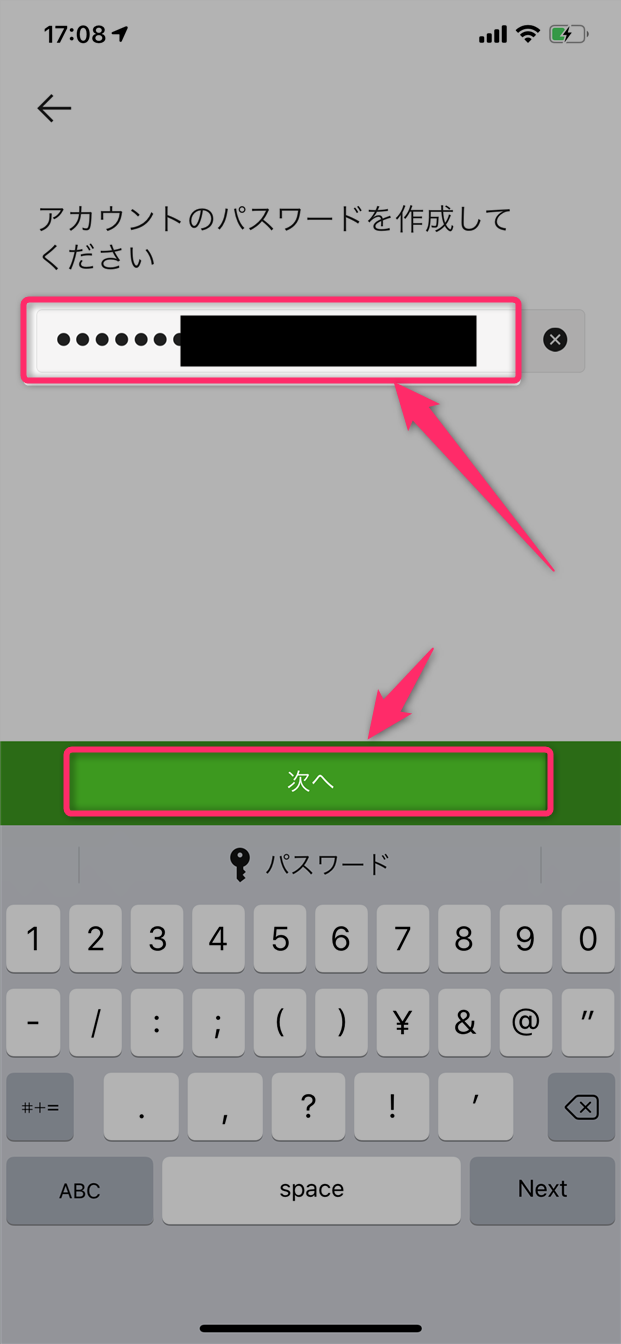
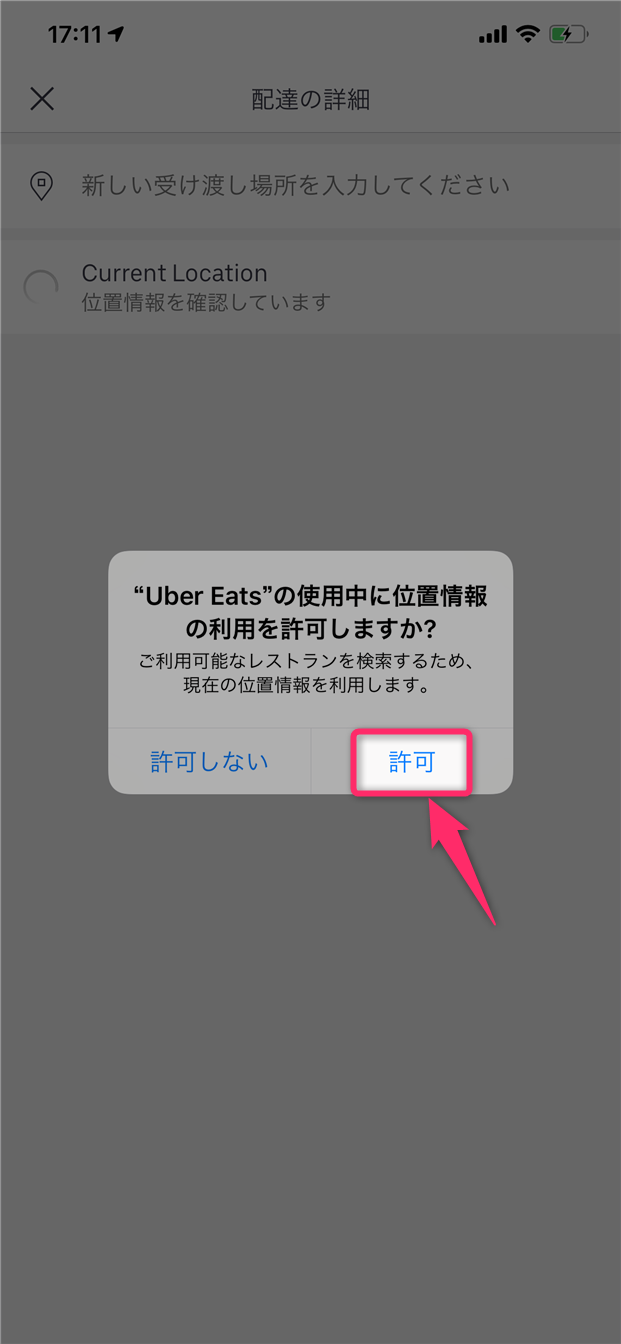
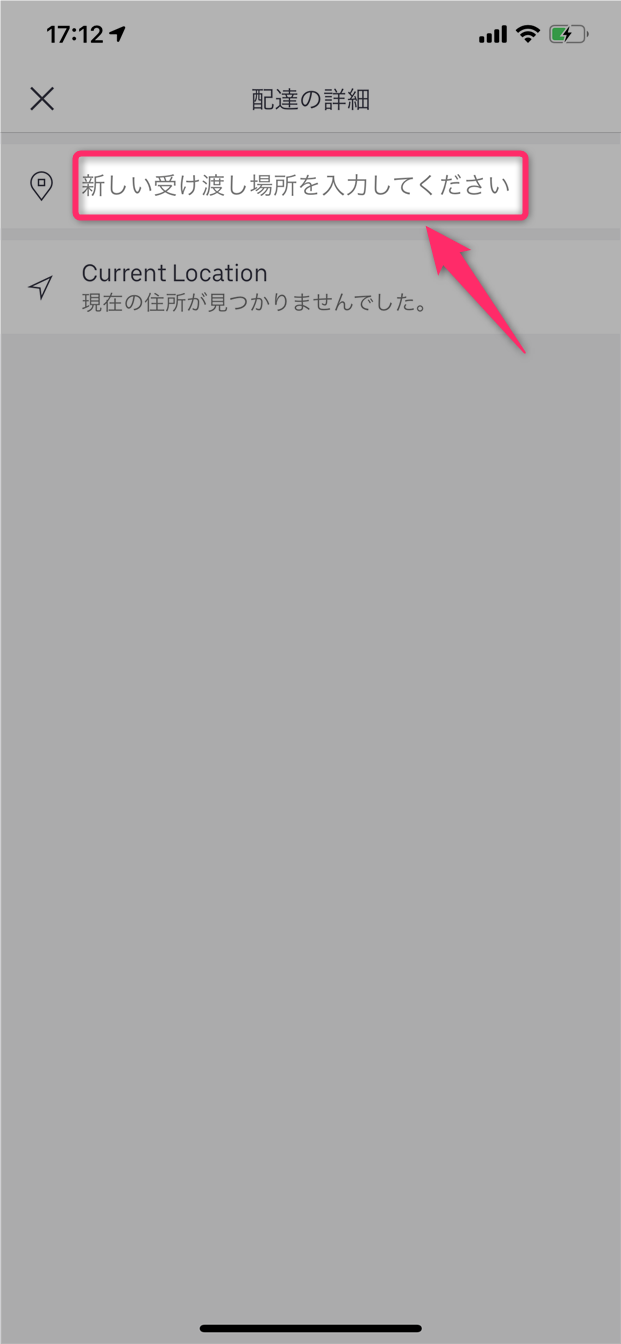
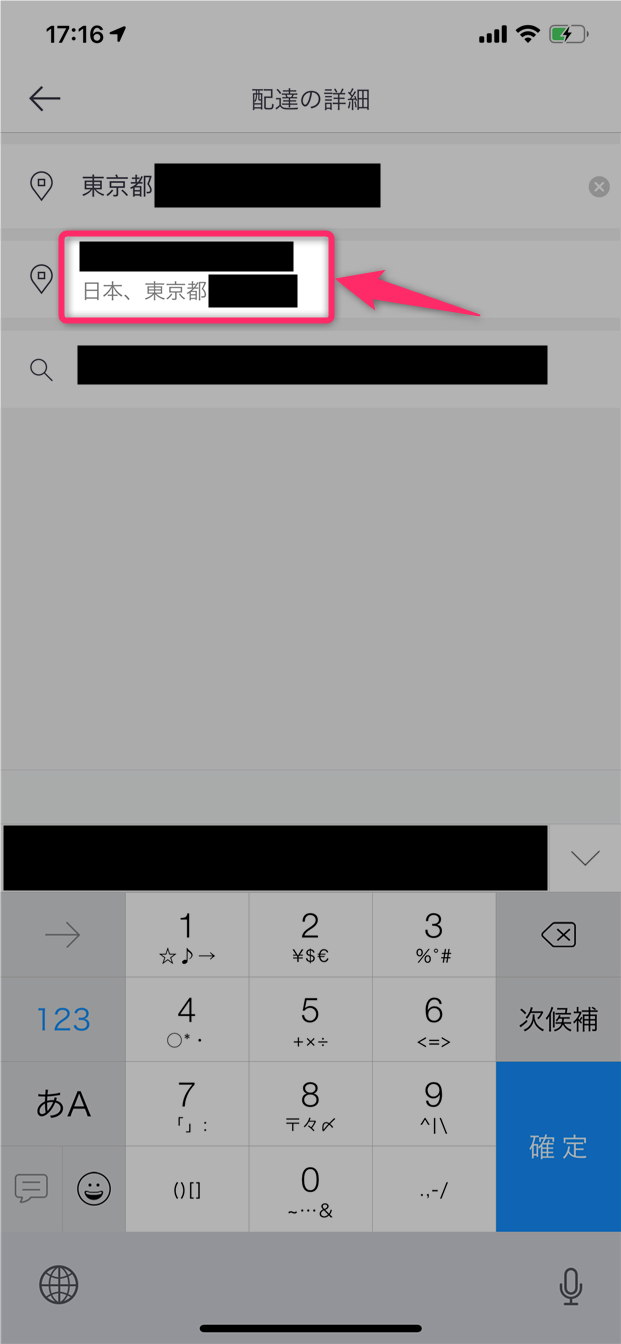
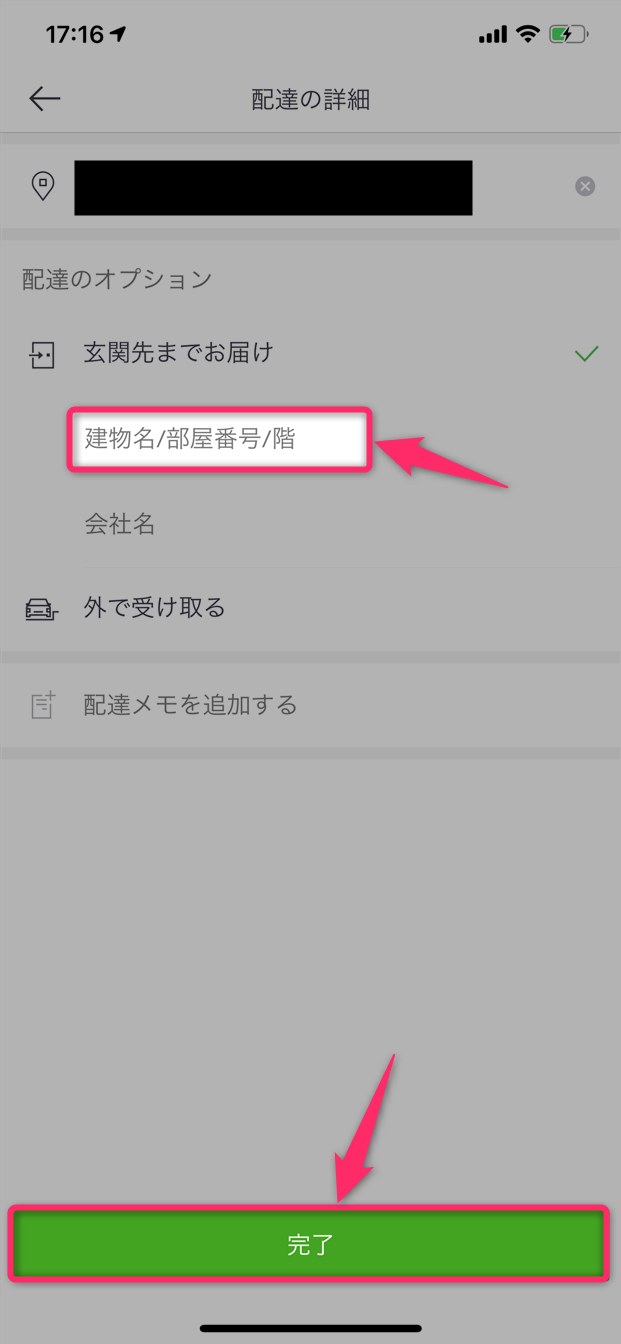
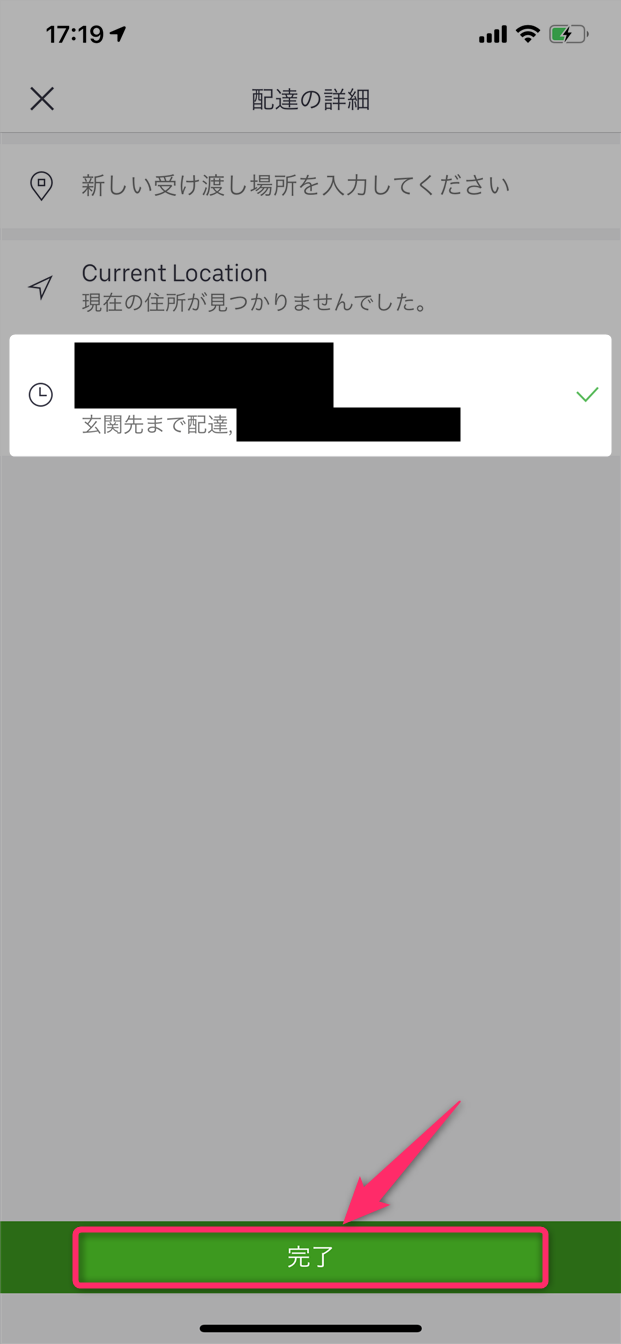
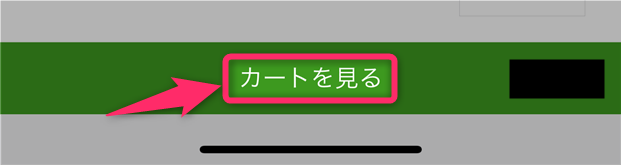

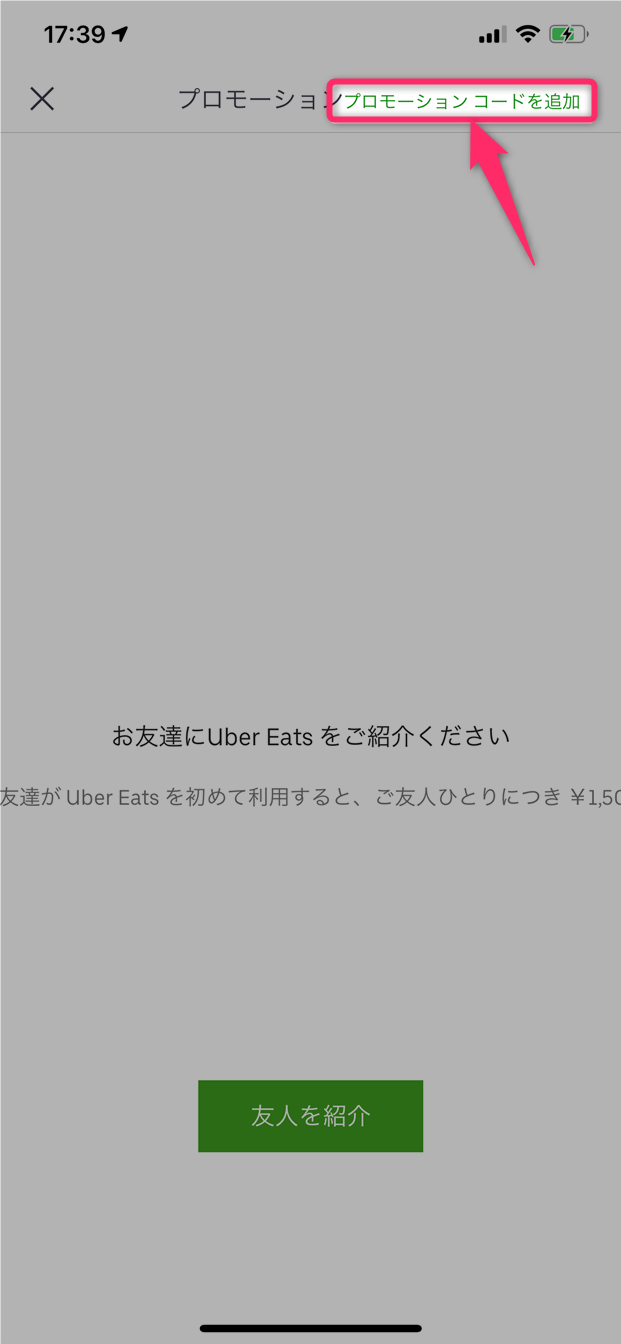
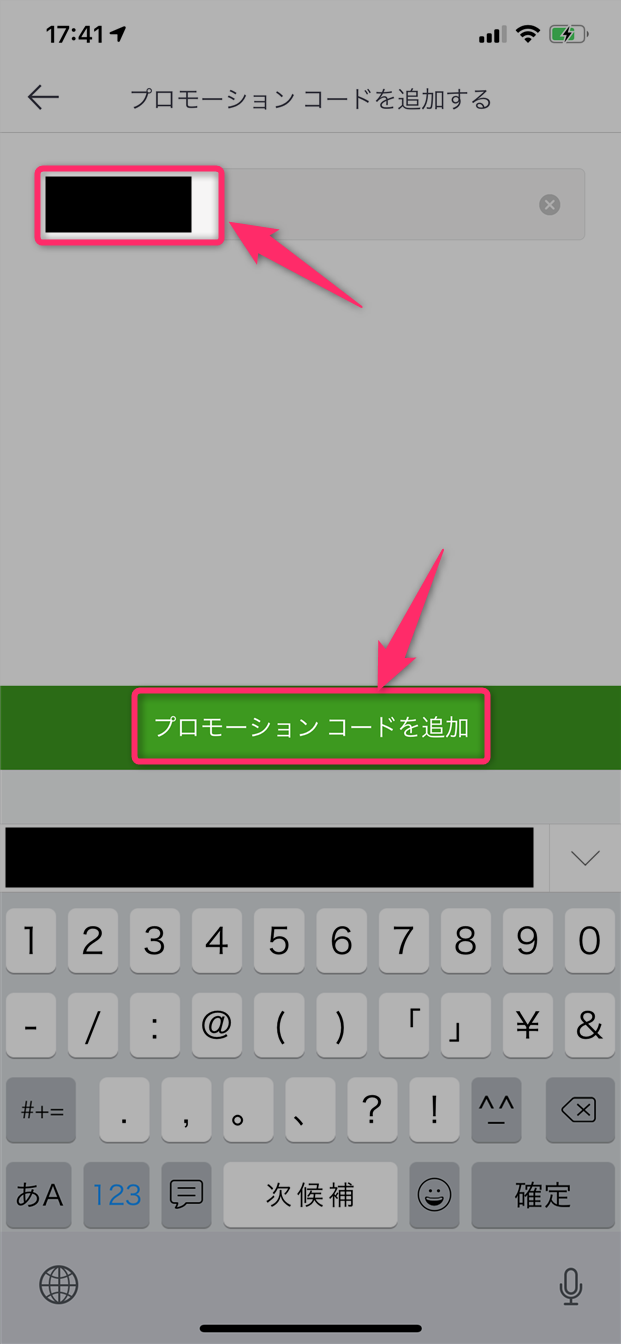

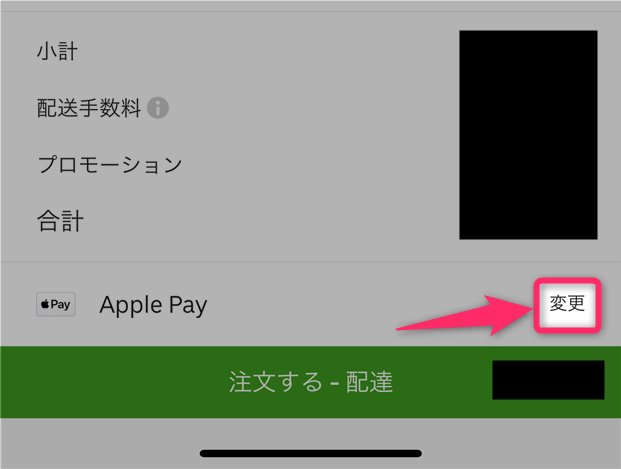
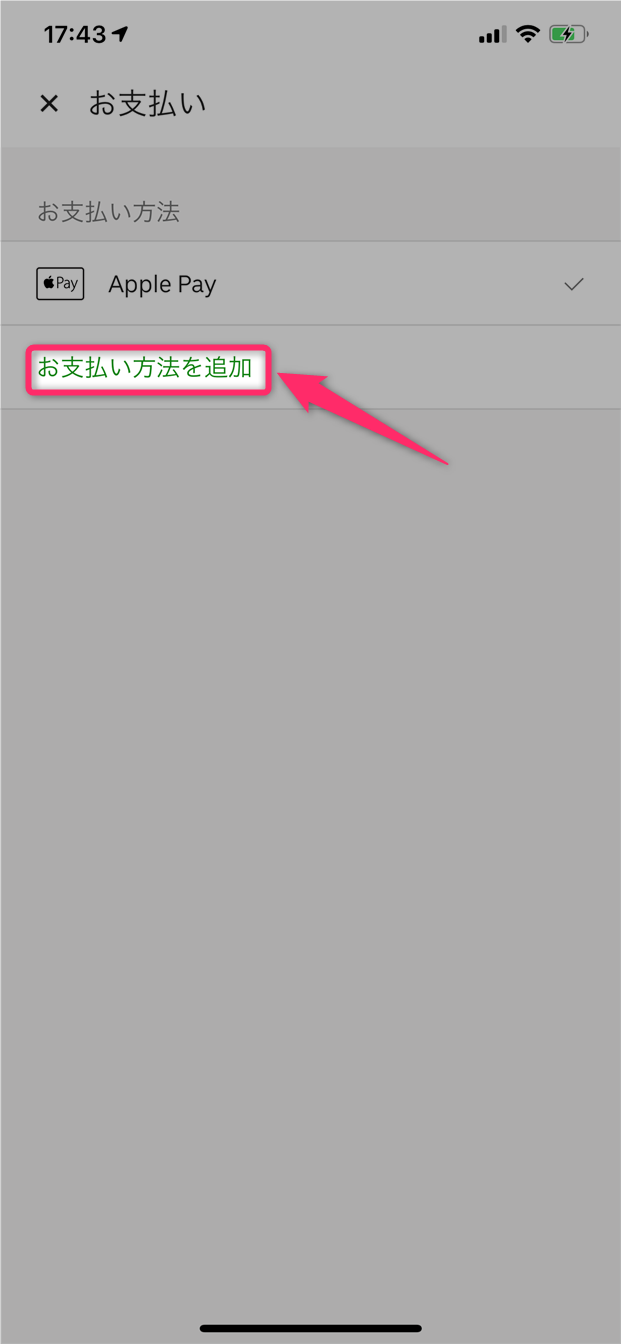

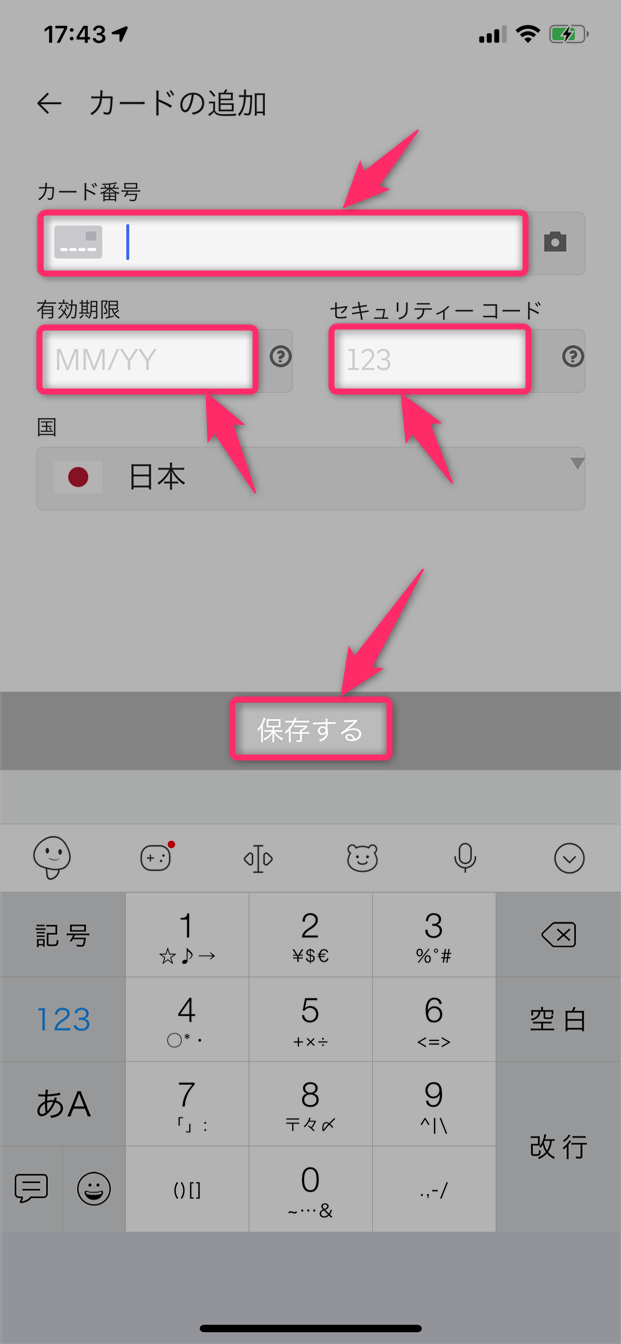
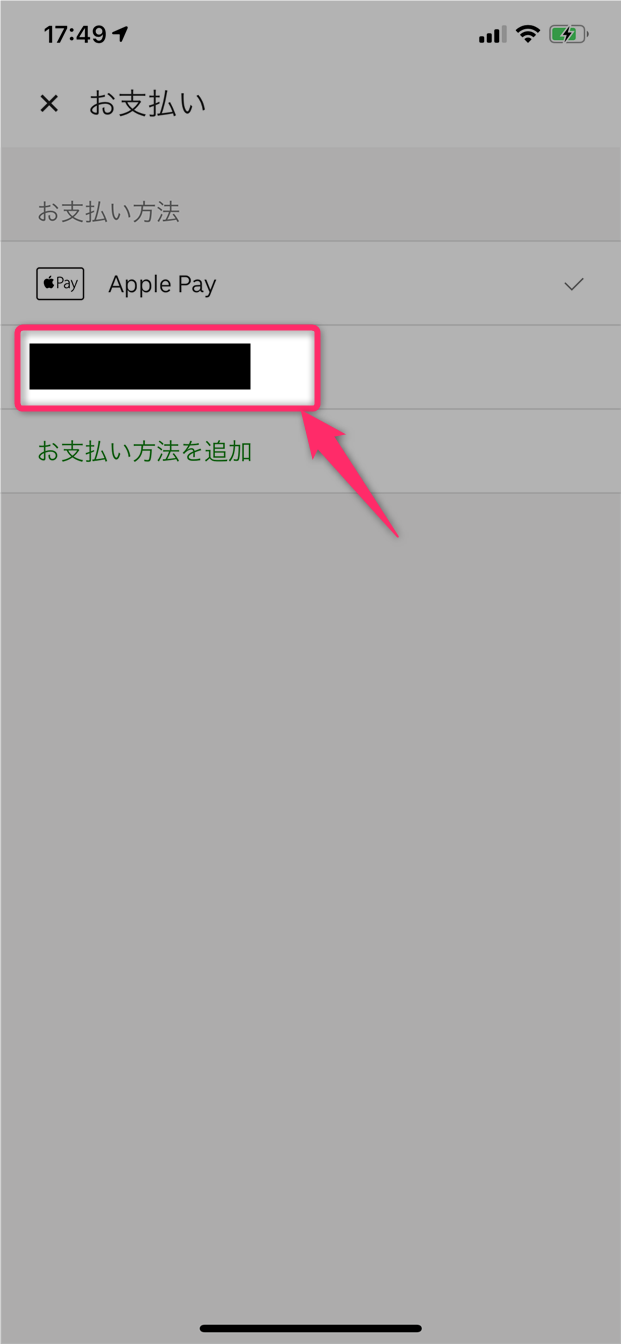
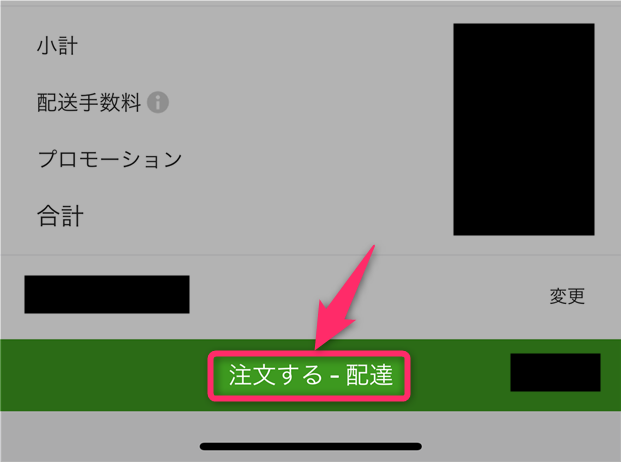
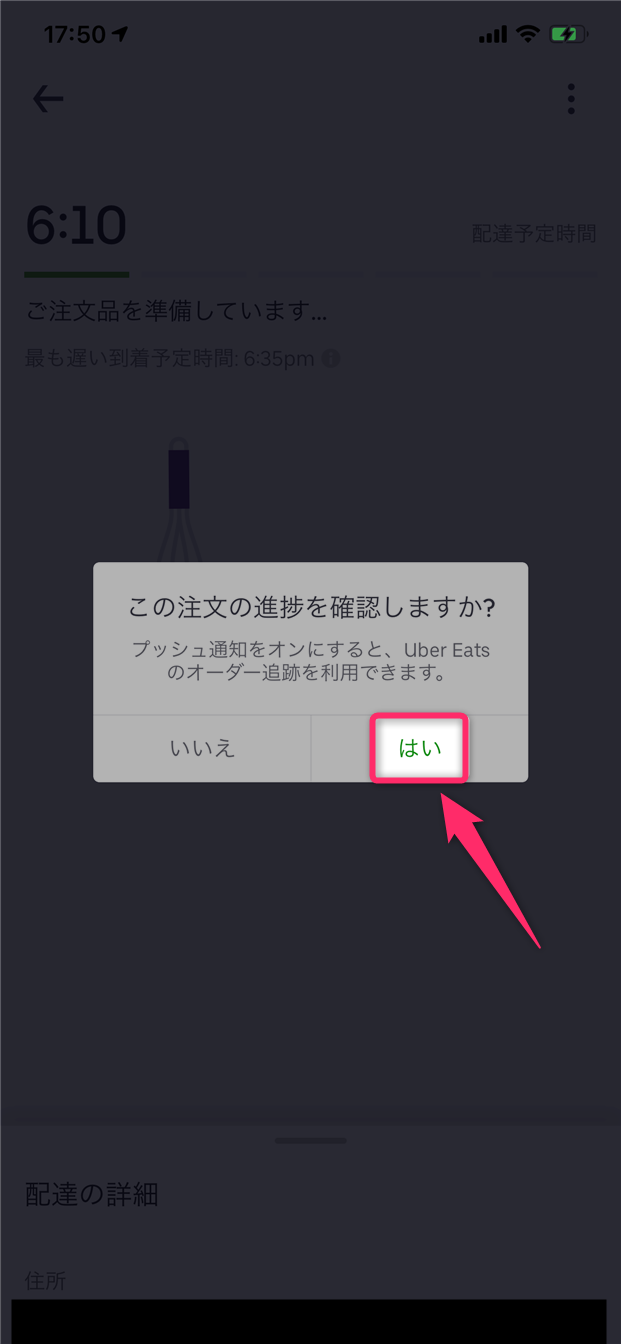


スポンサーリンク