スポンサーリンク
Windows 10 のノートPC(ThinkPad X1 Carbon 2018年モデル)にて、スリープからの復帰後Wi-Fiに接続できておらず、Wi-Fiに接続しようとタスクトレイのアイコンをクリックしてみても、接続したいWi-Fiアクセスポイント(SSID)が見つからないどころか、接続先の一覧が全く表示されませんでした。
このときに行った解消手順をメモ。
スポンサーリンク
Wi-Fiの接続先一覧が表示されない
ノートPCのスリープからの復旧後、Wi-Fiへの接続ができておらずインターネットに繋がらなかったので、タスクトレイのWi-Fiアイコンをクリックしてみたのですが、通常表示されるはずの接続可能なアクセスポイントの一覧が表示されない状態になってしまっており、Wi-Fiに接続できませんでした。
表示上は、機内モードの切り替えボタンしか利用できないような表示となってしまっていました。まるで機内モードになってしまっているから接続ができないかのようにも見えるのですが、あくまでそれは切り替えボタンで、機内モードになっていたわけではありませんでした。
ネットワークとインターネットの設定
設定を変更します(例:接続を従量課金接続に設定する)。
[機内モード]
また、「設定>ネットワークとインターネット>状態」タブでは「未接続 どのネットワークにも接続されていません」と表示されてしまっていたため、すぐ下に表示されていた「トラブルシューティング」を実施しました。
しかし「Windows ネットワーク診断」に表示されたのは「イーサネットケーブルをこのコンピューターに接続します」というメッセージで、無線接続は存在していないかのようなものでした。
また、改めて設定画面をよく見てみると、普段表示されるはずの「Wi-Fi」という名前のタブが、Windwos 10の「設定」アプリの「ネットワークとインターネット」に表示されていないことにも気が付きました。
対策
このとき、できればWindowsの再起動を行わずに復旧させたかったため、ネットワークアダプタの再起動を行いました。
「コントロールパネル>ネットワークとインターネット>ネットワーク接続」を開くと、Wi-Fiが「接続されていません」という状態だったので、そこをそこを右クリックしてから「無効にする」を実行しました。
アイコンがグレーになって無効化が完了した後、再び右クリックして「有効にする」を実行しました。
復旧
その結果、有効化以降はいつも通り接続先のアクセスポイントが表示される状態となり、接続は無事完了し、インターネットへの接続が復旧しました。
ネットワーク接続が突然できなくなったとき、「Windowsの再起動」もおすすめですが、実行中のソフトウェアを終了したくないときなどは、このネットワークアダプタの無効化・有効化という手順の実行も検討してみてください。
関連
次の記事は「Bluetooth」の話で「Wi-Fi」ではないのですが、そちらも今回のケースと似ていて「設定」からまるごと「Bluetooth」の「オン/オフ」ボタンが消えてしまい、Bluetooth機器が全く使えなくなってしまう、という症状でした。
そちらでは結局ドライバのアップデートの影響で動作しなくなってしまっていたので、ドライバのアップデートを元に戻す、という対応で復旧しました。
こちらのケースと似たような原因でWi-Fiが利用できなくなってしまうケースもあるかと思うので、参考にしてみてください(ドライバのアップデートが最近されていなかったかを確認するなど)。
スポンサーリンク
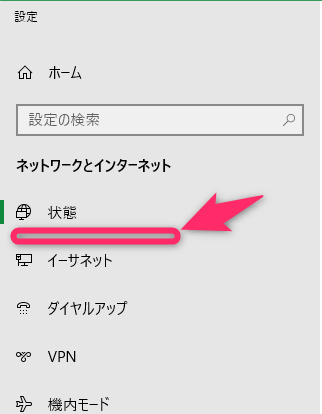
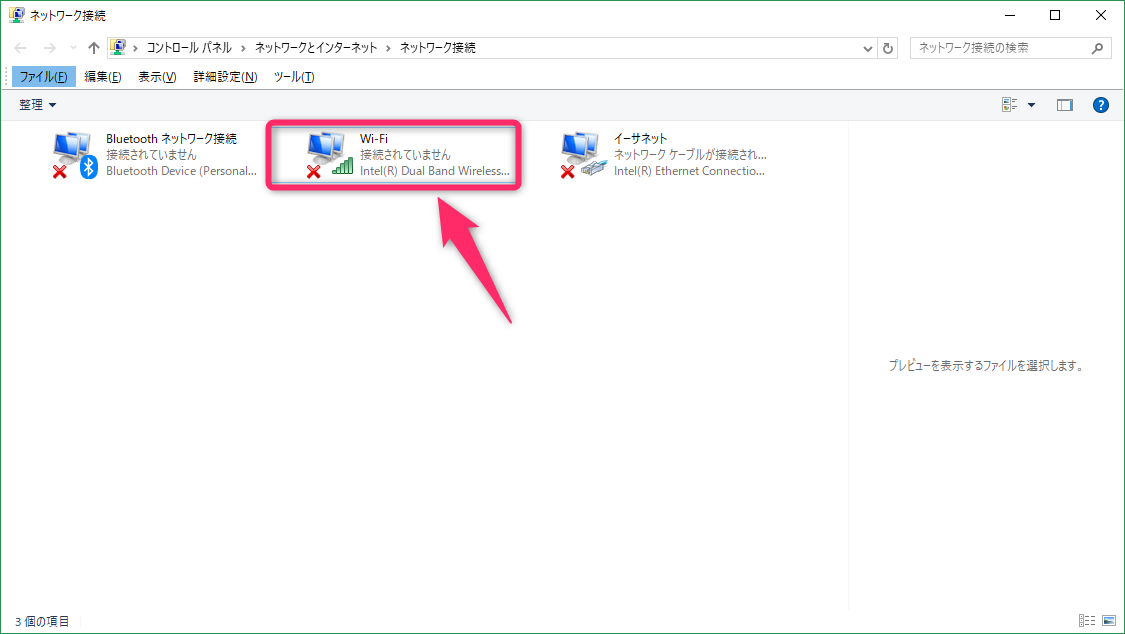
スポンサーリンク