スポンサーリンク
【最新情報(2022年10月7日)】:「【ドコモ】d Wi-Fiに繋がらない(0001docomo:EAP認証エラー、0000docomo:ログインエラー)問題の発生報告が増加中」
docomoの提供しているWi-Fiに接続しようとすると、「0001docomo」と「0000docomo」の2種類が表示される場合があります。
この2つの接続先のうち、「0000docomo」に接続しようとするとパスワードを聞かれてしまい、例えばdアカウントのパスワードを入力してみてもログインすることができません。
この「0000docomo」のパスワードには何を入力すれば良いのか、および、実際の接続までの流れについて紹介します。
※「前までパスワードが必要なかったのに」と思った場合は、「0001docomo」と混同している可能性もあるので、「0001docomoと0000docomoの違い」についての説明も確認してみてください。
※このあと説明している通り、「0000docomo」を利用するには、「0000docomo」に接続するだけでなく、さらに追加で「docomo Wi-Fi ユーザID」と「docomo Wi-Fiユーザパスワード」の入力とログインが必要です。それらの情報の確認方法もこのあと紹介しているので、手順を飛ばしてしまわないように注意してください。「0000docomoにつないだのにネットにつながらない」という場合、このログインが正常に終わっていない可能性があります。
目次
スポンサーリンク
docomo回線契約者であれば無料で利用できるdocomo Wi-Fi
今回話題にする「0000docomo」は、「docomo Wi-Fi」と呼ばれるサービスで利用可能なWi-Fiの接続先(SSID)であり、ドコモの回線契約をしていれば、普段利用しているiPhone/スマートフォンから無料で接続することが可能です。
ドコモ回線契約をされている場合、普段使っているスマートフォンは無料でdocomo Wi-Fiに接続できます。
※無料キャンペーンまたは永年無料キャンペーンの適用条件を満たした場合に無料となります。
(引用元)
対象のパケット定額サービスまたは料金プランをご契約のお客さまが、「docomo Wi-Fi」をお申込みされると、月額使用料がずっと無料(永年無料)になるキャンペーン実施中!
(引用元)
なお、docomo回線契約者でなくともdocomo Wi-Fiに接続できる「docomo Wi-Fi for visitors」というサービス
「0000docomo」と「0001docomo」との違い
このdocomo Wi-Fiには、接続先として「docomo」「0000docomo」「0001docomo」の3種類が現在提供されています。
このうち、「0001docomo」は、初期設定を手順通り進めたdocomoの端末であれば、自動的に接続します。しかし、「0000docomo」および「docomo」に接続するにはパスワードが必要です。
従って、基本的に自動接続できる「0001docomo」のほうを利用すれば良いのですが、パスワード入力不要で認証される「0001docomo」のほうはまだ提供エリアが限定されているようで、場所によっては「0000docomo」や「docomo」に接続したくなる場合があります。
「0000docomo」に繋ぐにはパスワードが必要
しかし、Wi-Fi設定から例えば「0000docomo」を選択しても次のパスワード入力画面が表示されるものの、何のパスワードを入力すれば良いかが問題となります。
“0000docomo”のパスワードを入力してください
パスワードを入力
パスワード
連絡先にあなたが登録されていて、このネットワークに接続しているiPhone、iPad、またはMacとこのiPhoneに近づけることでも、このiPhoneはこのWi-Fiネットワークにアクセスできるようになります。
「ネットワーク暗証番号」や「アプリパスワード」、「dアカウントパスワード」などを入れてみても、ログインすることはできないため、「Wi-Fiのパスワードが分からない」「パスワードを忘れてしまった」「書類をなくしてしまった」などと困ってしまうユーザーも少なくないのではないかと思います。
実は、docomo Wi-Fi「0000docomo」に接続するためのパスワードは、「0000docomo」に接続するためにしか使わないパスワードを利用する必要があります。
おそらく、今まで0000docomoに接続したことがない人であれば、知らないパスワードです。
パスワードの確認方法
その「0000docomo」のWi-Fiパスワードは、各自、My docomoにログインして確認する必要があります。
パスワードを確認するには、まず「My docomo お客様サポート」を開きます。
そして、「設定(メール等)」をタップして開きます。
そうしたら次に「docomo Wi-Fi設定の確認・変更」をタップして開きます。
すると、ここでdアカウントログインが必要となるので、「dアカウントのID」と「パスワード(半角英数記号8~20桁)」を入力して、パスワード確認(ログイン)をタップして、ログインしてください(※ネットワーク暗証番号によるログインが必要となる場合も考えられるため、ログイン画面で何のパスワードが要求されているかをよく確認してからパスワードを入力するようにしてみてください)。
すると「docomo Wi-Fi設定」という画面が表示されます。その中に、「サービスエリア docomo Wi-Fi」という項目があり、「SSID: docomo」「SSID: 0000docomo」「SSID: 0001docomo」それぞれのパスワード(セキュリティーキー)についての情報が表示されます。
今回は「0000docomo」に接続したいので、「SSID:0000docomo」のところに表示されているセキュリティーキーを範囲選択してコピーするか、紙に一度書き写すなどしておいてください。
確認しておくべき3つのログイン情報
さらに実は、Wi-Fiに接続した後に表示されるログインページにて、「docomo Wi-Fiユーザ ID」および「docomo Wi-Fiパスワード」の入力も必要になります。この2つのIDとパスワードも「docomo Wi-Fi設定」ページに表示されているため、以下の3つをどこかにコピーしておくか、いつでも参照できるように、開いておくようにしてください:
「docomo Wi-Fi設定」画面で確認可能で、接続の際に必要になる3つの情報
- 1.「サービスエリア docomo Wi-Fi > SSID : 0000docomo > セキュリティーキー」(「パスワードを使ってWi-Fiに接続する」の手順で利用)
- 2.「docomo Wi-FiユーザーID」(「docomo Wi-Fi IDでログインする」の手順で利用)
- 3.「docomo Wi-Fiパスワード」(「docomo Wi-Fi IDでログインする」の手順で利用)
パスワードを使ってWi-Fiに接続する
パスワードさえ分かってしまえば、接続するのは簡単で、先ほど確認しておいた「SSID : 0000docomo」のセキュリティーキーを、「0000docomo」の接続時のパスワードとして入力すればOKです。
※今回は、iPhone(iPhone 11 Pro Max、iOS 13.2.2)の手順を紹介しますが、Android端末であっても基本的に通常のWi-Fi接続手順と変わりありません。
まず「設定」アプリを開いて、「Wi-Fi」設定を開きます。そして、「0000docomo」をタップします(※しばらく待っても0000docomoが表示されない場合は、電波が届かないところ、つまりサービスエリア外の可能性があります)。
すると「パスワードを入力」画面が表示されるので、先ほどコピーしておいた「0000docomo」のセキュリティーキードを入力して、「接続」をタップします。
これで、Wi-Fiへの接続が完了です。
インターネットに接続するためにはdocomo Wi-Fi IDでのログインが必要
しかし、「0000docomo」につなぐだけでは、まだインターネットに接続することができません。
追加で「docomo Wi-Fi ID/パスワード」を利用して、ログイン作業を行う必要があります。
docomo Wi-Fi IDでログインする
まず、ブラウザアプリ(Safariなど)を開いて、適当なページにアクセスしてみてください(GoogleやYahoo!などを開けばOKです)。
すると、自動的に「docomo Wi-Fi ログイン画面」というページ(wlan.m-zone.jp)に転送されるので、その画面の「ユーザーID」のところに、先ほど調べておいた「docomo Wi-FiユーザID」を入力し、「パスワード」のところには、こちらも先ほど調べておいた「docomo Wi-Fiユーザパスワード」を入力したうえで、「ログイン」ボタンをタップします:
ログインに成功すると「docomo Wi-Fi ポータル画面」が表示されて、0000docomoからのインターネット接続が利用可能となります。
つながらない場合の対策
「0000docomoにつながらない」「0000docomoに接続してもアプリが通信できない」といった場合はこちらを参考にしてください。
パスワードが通らない
パスワードが間違っていると言われてしまう場合は、先程開設した手順でもう一度パスワードを確認した上で、間違えないようにコピー&貼り付けをしてみてください。
エラーになってしまう場合
0000docomoに接続するためのセキュリティーキーを入力してもエラーになって接続できない場合は、接続先が0000docomoで間違いないかを確認したり、パスワードが正しく入力できているかを確認してみてください。
また、「0000docomo」の電波が十分ではない場合、パスワードが合っていても「ネットワーク“000docomo”に接続できません もう少し近づいてやり直してください。」エラーや、単に「ネットワーク“000docomo”に接続できません」エラー、「インターネット未接続」エラーなどが表示されてしまう場合があります。
その場合は、場所を変えたり、しばらく待ってから接続し直すなど、電波の受信状態を改善するようにしてみてください。
ログインページになかなか転送されない・ページが開けない場合について
適当なページを開くだけで、自動的に「docomo Wi-Fi ログイン画面」に転送されるはずなのですが、なかなかログイン画面に転送されず、ずっと読み込み中のまま先に進めなくなってしまう場合があります。
その場合は、自分のお気に入りの中の別のサイトをいくつか試すなど、別のサイトを開くようにしてみてください。どうも手元で試してみる限り、うまく転送されたりされなかったりということが発生する場合があるようです。
0000docomoに接続してもアプリが通信できない
0000docomoに接続してもアプリがつながらない・通信できない、といった場合は、「docomo Wi-Fi ユーザID」でのログインが未完了の可能性があります。
0000docomoに接続した上で、先ほど説明した手順でログインページを開いて、専用のIDとパスワードでログインしてみてください。
参考
スポンサーリンク
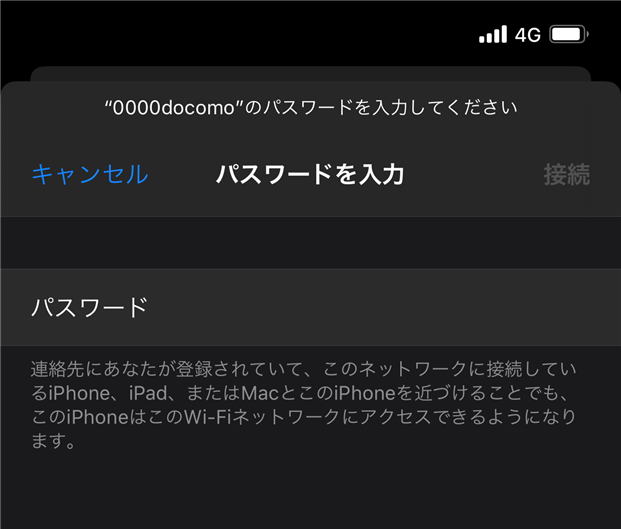
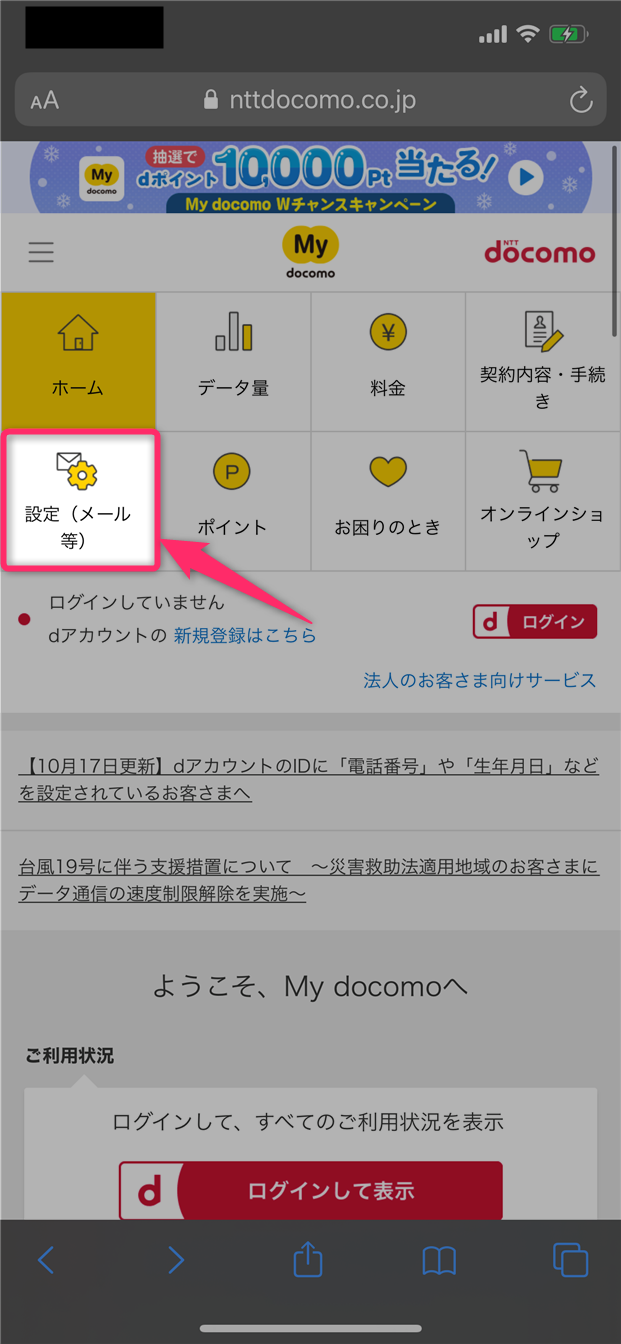
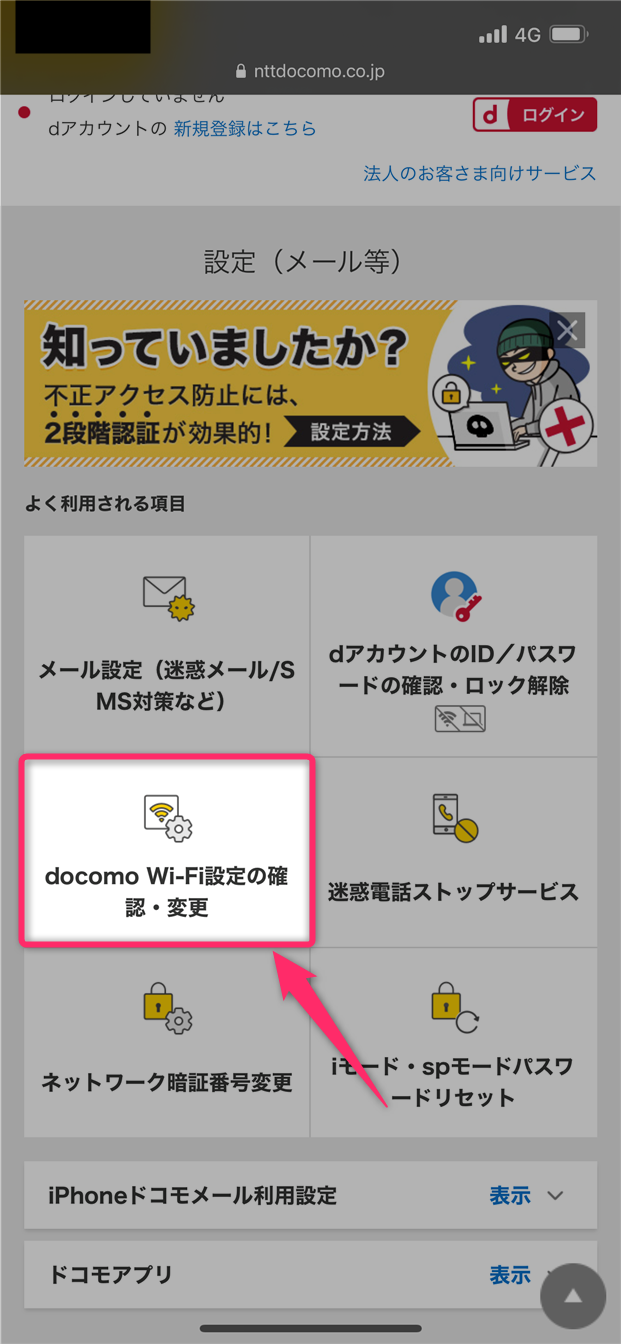
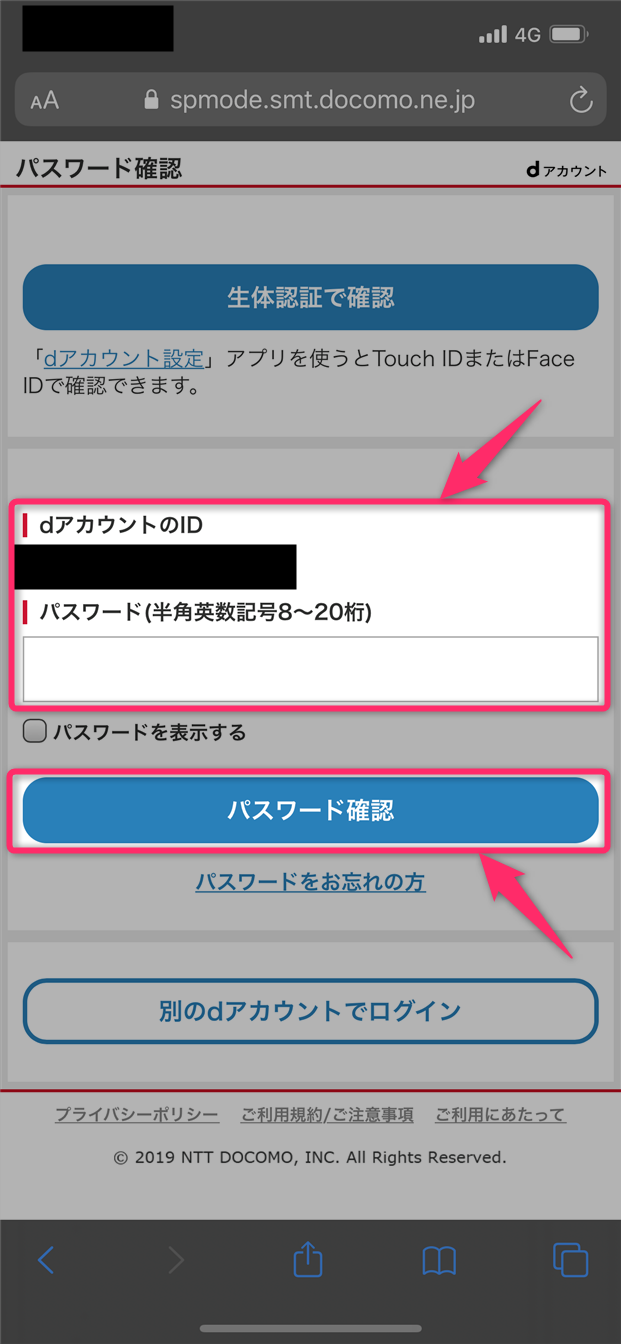
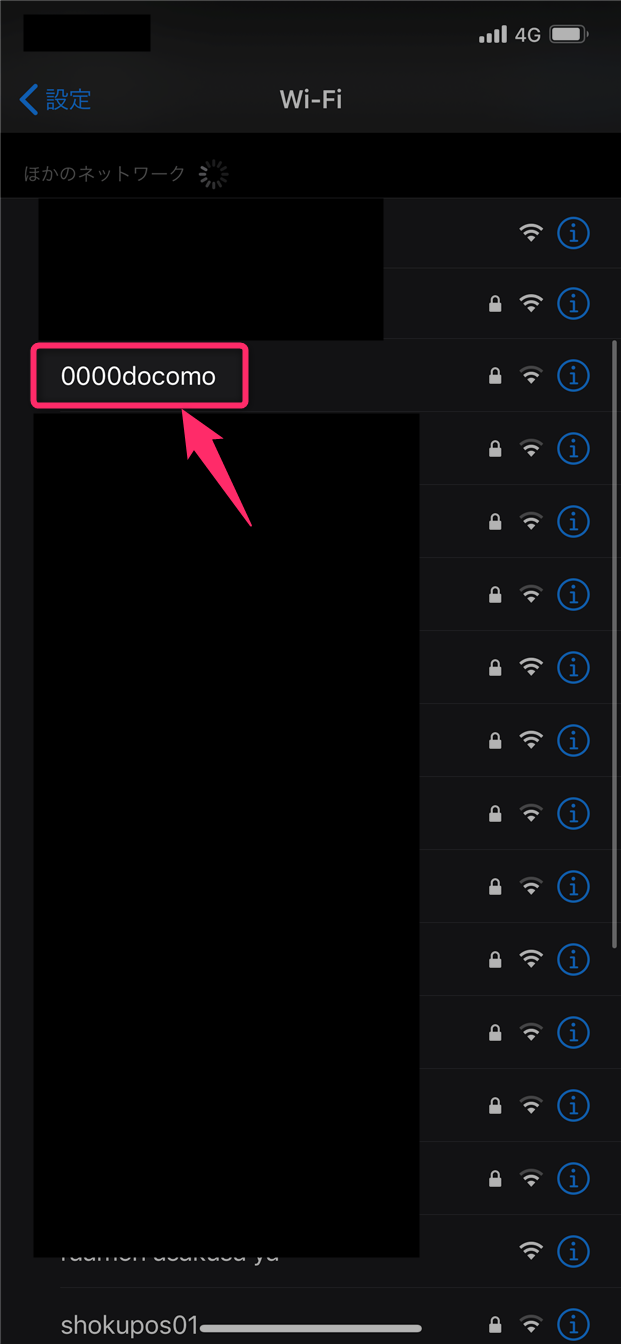

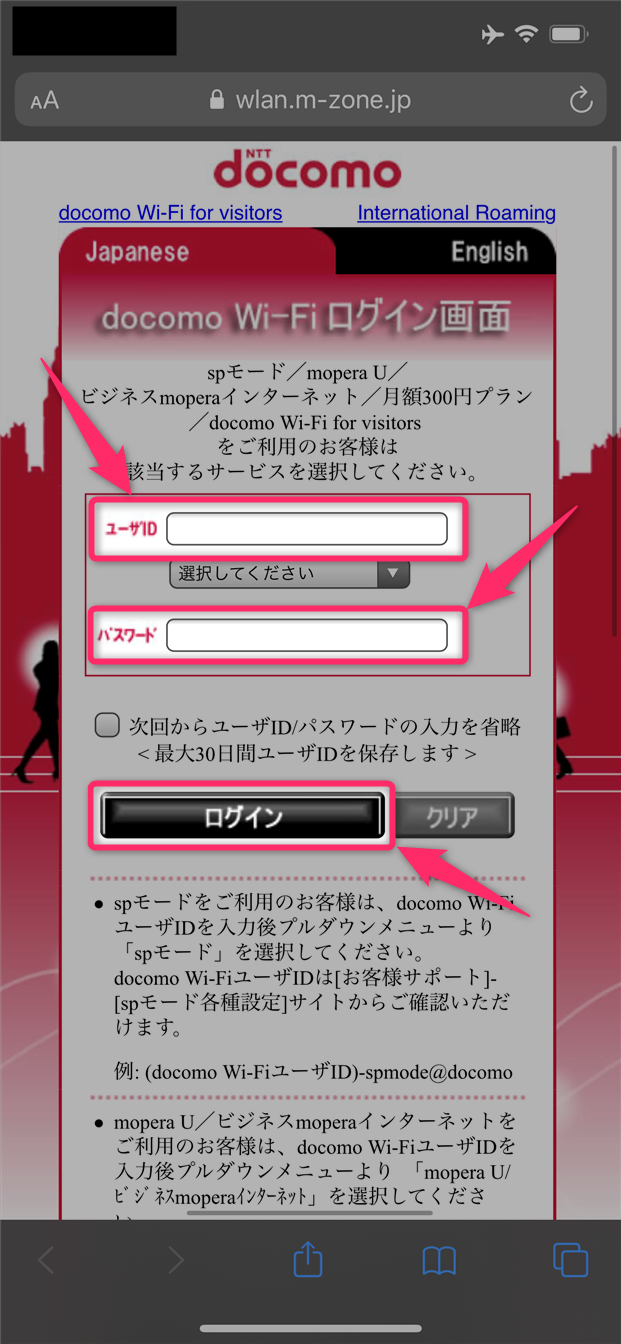
スポンサーリンク