スポンサーリンク
Zoomミーティングに参加するには、事前にインストールしておいた「Zoomクライアント」を利用する方法が一般的です。
実際、Zoomをインストールせずにミーティングに参加しようとすると、Zoomのインストールを促されます。
しかし、Zoomクライアントをインストールせず、Webブラウザを使ってZoomミーティングに参加することも可能です。
ただ、このブラウザからZoomミーティングに参加する方法は、知らないと気が付きにくい手順が必要となる場合があります。
「Zoomアプリをインストールしたくない」場合であったり、特に「Zoomアプリをインストールできない(Windowsが会社・組織に管理されていてZoomをインストールできない)」場合、もしくは、「Zoomアプリがうまく動作しない・おかしくなってしまった」といった場合などに、Zoomクライアントを使用せず、ブラウザ版から参加する方法を紹介します。
※なお、ブラウザ版Zoomでは、利用できる機能に制限がかかります。また、利用するブラウザによって利用できない機能があるため、ブラウザ版Zoomを利用する場合、ChromeもしくはFirefoxブラウザを利用することが推奨されています。今回はChromeを使用する場合の手順を紹介します。
目次
スポンサーリンク
手順が「状況」によって変わる
参加手順は、「状況」ごとにいくつかのパターンがあり、それは2つの「違い」によって変わってきます。
「ブラウザから参加するリンクを表示します」設定の有効・無効の違い
もっとも大きな影響を受ける「違い」が、「Zoomミーティングを開催する側(ホスト側)の『設定状況』」です。
Zoomの設定にある「『ブラウザから参加する』リンクを表示します」という項目が有効になっていないと、ブラウザからZoomに参加する難易度が上がります。そしてこの設定はデフォルト「無効」であるため、分かりにくい手順が必要なケースのほうが一般的です。
ただしどちらにしても、この設定が無効であっても、参加可能なので、設定を変更してもらう必要がある訳ではありません(手順さえ知っていれば)。
Zoomをインストールしているかどうかの違い
そしてもう一つが、「Zoomクライアントをインストールしているかどうか」です。
この「設定の有効・無効」と「インストールの有無」という2つの状況によって、手順に違いが出てくるのですが、今回はその状況別の手順を統合したような手順を紹介していきます。
※なお、確認してみた範囲のZoomミーティングでは、Zoomアプリをインストールすれば「Zoomアカウント不要」で参加できるものの、ブラウザ版Zoomでは、Zoomミーティングへの参加に「Zoomアカウントでのログインが必要」でした。しかし、関連する公式ヘルプでは名前を入力できるだけで参加できる場合もあるようで、ログインが必須かどうかはルームによって異なる可能性があります。
手順紹介
ここから、本題となるブラウザからZoomミーティングに参加する手順を紹介します。
Zoomの参加を開始する
まず最初に、Zoomミーティングの招待URLを開いて、Zoomミーティングへの参加を開始してください。ここまでは通常通りです。
Zoomアプリが開きそうになったらキャンセル
このとき、Zoomがインストール済みの場合、次のダイアログが表示されるので、「キャンセル」を押します。
※常にブラウザ版を利用したい場合は、アンインストールしてあったほうがスムーズです。
「ブラウザから参加」をクリック
すると、「起動中...」という表示に切り替わります。
このとき画面下部に表示される「ブラウザから参加」をクリック、もしくは「こちらからクリックして開始することもできます」の「こちら」をクリックしてください。
しかし、この2種類のリンクのどちらも表示されない、という場合のほうが多いかと思われます。
アプリケーションをダウンロードまたは実行できない場合はブラウザから参加してください。
ダウンロードできませんか?こちらをクリックして開始することもできます。
「ブラウザから参加」が表示されない場合
というのも、前述の「『ブラウザから参加する』リンクを表示します」の設定が「無効(初期設定)」になっていると、「ブラウザから参加」リンクも「こちら」リンクも、最初は表示されません。
ただそうした場合も、「ブラウザが何も表示しない場合、ここをクリックし、ミーティングを起動するかZoomをダウンロードして実行します」の、「ここをクリック」をクリックすることで、表示することが可能です。
※このときまたZoom起動のダイアログが表示されたら「キャンセル」します(※「ここをクリック」が表示されない場合は、「ここをクリック」の代わりに「Zoomをダウンロード」ボタンをクリックしてダウンロードをキャンセル、でも代用できます。一度リンクをクリックすることで、先へ進むことができます)。
表示されたリンクをクリック
すると、ようやく「ブラウザから参加」または「こちら」ボタンが表示されるので、クリックしてみてください。
ログイン
この時点でZoomアカウントでログインしていない場合、Zoomへのログイン(もしくはアカウント作成)が要求されるため、Zoomアカウントでのログインが必要になる場合があります(※手元で試す限りはログインが必ず要求されてしまったのですが、逆に公式ヘルプの説明ではユーザー名を入力するだけで参加できるような説明になっており、ルームにより異なるのかも知れません。なお、同じルームであっても、Zoomアプリを使えばログイン不要だったりと、利用方法による違いもあるようでした)。
ブラウザ版Zoomでミーティングへの参加完了
参考
スポンサーリンク
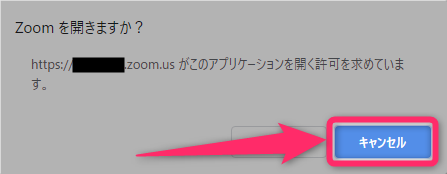
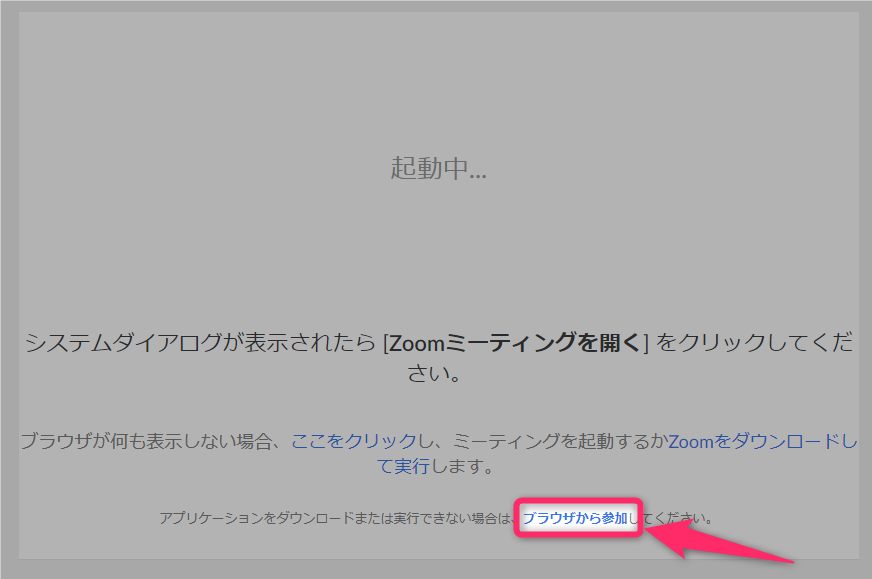
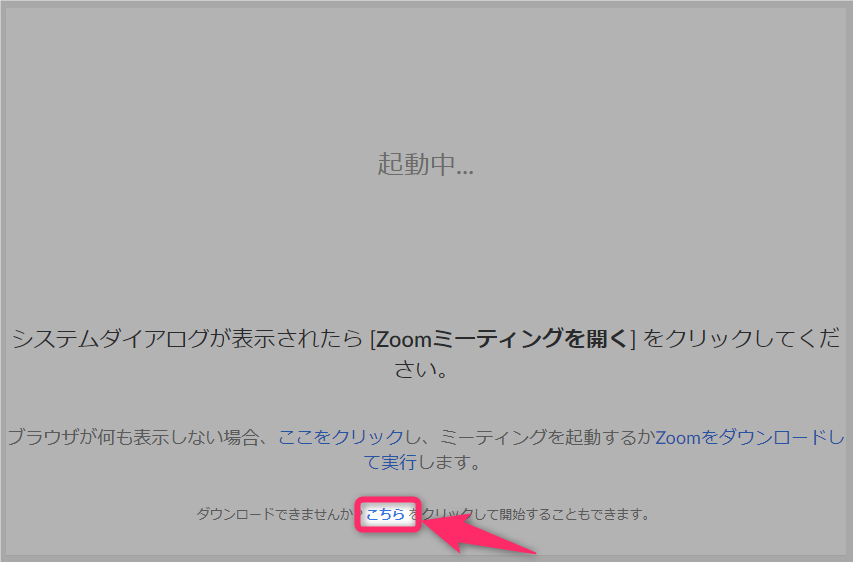
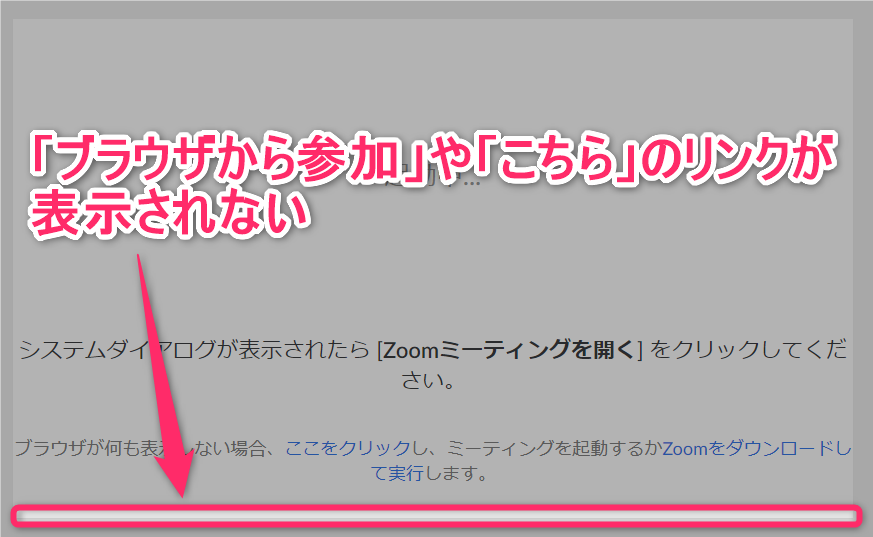
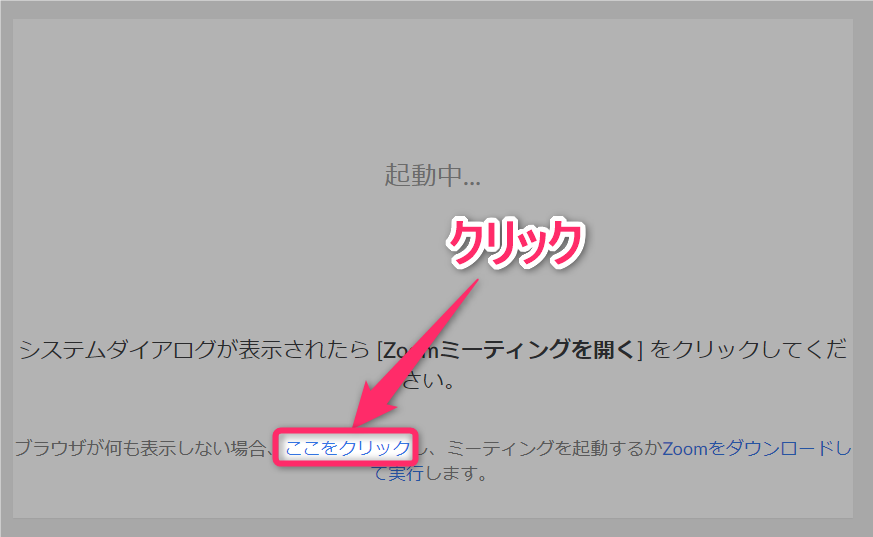
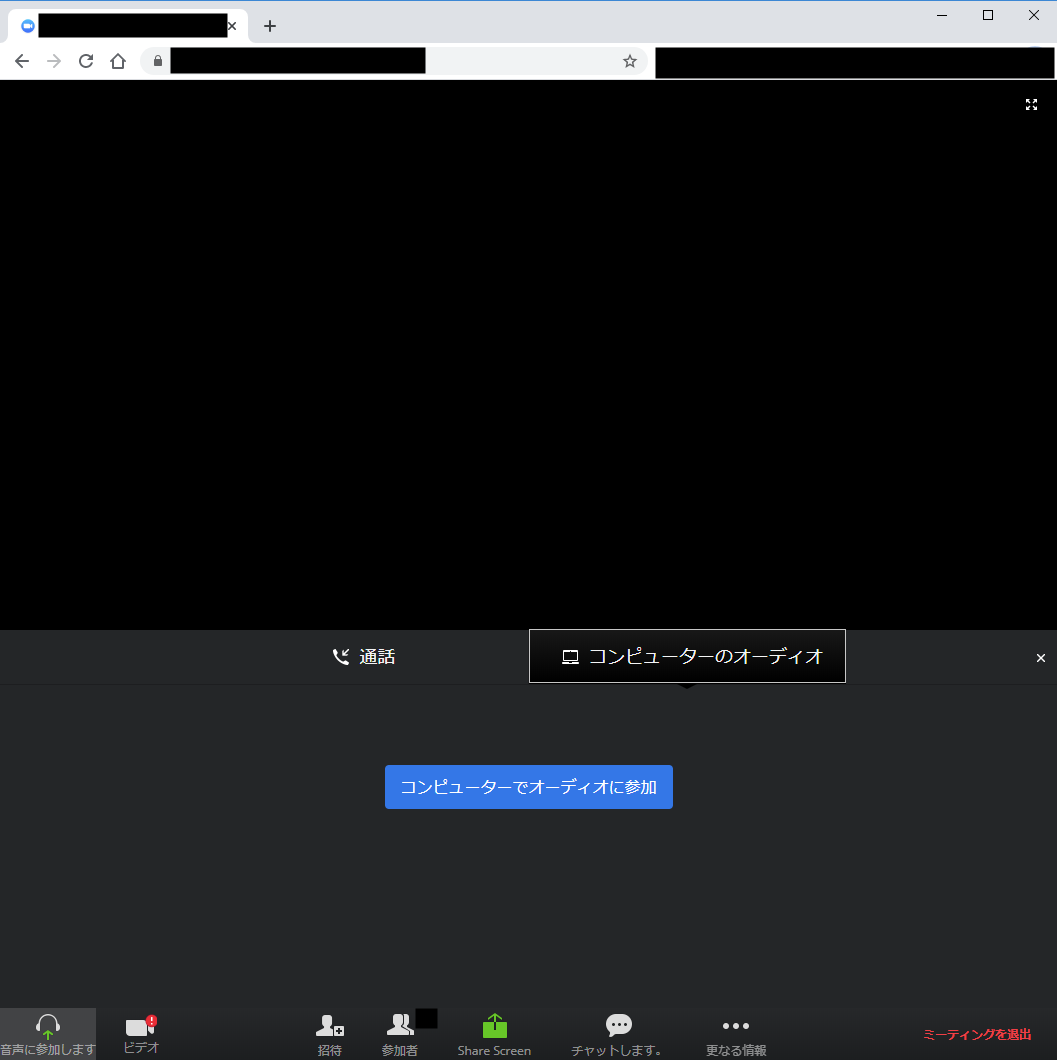
スポンサーリンク