スポンサーリンク
PDFファイルに記載されている表の縦を1列だけをコピーする方法を紹介します。
今回は、表の縦一列をコピーするために、Adobe Reader(Adobe Acrobat Reader DC)を利用します(Adobe Acrobat Pro DC等でも利用可能な方法です)。
PDFの表から項目や数値の1列だけを取り出してExcelに貼り付けて利用したり、改行で区切られたテキストとして取り出し何かに使用としたり、といったことを行うことが可能です。
※なお、今回紹介する方法は、PDFの作りによっては(PDFの作りはかなり自由度が高いので)、ほかのものを巻き込んでしまう、なども考えられるのですが、難しい方法ではなく、その操作方法を「知っているかどうか」というようなタイプなので、一度試してみると良いかと思います。今回サンプルで使用したのは、Excelを用いて作成したPDFファイルです。
スポンサーリンク
普通に選択すると
Adobe Reader でPDFファイルを開き、普通に表の縦1列だけを選択しようとしても、次のように右端まで選択されてしまい、結局すべての列をコピーすることになってしまいます(そして表全体をコピーしてExcelに貼り付けても表にならないので、Excel側で列だけコピーする、というのもなかなかうまく行かない):
上記の例では、「数字1」の列だけをコピーしたいのですが、「数字2」や「都道府県名」といった他の列まで巻き込んで選択してしまいます。
Altを押しながら選択する
この問題を解決する方法は、Altキーを押しながら、範囲選択するという方法です。
通常の左クリックで範囲選択をする場合は「文字」の選択が行われますが、Altキーを押しながら左クリックをして選択すると、四角形の範囲を選択できるモード(矩形選択)となり、自由な四角形の範囲を指定できるようになり、次のような選択ができるようになります:
左クリックを離して選択を完了すると、次のようになります:
この状態でCtrlキーを押しながら「C」キーを押す(Ctrl+C)と、クリップボードにその選択範囲の表内縦1列がコピーされ、Excelに貼り付けて、縦1列のデータとして扱えるようになります。
なお、Wordで作成した表に関しても、同じAltキーを使用することで、1列をコピーできることを確認しました。
複数ページにまたがっている場合
コピーしたい対象が大きく、複数のページに(2ページ以上に)またがっている場合は、ページを越えた選択はうまく行かないので、1ページ分を選択してコピー、という作業を繰り返してみてください。
これでも、全体を選択した後に加工するよりかは、スムーズに縦1列のデータを取り出せるはずです(数百ページとかあるのであれば別の方法のほうがおすすめです)。
2列以上をまとめて選択したい場合
このAltキーを使う方法で、1列ではなく、2列を選択してコピーすることも可能です。
しかし、表全体をコピーしたときと同様、Excelに貼り付けたりしても「2列」にはなってくれず、「1列」に集約されてしまいます(1行で折り返す、というのが発動してくれない)。
そのため、1列ずつコピーするようにしてみてください。
なお、この2つの複数ページ、複数列のケースについては、PDFをExcelファイルとしてエクスポートする方法を検討してみてください(また別記事で紹介しようと思います)。
スポンサーリンク
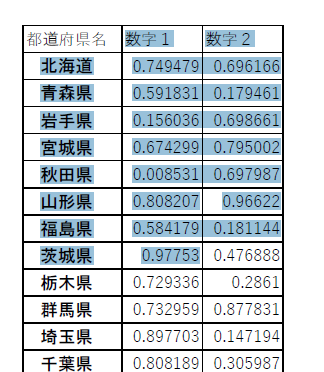
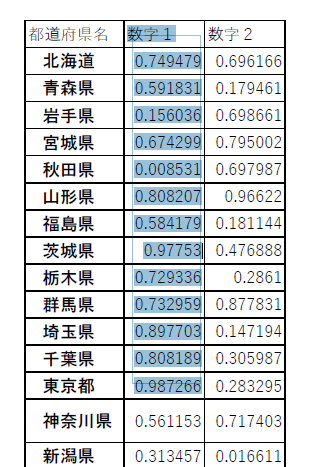
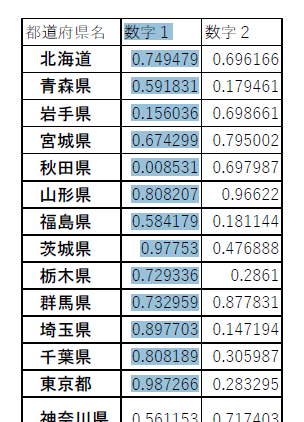

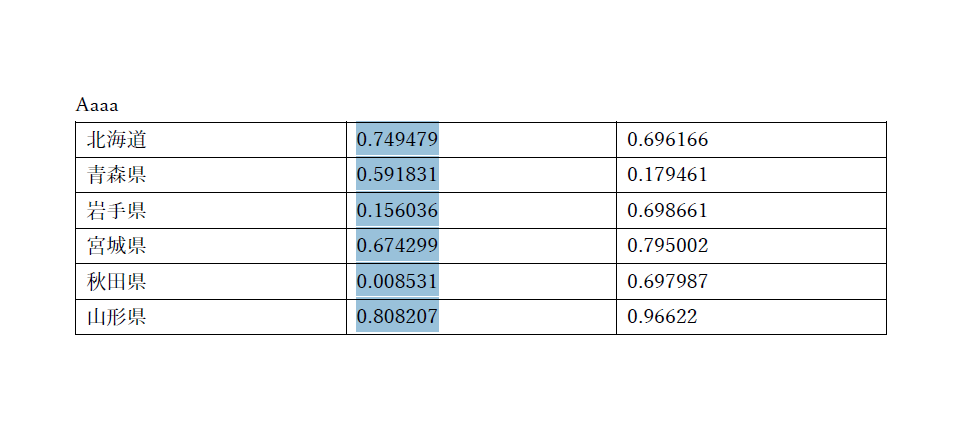
スポンサーリンク