スポンサーリンク
パスワードが設定されていて、開くたびにパスワードの入力が必要なPDFを、パスワードを入力せずに開いたり、簡単にプレビューできるようにするために、パスワードなしPDFに変換する方法をメモ。
Windows 10 + Adobe Acrobat Pro DCを利用します。
スポンサーリンク
パスワードのかかったPDF
パスワードのかかっているPDFを開こうとすると、このダイアログが開きます。
パスワード
「******.pdf」は保護されています。文書を開くパスワードを入力してください。
パスワードを入力(E): [ ]
[OK] [キャンセル]
ダウンロードする際に必ずパスワードが自動設定されるサービスなどで、結構面倒なことになります。
パスワード付きPDFをパスワードなしPDFに変換する
まず一度Adobe Acrobatで、対象のPDFファイルを開きます。つまり、先ほどのダイアログに、パスワードを入力してOKをクリックします。
すると、PDFの中身が表示されるので、表示されたメニューの中から、「保護」をクリックします(または「表示>ツール>保護」)。
すると、保護ツールバーが表示されるので、「暗号化」→「この文書からセキュリティ設定を削除」をクリックします。
すると、「この文書からセキュリティを削除してよろしいですか?」が表示されるので、「OK」をクリックして確定させます。
最後に、「Ctrl+S(または、「ファイル>上書き保存」)」すると、PDFの変更が保存され、以降、パスワードを入力せずとも開けるようになります。
「パスワードによる暗号化」だと失敗する
厳密には、保護ツールバーの「暗号化」にある「この文書からセキュリティ設定を削除」ではなく「パスワードによる暗号化」を選択して、「パスワードによるセキュリティ - 設定」を開いて、「文書を開くときにパスワードが必要」のチェックが「オフ」になっていることを確認して「OK」をクリックする、でよさそうなのですが、いきなりこれをやると、
セキュリティ設定を適用するには、権限パスワードまたは文書を開くパスワードのいずれかを設定してください。
パスワードによるセキュリティを削除するには、まずパスワードによるセキュリティ-背亭ダイアログで「キャンセル」をクリックし、文書のプロパティダイアログで、「セキュリティ方法」を「セキュリティなし」に設定してください。
エラーになってしまいます。
別の方法
「文書のプロパティ」を「Ctrl+D」で開いて、「セキュリティ」タブの「セキュリティ方法」を、「パスワードによるセキュリティ」から「セキュリティなし」に変更する、という方法もあります。
クリック4回で済む、最初に紹介した方法のほうが、自分的には好みですが。
スポンサーリンク
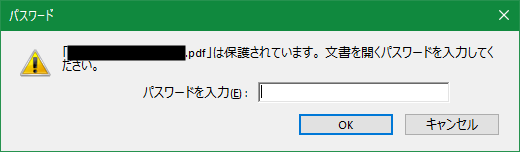
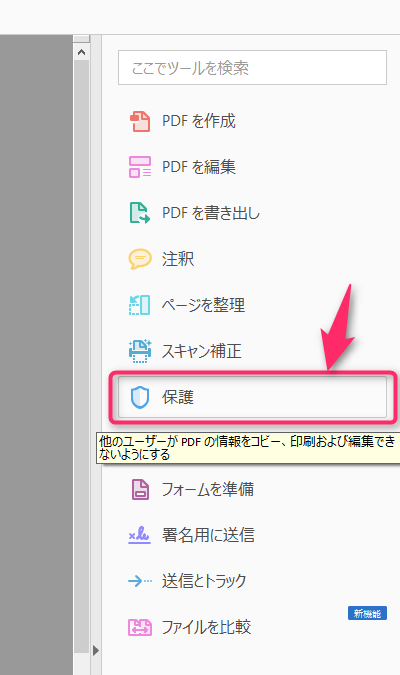
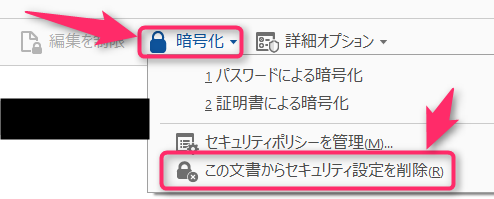
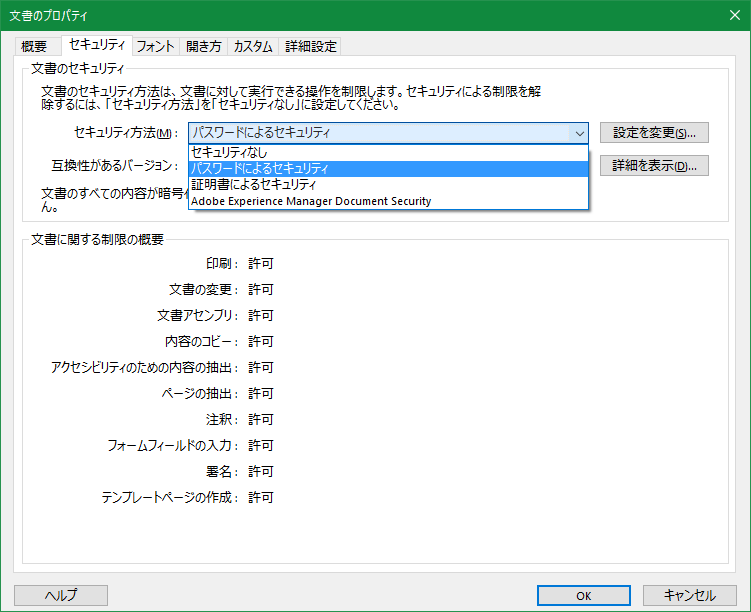
スポンサーリンク