スポンサーリンク
iOS14向けアプリ「Widgetsmith(ウィジェットスミス)」を使ってホーム画面にアナログ時計を貼る方法を紹介します。アナログ時計とカレンダーをセットで横長に表示する設定も、似た手順で設定可能なので、そちらも試してみてください。
WidgetsmithはiOS14用アプリなので、事前にiOS14へのアップデートを行っておいてください。
目次
スポンサーリンク
Widgetsmithをインストールする
まず最初に、Widgetsmithアプリをインストールします(AppStore):
Widgetsmithを開く
ウィジェットのサイズを選ぶ
時計ウィジェットは「Small(小)」サイズのウィジェットで作成することができるので、「Small #1」をタップします:
※「Medium(中)」のウィジェットを選択すると「時計とカレンダーをセットで表示」するウィジェットを作成できます。
時計ウィジェット(Clock)を選択する
時計のデザインを選択する
次に、画面下に表示されるメニューたちの中から「Clock Style」を選択(タップ)して「Clock Style」の設定を展開し、「Plain」「indexed」「Numerals」の中から好きなタイプを選択します。今回は、数字が表示されるベーシックな「Numerals」を選択してみます:
フォントを選択する
背景色を選択する
文字色を選択する
設定を保存する
ウィジェットを配置する
次に、ホーム画面にWidgetsmithで作成したウィジェットを配置します。
まず、ホーム画面を開いて、余白部分を長押しして、画面の上部に現れる「+(プラス)」ボタンをタップします:
すると、追加するウィジェットの一覧が表示されるので、下の方までスクロールして「Widgetsmith」を選択します:
今回は時計ウィジェットを「Small」サイズで作成したので、「Small」が選ばれている状態(画像の状態)のまま、「ウィジェットを追加」ボタンをタップします(※Mediumサイズを選んで作っていた場合は「Medium」を選択した状態で「ウィジェットを追加」をタップしてください):
ウィジェットを切り替える
今回「Small」サイズのウィジェットを配置しましたが、同じ「Small」サイズのウィジェットを他にも作っていると、別のウィジェットが選択(表示)されてしまう場合があります。
そういったときには、ホーム画面に戻ってからそのウィジェットを長押しして、「ウィジェットを編集」をタップします:
そして、現在表示されているウィジェット名の部分(Small #2)をタップします:
すると、Smallサイズで作成済みのウィジェット名一覧が表示されるので、先ほど作成したウィジェットの名前(Small #1)をタップします:
ウィジェットの配置完了
Widgetsmithアプリのその他の使い方
時計が表示されないときは?
配置直後、時計が表示されない(グレーになる)場合は、iPhone本体の再起動を試してみてください。
スポンサーリンク
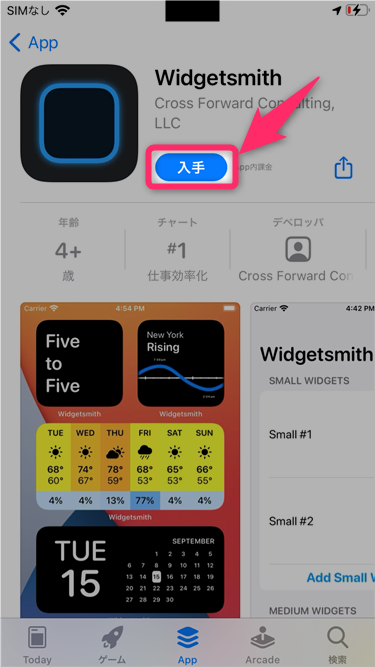
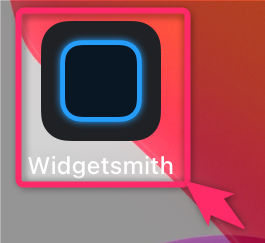
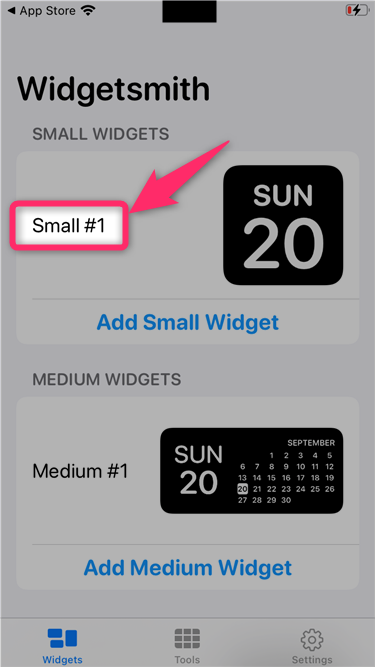
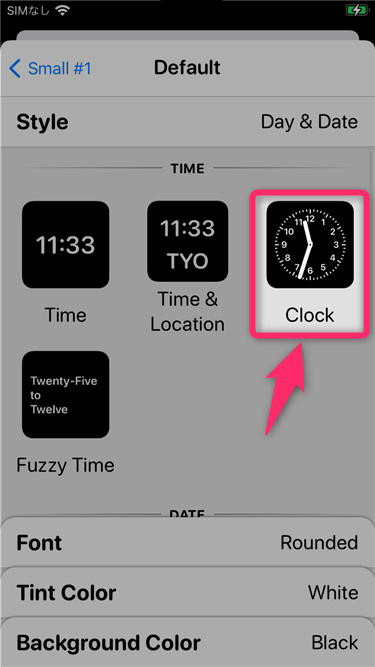


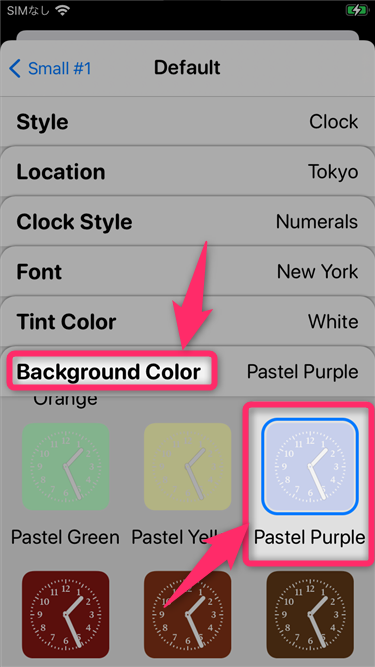

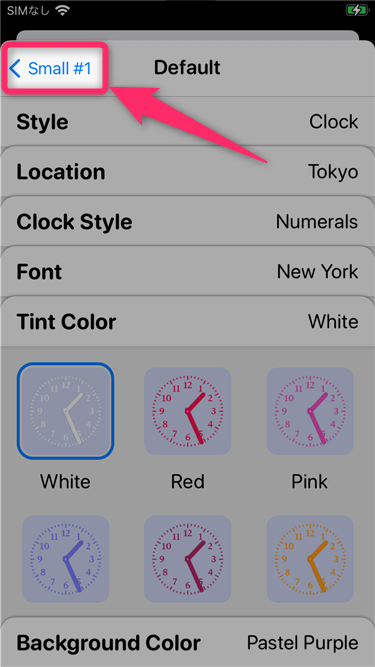
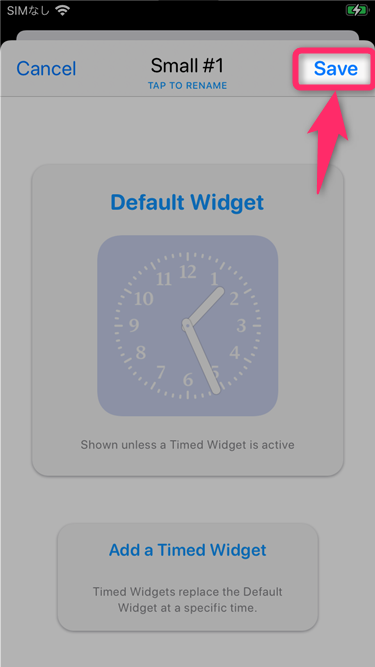
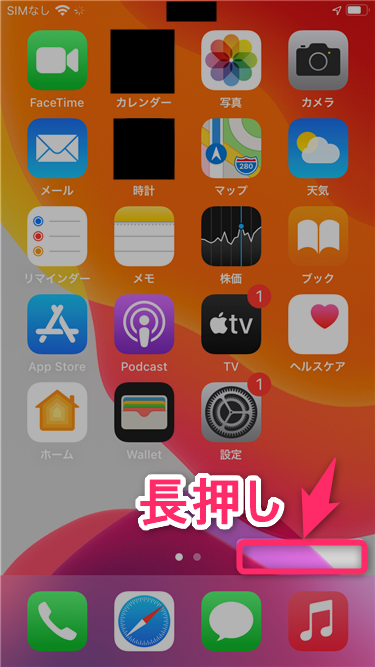
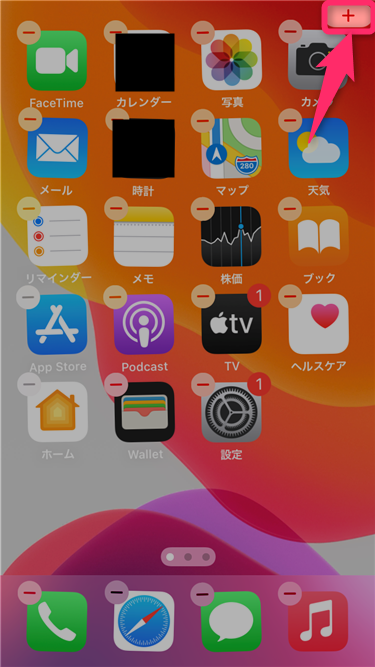

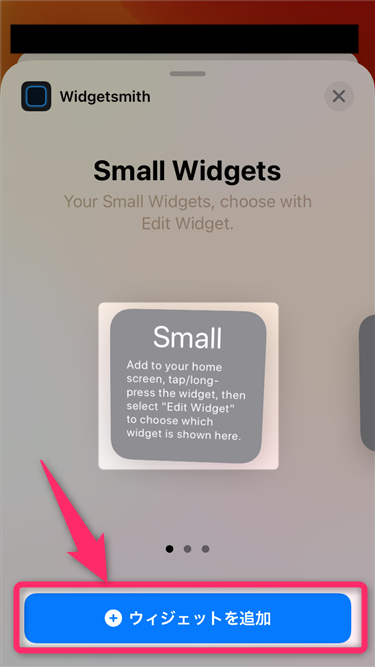
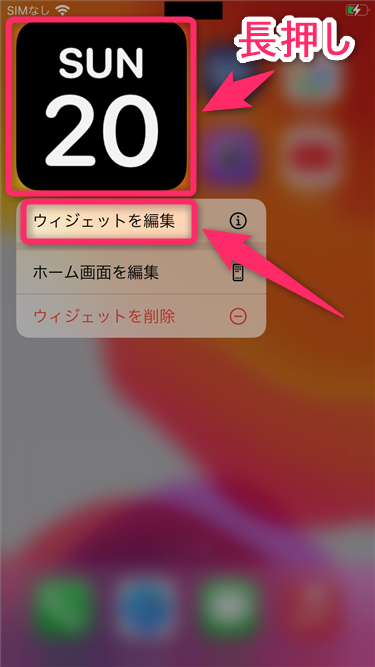

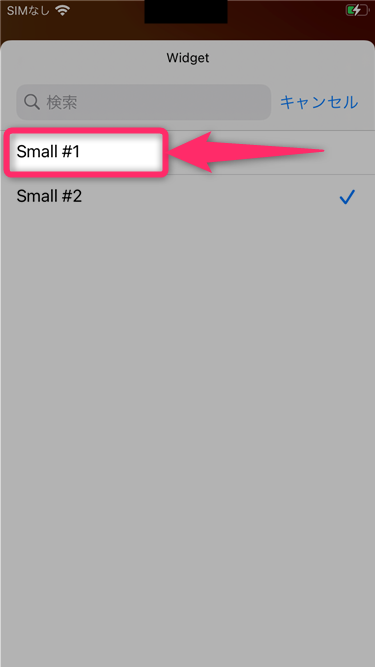
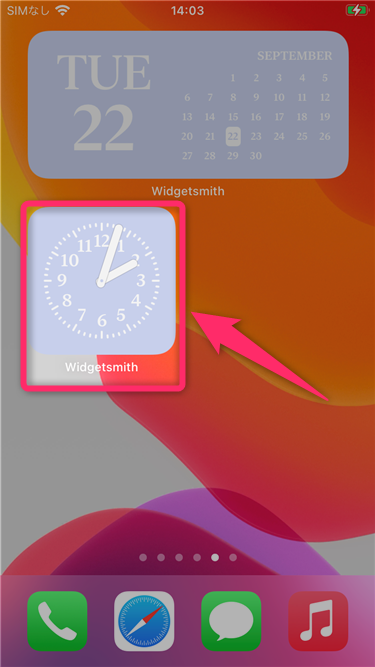
スポンサーリンク