スポンサーリンク
Chromeのアップデート直後などに「不具合かも?」と思ったときに、Chrome(の元になっているChromiumブラウザ)の不具合登録システム(issue tracker)で関連情報を確認・検索する方法を紹介します。
また、「探し方のコツ」をいくつか紹介します。
なお不具合登録システムはすべて英語で登録・議論されているため、英語で検索したり、読んだりすることが前提となります。その点には注意してください。
※登録されている不具合情報の検索はなかなか調査しにくいことも多いため、他の情報をいろいろ調べて解決できなかったときに参考にする、といった使い方をおすすめします(開発者による不具合登録が最新情報という訳ではなく、公式コミュニティでユーザーからの問い合わせが増加して話題になった後、それを反映される形で登録される、というパターンがあったり)。
目次
スポンサーリンク
「Chrome で不具合が発生しているかも」と思ったら
Chrome の利用中、「もしかして不具合かも」「挙の挙動はおかしいんじゃないか」と思った際に、TwitterやGoogleのフォーラム(掲示板)を確認するかも知れません。
それらも不具合情報を確認する上でとても参考となるのですが、Chrome(Chromium)の開発者が登録している公式の「不具合管理システム」があり、その内容を確認することで、より正確な情報や、修正予定の情報等を確認することが可能な場合があり、なかなか解決できないトラブルについての情報を得たい場合などに役立ちます。
Chrome(Chromium)の不具合登録システム
その不具合登録システムは、厳密にはChromeの元となっている「Chromium」ブラウザの不具合登録システム(issue tracker)で、次のページがそのトップページです。
検索する方法
画面上部の「Search chromium issues」に検索キーワードを入力して「Enter」キーを押せば、不具合情報を検索することが可能です。ただし、この検索時には、いろいろなコツがあります。
該当する不具合登録を見つけたら、コメントでのやり取りを追っていくことで、修正の進み具合や、修正済みであればリリース予定(修正アップデートのバージョン番号)などを確認することが可能です。
まだ修正されていない、という場合にも、場合によってはworkaround(ひとまずの回避策)など役立つ情報を知ることができる場合もあります。
コツ:「All issues」に切り替えてから検索する
検索を行う際、デフォルトでは検索オプションとして「Open issues」が選択されています。
この検索では、「修正済み(着手済み)の不具合」が検索対象から除外されています。したがって、修正済みの不具合が検索結果に表示されません。
「いや、今手元で発生している、まだ直っていない不具合こそ調べたいんだからそれで問題ないのでは?」と思うかもしれませんが、実はここで言う「修正済み」とは、「開発者にとって修正作業が終わっている」だけで「まだリリースされていない」、つまり、「利用者の間ではまだ修正されていない」場合が含まれているのです(基本的に開発者が次に修正すべき不具合を管理するためのシステムであるため)。
そのため、「All issues」に切り替えて検索するのがおすすめです。
コツ:検索キーワードをいろいろ試す・よく選ぶ
探している不具合に一致する情報を見つけるには、その不具合登録に含まれているキーワードをよく選ぶ・見つける必要があります。
そのため、目的の不具合登録を見つけられなくても、問題の発生している不具合のことが英語で何と呼ばれているのか、似た症状についてどんな英単語が登場しているのかを参考にしながら、次の検索に活かしてみてください。
なお、細かい「症状」で探すより、「機能名」などのキーワードで絞った上で、このあと紹介する「絞り込み」や「並び替え」をうまく利用して次々と多数の不具合登録に目を通してみるほうが効率が良い印象があるので参考にしてみてください(症状の説明にはかなり幅があるため)。
特に、機能名については、Chrome(Chromium)内の正式な機能名に注意を払っておくことをおすすめします。例えばChromeのよく「アドレスバー」や「検索バー」と呼ばれる入力パーツは、「Ominibox」と呼ばれます。
コツ:絞り込み(不具合発生バージョンを指定する)
アップデート後に不具合が発生した場合、特定のバージョンから発生していることをキーに検索すると、素早く該当する不具合が見つけられる場合があります(必ず発生バージョンが入力されているわけではないので、なかなか見つからない場合はその絞り込みを外すことも忘れずに)。
バージョンを指定して絞り込む方法なのですが、少し見落としやすく、「M」という列が発生バージョンなので、そこをクリックして、「Show only」から、発生バージョン番号を選択してみてください。
※かなり先のバージョンで発生している現象や変更予定なども登録されているため、番号を選択する際は注意してください。
また「OS」で「Windows」や「Mac」などを指定して絞り込むのも有効です。ただしこちらについても、Linuxでも発生する不具合が、発生を確認できたWindowsでだけ登録されている、といったケースがあるため、注意してください。
コツ:Modifiedで並び替える
安定版アップデートのリリース直後、不具合の影響が広がっている場合、この不具合登録上の議論が増加、活発化している場合があります。また、安定版リリース後に登録されることもあります。
そのため、更新時刻順に並び替えると、効率よく目を通すことができます。
右のほうにある「Modified」をクリックして、「Sort down(降順=新しい順)」を選択してみてください。
コツ:Chromeのリリース予定カレンダーを参照する
不具合が修正された後、Chrome(Chromium)のどのバージョンに修正を取り込んだか、いつのアップデートで修正されるのか、などが書き込まれている場合があります。
例えば「Chrome 88 で修正されます」などと書き込まれていたとき、「Chrome 88っていつリリースされるの?」などリリースのスケジュールが知りたい、と思った場合は、次のページにアクセスしてみてください。現在の最新版(STABLE)とその次、そしてさらにその次、という3つのメジャーバージョンについて、Beta版およびStable版のリリース日やリリース予定を知ることができます(時差やリリースのズレ、Android版やiOS版の扱いなど細かいズレはあるようなのですが)。
「いつまで待てば直るんだろう?」と思った場合などに参考にしてみてください。
コツ:Statusを知る
issue登録それぞれに対して割り当てられている「Status」(例えば「Available」や「WontFix」など)それぞれの意味については、次のページに簡単な説明が記載されているので参考にしてみてください:
また、issue登録の「Type」のすぐ下に緑色でいろいろなラベルが付けられていることがありますが、それらの意味については次のページを参考にしてみてください:
コツ:「Permission denied.」で閲覧できない登録の存在に注意
なお、不具合登録の情報を辿っていると、開いても「Permission denied」としか表示されない不具合登録に遭遇することがあります(Googleアカウントでログインしていない場合はログイン画面が表示される)。
このエラーが表示された場合は、その不具合登録を閲覧できるユーザーが制限されている、という意味であり、検索結果にも表示されない登録となっています。そのため、検索しても見つからないものの、実は不具合が把握されていて修正が進んでいる、といったことも考えられるので、こういった登録の存在には注意してください。。
コツ:省略語を調べる
不具合情報内のやりとりの中で2文字や3文字などの省略語が登場する場合があります。
Chromium開発まわりによく出現する省略語は以下のページにまとめられているので、参考にしてみてください。
例えば「NTP」という省略語はよく遭遇します。これは「New Tab Page」の略としてよく利用され、「新規タブ」のことを指します。
コツ:開発まわりの情報を知る
Chromiumプロジェクトの開発者向け情報を把握しておくと、不具合情報や関連する開発者同士のやり取りの理解をしやすくなる場合があります。開発者向け情報は次のリンク先にまとめられているので参考にしてみてください。
関連
- WebKit Bugzilla: Simple Search
スポンサーリンク


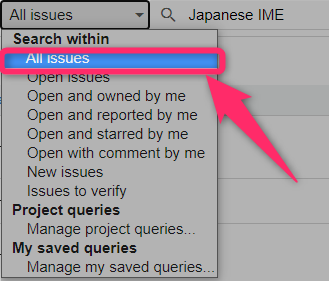
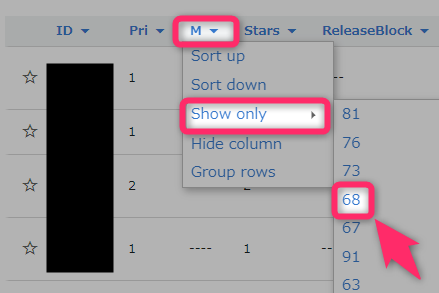
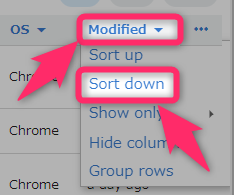
スポンサーリンク