スポンサーリンク
LANケーブルの差し込み口のないChromebookを、Wi-Fi(無線LAN)利用から有線接続(有線LAN)に切り替えて利用する方法を紹介します。
現在無線LANルーターを設置してWi-Fiを使ってインターネット接続しているものの、通信の安定性や通信速度を控除させるために有線接続を利用したい、といったケースです。
今回利用したChromebookは、「ASUS Chromebook C223NA」です。
目次
スポンサーリンク
LANケーブルの差し込み口を確認
無線LAN(Wi-Fi)を利用せず、有線LAN接続でインターネットに接続するためには、ChromebookのどこかにLANケーブルを接続する(差し込む)必要があります。
その差し込み口が利用しているChromebookにあるかどうか、が最初の確認ポイントです。
差し込み口のことは「インターフェース」や「ポート」と呼ばれ、製品カタログには「LANポート」と書かれていたり、「RJ-45」などという表記がされている場合もあります。また「無線LAN」とセットで「LAN」のように記載されている場合もあります。
手元にChromebookとLANケーブルがある場合は、差し込める場所があるかどうかを探してみてください。
LANケーブルの差し込み口がない場合
ただ、最近は「Wi-Fi」による無線接続が前提とされ、有線LAN接続が標準では備わっていない場合が多く、Chromebookも同様です。
今回利用した「ASUS Chromebook C223NA」もLANケーブルの差し込み口が用意されていないChromebookです。
LANアダプターを利用する
そのため、LANケーブルの差し込み口を用意するために「LANアダプター」と呼ばれる変換器(変換ケーブル)を用意します。
LANアダプターには、USB接続や、USB type-C接続のものがあるのですが、今回はUSBの差し込み口に接続してLANポートを追加できる「USB接続のLANアダプター」を用意しました。
Chrome OS対応のLANアダプターを購入
今回は用意したLANアダプターは、「対応OS」にしっかりと「Chrome OS」の記載がある、「BUFFALO LUA4-U3-AGTE-BK」です。
BUFFALO LUA4-U3-AGTE-BK:
Windows や macOS とともに、Chrome OS の掲載があります:
対応OS・ツール
Chrome OS
(引用元)
LANアダプターを接続する
有線LAN接続に成功
Wi-Fi、モバイルデータをオフにして動作を確認
有線LAN接続を行ってもWi-Fiは接続中状態のまま、となるため、その他のネットワーク接続(Wi-Fi、モバイルデータ)の設定をオフにして、動作の確認を行いました。無事、有線接続のみの状態での通信が動作することも確認できました。
この作業は必須ではありませんが、有線LANのみで通信していることを確かにするために、Wi-Fi回線側の事情(従量課金など)によっては、有線LAN接続(イーサネット)のみを残し、その他の通信を無効にすることも検討してみてください。
スポンサーリンク


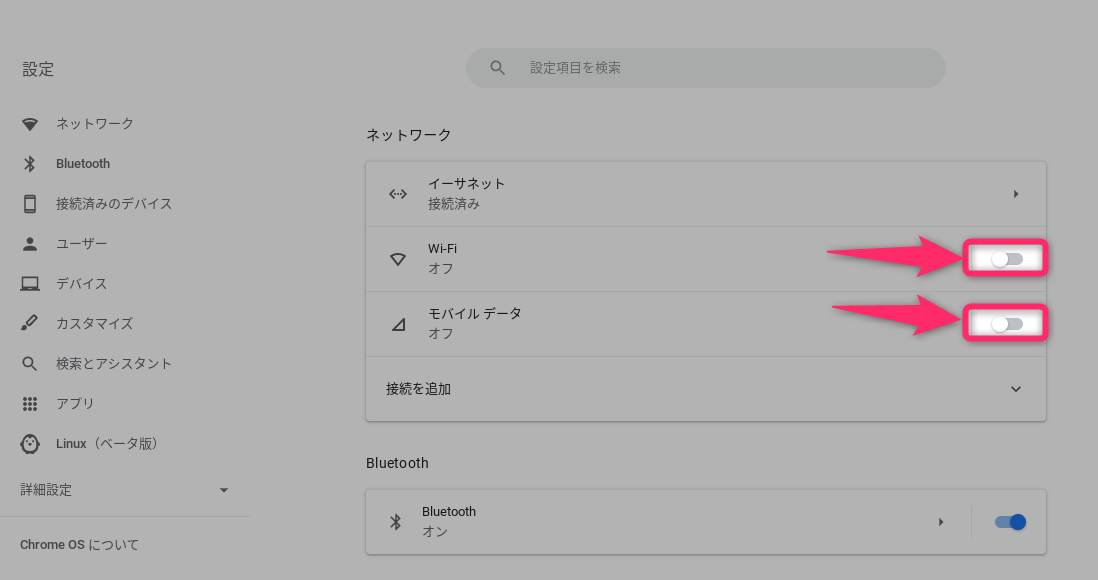
スポンサーリンク