スポンサーリンク
Chromebook(Chrome OS)のノートPCの設定を変更し、DNSサーバーとして「8.8.8.8」を設定する方法を紹介します。
インターネット接続にトラブルが発生した際に、DNSの設定を変更することで解消される場合があり、変更する際の変更先DNSサーバーとして知名度が高いのがGoogle Public DNSの「8.8.8.8」で、今回その「8.8.8.8」に設定する方法を紹介しますが、他のIPアドレスを指定することで、その他のDNSサーバーの指定も行うことができます。
なお、WindowsやMacとは異なり、Googleの提供するChrome OSだけあり、Chromebookでは「8.8.8.8」という数値を入力せず、簡単にDNSの設定をGoogle Public DNSに設定する設定項目が用意されているので、そちらの利用方法も併せて紹介します。
スポンサーリンク
DNS設定を開く
DNSを変更するにはまず「設定」を開きます。画面右下の時計表示をクリックしてから歯車ボタンをクリックすることで、「設定」を開くことが可能です。
そうしたら、「ネットワーク」を選択した上で、「Wi-Fi」設定をクリックして開きます:
そうしたら、現在接続中の、「接続済み」と表示されているネットワークをクリックします:
いろいろな設定項目が表示されますが、その中にある「ネットワーク」をクリックします:
「ネームサーバー」が「DNS設定」に相当
Google Plublic DNS(8.8.8.8)を指定する方法
この設定で「自動ネームサーバー」から「Google ネームサーバー」に切り替えると、DNSサーバーとして「Google Plublic DNS」、つまり「8.8.8.8(8.8.4.4)」を選択したことになるため、「不具合対策、障害対策でひとまずDNSを変更したい」という場合には、「Google ネームサーバー」という選択肢を選択するという設定変更を行えば、8.8.8.8への変更が完了します:
Googleが提供するChrome OSだけある特殊な手順です。
その他のDNSサーバーを指定する
その他のDNSサーバー、例えば「1.1.1.1(Cloudflare Public DNS)」のIPアドレスを直接指定したいのであれば、「カスタムネームサーバー」のほうを選択します:
すると、DNSサーバーのIPアドレスの入力欄が4つ表示されるので、この一番上の行に1.1.1.1と入力します(プライマリ)。セカンダリの指定を行う場合(セカンダリサーバーが指定されている場合)には、続けてセカンダリサーバーのIPアドレス(今回は1.0.0.1)を入力します:
これで、設定完了です。
スポンサーリンク
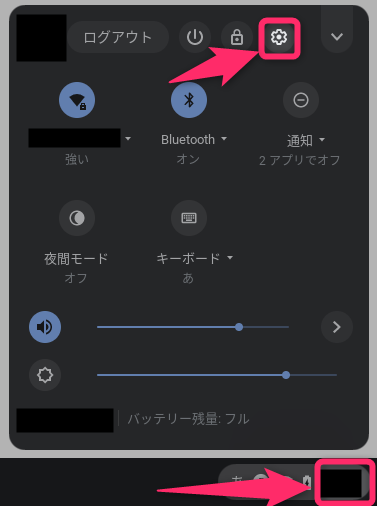
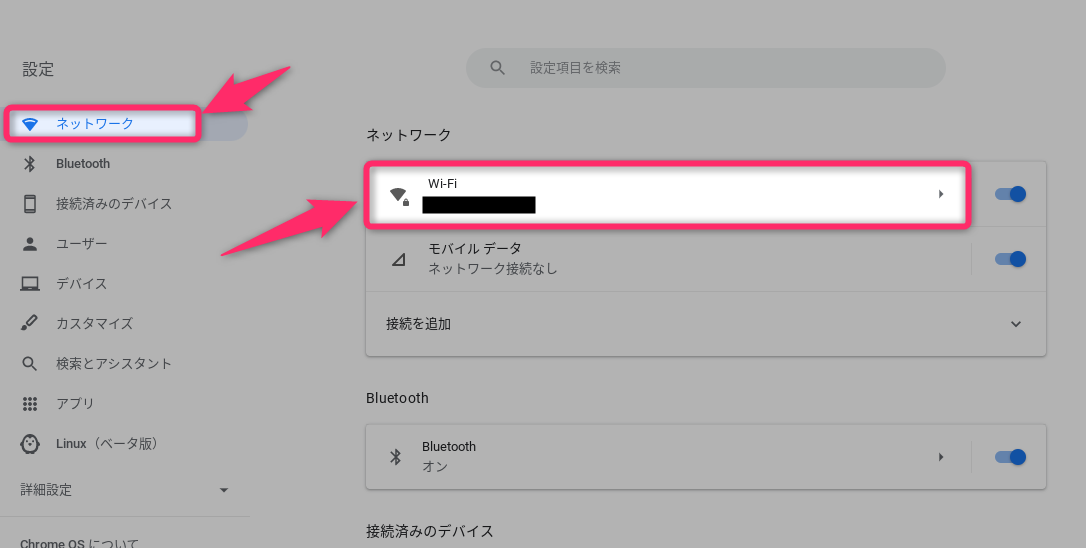
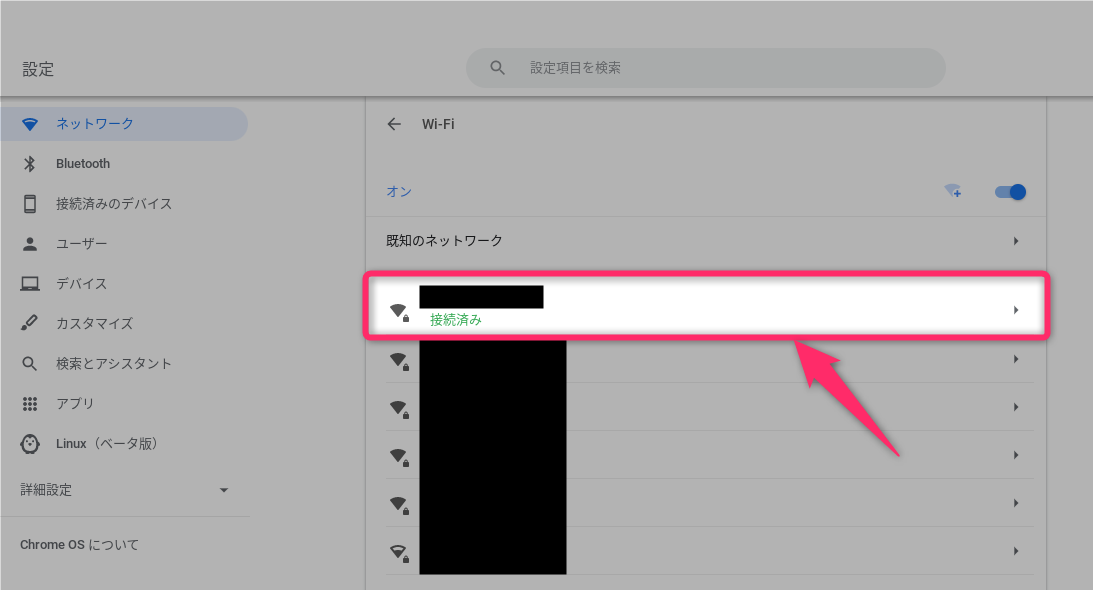
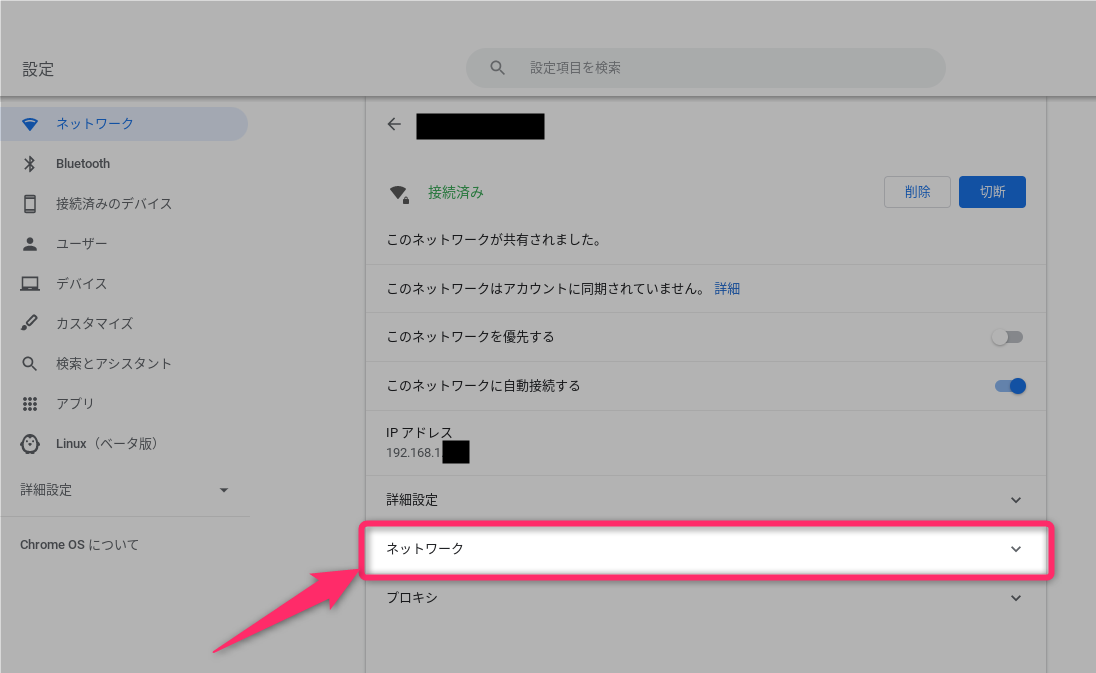

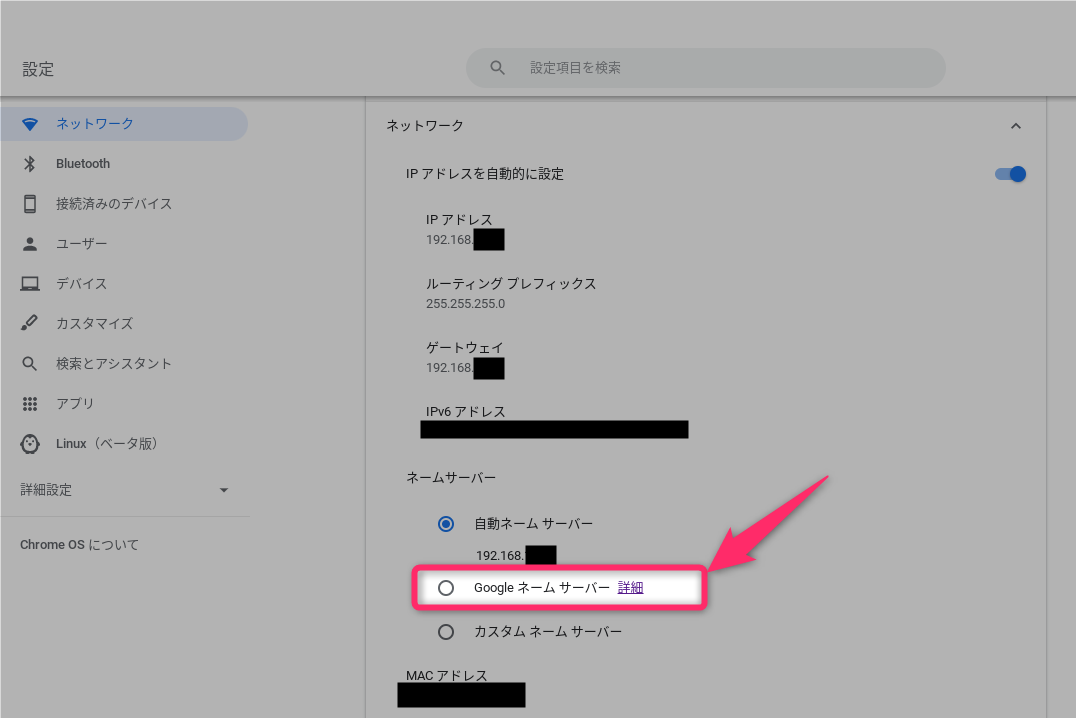
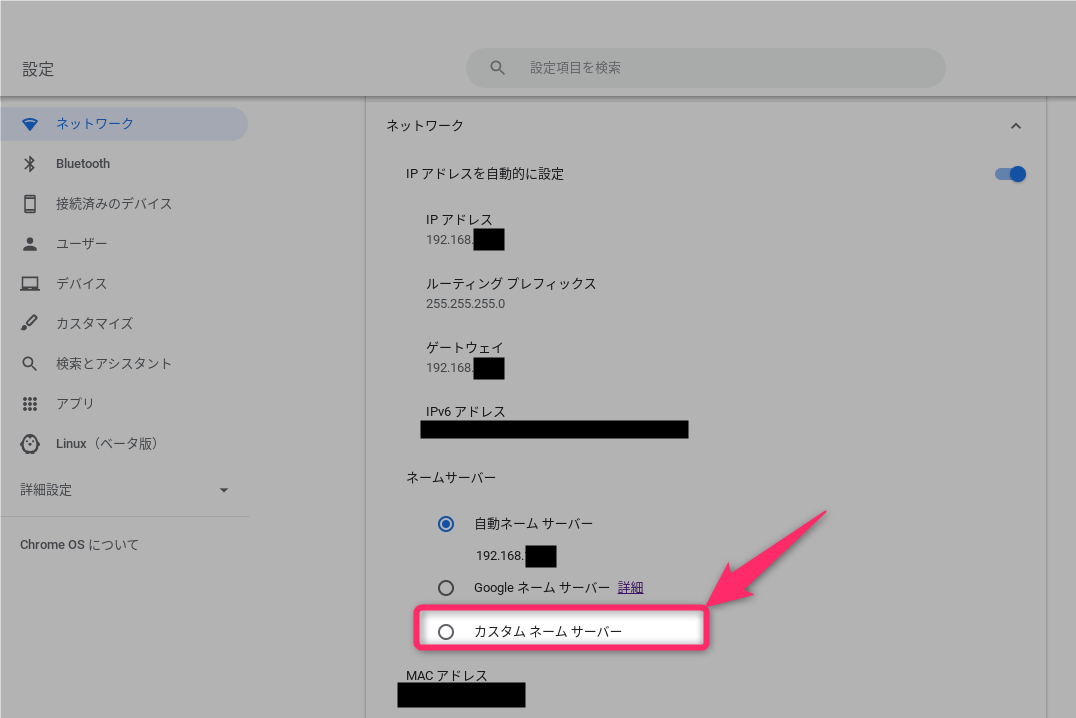
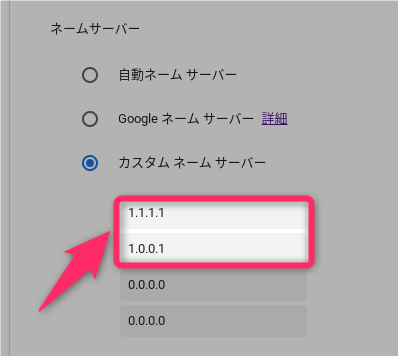
スポンサーリンク