スポンサーリンク
MacBookからMicrosoft Excelをインストールする手順を紹介します。Microsoft 365(旧Office 365)を契約してExcelを利用できる状態であるものの、まだExcel(Word、PowerPointなども)をインストールしていない、という場合の手順です。
なお、今回の手順の場合、Excelとともに「Word」「PowerPoint」「Outlook」「OneNote」が、「Microsoft Officeのインストール」としてまとめてインストールされます。
今回利用したのは、macOS Big Sur 11.0.1 の MacBook Air (M1, 2020) です。
スポンサーリンク
Excel(Office)をダウンロードする
まず「office.com」を開いて、「サインイン」ボタンをクリックして、Microsoftアカウントでログイン(サインイン)を行います。
ログインできたら、「Officeのインストール」ボタンをクリックします。
すると「Microsoft_Office_16.444.20121301_Installer.pkg」のような名前の「.pkg」ファイルのダウンロード完了を待ちます。
Excelをインストールする
ダウンロードした「.pkg」ファイルをダブルクリックするなどして開きます。
すると、「Microsoft Officeのインストール」が表示されるので、「続ける」をクリックします。
「使用許諾契約」を読んで「続ける」をクリックし、「このソフトウェアのインストールを続けるには、ソフトウェア使用許諾契約の条件に同意する必要があります」に対して「同意する」をクリックします。
次に、インストール先の設定画面が表示されるので、「Macintosh HDに標準インストール」との表示に対してそのまま「インストール」をクリックします。
パスワード入力や指紋認証を行うと、インストールが開始されるので、終了を待ちます。
「パッケージスクリプトを実行中」のまま進まない問題
インストール完了
しかしそのまましばらく待ち続けて(10分以上?)無事、「インストールが完了しました」と表示されました。
起動する
Finderを開いて「アプリケーション」の中を確認すると、無事下記のOfficeアプリケーションがインストールされており、無事Excelも起動することができました。
- Microsoft Excel
- Microsoft OneNote
- Microsoft Outlook
- Microsoft PowerPoint
- Microsoft Word
Excelを起動すると最初にExcelの新機能などの説明が表示されるので「はじめる」をクリックし、続けて「サインインしてOfficeをライセンス認証する」という画面が表示されるので、「サインイン」をクリックします。
するとMicrosoftアカウントのサインイン画面が表示されるので、メールアドレスを入力して「次へ」をクリックし、パスワードを入力して「サインイン」をクリックしました。二要素認証を設定している場合はSMSの送信などを選択して、本人確認を済ませました。
「準備が完了しました。これで、Microsoft 365のサブスクリプションに含まれているすべての機能を使えるようになりました」が表示されれば成功で、「今すぐExcelを使ってみる」をクリックし、Mac版Excel(macOS版Excel)を起動することができました。
スポンサーリンク

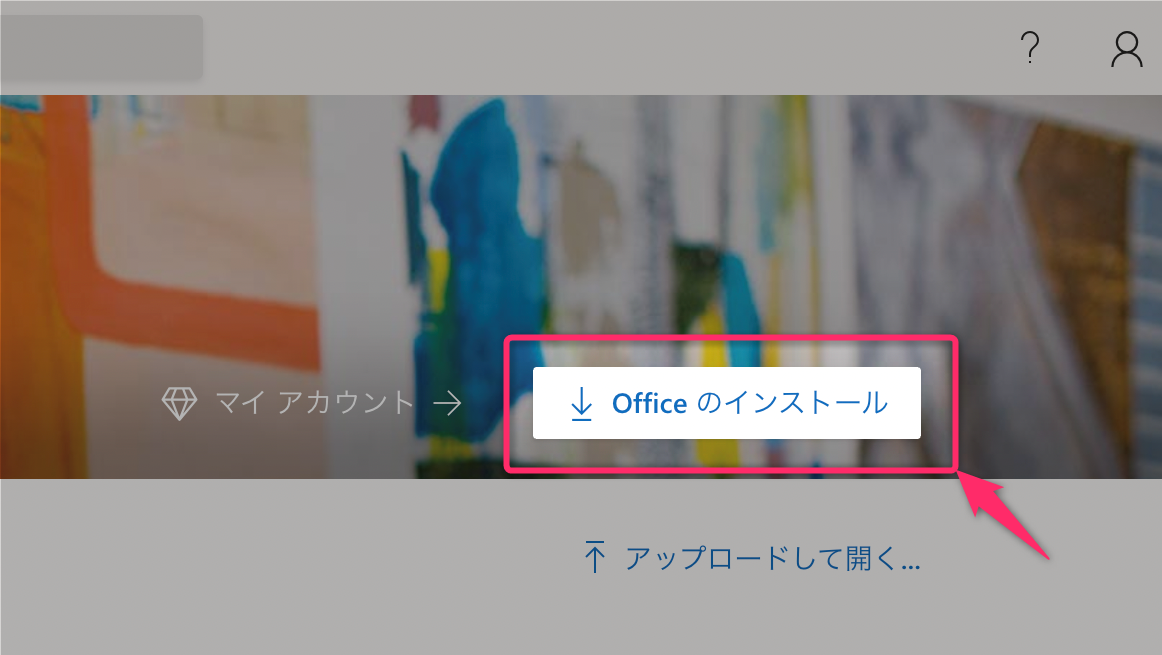
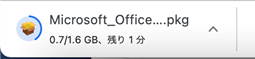
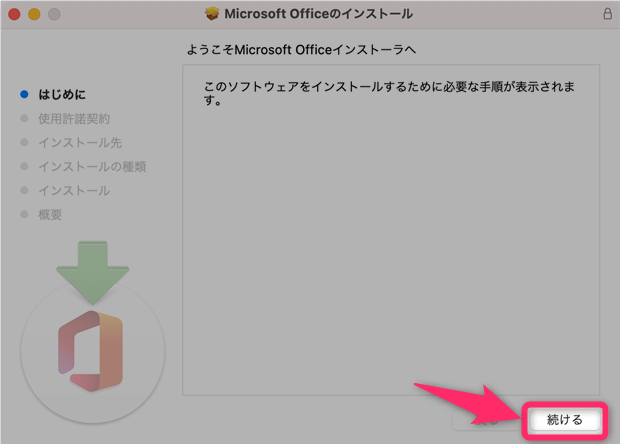


スポンサーリンク