スポンサーリンク
Windows PCに「Steam」をインストールして、「Steam版Apex Legends」をインストールする方法を紹介します。
Windows PCからApex Legendsをプレイしたい場合、「Origin版」と「Steam版」の2つがあり、今回はそのうちの「Steam版」を紹介します。
目次
スポンサーリンク
Windows版Steamをインストールする
Windows版Steamをインストールするには、まずSteamのダウンロードページにアクセスして、「STEAMをインストール」をクリックします。
ダウンロードされた「SteamSetup.exe」をダブルクリックして実行します。
「このアプリがデバイスに変更を加えることを許可しますか?」が表示されたら、確認済みの発行元が「Valve」であることを確認して、「はい」をクリックします。
「Steamセットアップウィザードへようこそ」が表示されたら「次へ」をクリックします。
次の言語選択画面で「日本語」が選択されていることを確認して「次へ」をクリックします。
「インストール先を選んでください」が表示されたら、「インストール」をクリックします。
「Steamセットアップウィザードは完了しました」と表示されたら、「Steamを実行」にチェックを入れたまま、「完了」をクリックして、インストール完了です。
Steamにログインする
「Updating Steam...」の表示がしばらく続いた後、「Steamログイン」画面が表示されます。
Steamの利用にはアカウントが必要なので、Steamアカウントをまだ作成していない場合は「新しいアカウントの作成...」から、アカウントを登録します。
アカウントが作成済みであれば、「アカウント名」と「パスワード」を入力して「ログイン」をクリックします。
ログインした際、「こんにちは!あなたは新しいコンピューターでログインしようとしています」が表示されたら、「Steamサポートよりメッセージを受信したのでスペシャルアクセスコードを入力できます」を選択した状態で「次へ」をクリックします。
すると「スペシャルアクセスコード」の入力欄が表示されるので、メールで「Steam」から届いた「Steamガードコード」を入力して「次へ」をクリックします。
「成功!」が表示されたら「完了」をクリックします。
Steam版Apex Legendsをインストールする
するとSteamが起動するので、「ストア」を開いて、「ストアを検索する」に「apex」と入力し、自動的に表示される「エーペックスレジェンズ」をクリックします。
そうしたら、「エーペックスレジェンズをプレイ」というところまでスクロールして、「ゲームをプレイ」をクリックします。
「エーペックスレジェンズをインストールします」という画面が表示されたら「次へ」をクリックします。
「この利用規約を最後まで読んでください」が表示されたら内容を確認した上で、「同意する」をクリックします。
するとApex Legendsのダウンロードが開始されるので「完了」をクリックし、ダウンロードおよびインストールの完了を待ちます。
Steamの「ライブラリ」タブに切り替えてApex Legendsを開くと、ダウンロードの進捗状況を確認することができます。
Steam版Apex Legendsを起動する
Steamの「ライブラリ」を開いてApex Legendsをクリックすると、初回セットアップが開始され、しばらくするとApex Legendsが起動します。
EAアカウントでログインする
ゲームを起動すると、次のメッセージが表示されます。
[登録]
[「エーペックスレジェンズ」をプレイするには、EAアカウントが必要です。こちらをクリックしてログインするか、アカウントを作成してください]
「登録」をクリックすると次の画面が表示されるので、既にEAアカウントを持っている場合は「サインイン」をクリックしてログイン(サインイン)し、EAアカウントを持っていない場合は「アカウント作成」をクリックして、アカウント作成に進みます。
ゲームプレイ開始
EAアカウントでのログインに成功すると、ゲームを開始できます。
スポンサーリンク
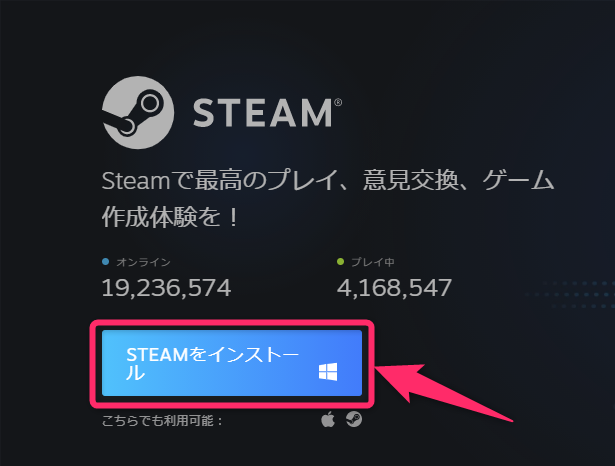


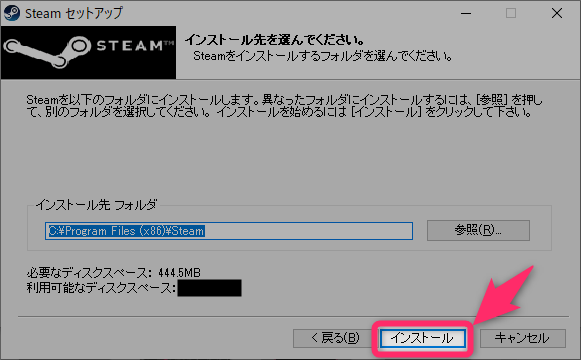
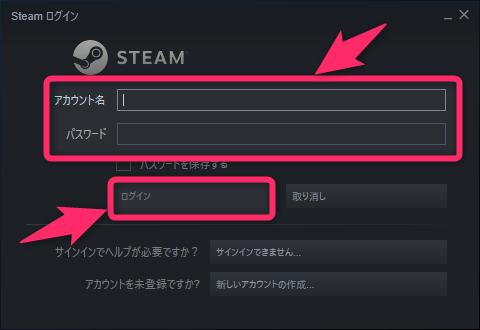
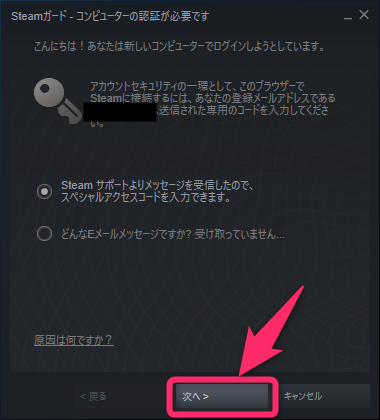
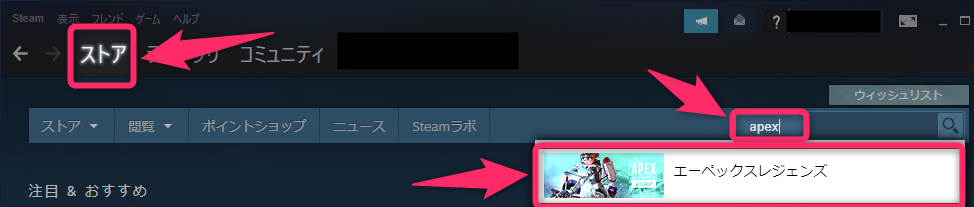
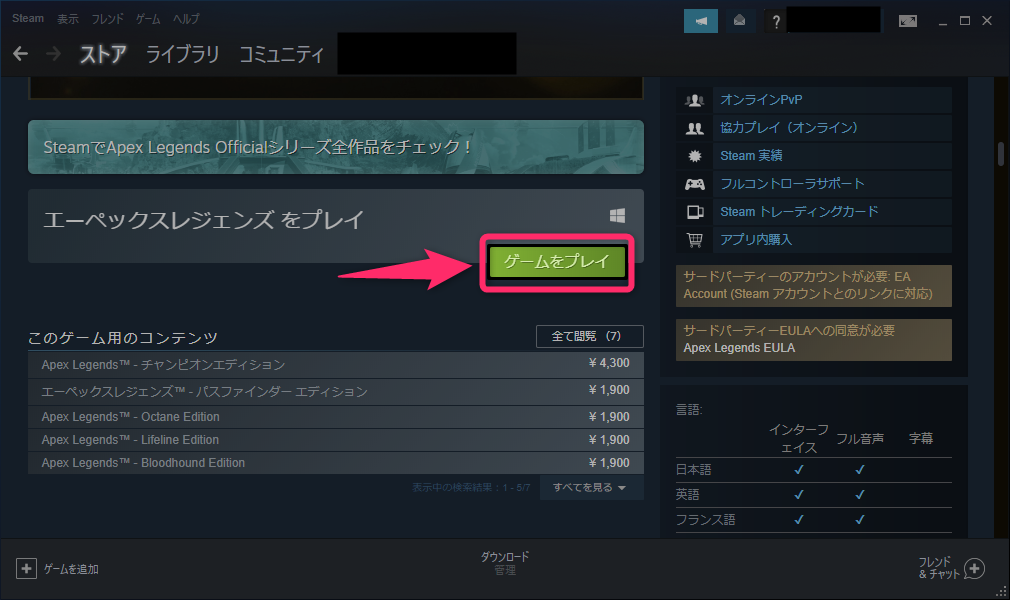
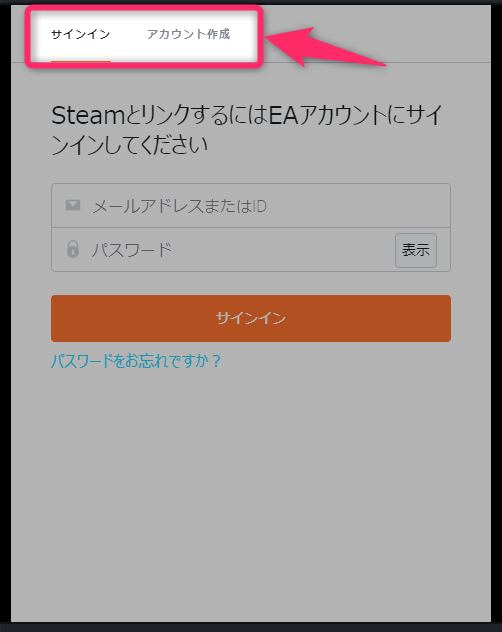
スポンサーリンク