スポンサーリンク
Chromebookの利用中、キーボードを探しても「Print Screenキー(プリントスクリーンキー、[Prt Sc]キー)」が見つからずに困ってしまう場合があります。
Windows PCで「Print Screen」キーを利用してスクリーンショットの撮影をしていた場合に、同じようにスクリーンショットを撮影しようとしても、撮影できないためです。
今回は、Chromebookにおける「Print Screen」キーとスクリーンショット撮影について紹介します。
目次
スポンサーリンク
Print Screenキーがない
一般的なChromebookのキーボードには、「Print Screen」や「Prt Sc」「PSc」などと印字されることの多い「プリントスクリーン」キーが搭載されていません。
記号のキーの中にプリントスクリーンキーがある訳でもなく、キーボード上のどこにも「プリントスクリーン」機能が割り当てられたキーがない状態です。
スクリーンショットの撮影方法
しかしスクリーンショットを撮影する方法は別途用意されています。
それは、「Ctrl」キーを押しながら、「□||」のような記号のキー(ウィンドウ切り替えキー)を押す、という方法です。
このショートカットキー(ホットキー)を利用することで、スクリーンショットを撮影できます。
撮影したスクリーンショットは、PNG形式の画像として「ダウンロード」フォルダに自動的に保存され、Windowsで「ペイント」を利用してスクリーンショットを保存していた場合、特にペイントに相当するアプリをChromebook側で利用する必要はありません。
Alt+Print Screenは?
Windowsでは、「Alt」キーを押しながら「Print Screen」キーを押すと、現在選択中のウィンドウ1つだけをスクリーンショット撮影することができます。
このような「特定のウィンドウだけをスクリーンショット撮影」したい場合は、先ほどのキーにこちらもAltキーを加えて、「Ctrl」キーと「Altキー」を押しながら「□||」キーを押してから、撮影したいウィンドウをクリックすることで、撮影できます。
撮影後はこちらの場合もPNG形式の画像ファイルとして、「ダウンロード」フォルダにローカル保存されます。
キーボードを接続した場合
ここまでがChromebookでの基本的な「Print Screen」キーの扱いと、代わりになるスクリーンショットの撮影方法なのですが、Windows用の外付けキーボードをChromebookに接続して利用する場合は、そのキーボードに搭載されている「Print Screen」キーが利用可能です。
「Print Screen」を単体で撮影すればChromebookでもスクリーンショット撮影(全画面)が行われます(画像ファイルとして保存されるところ含め、Ctrl+□||と同様)。
※手元の利用キーボードで試したところ、「Print Screen」単体は利用できたものの、「Alt+Print Screen」は利用できず、その他の組み合わせを色々試してみてもウィンドウだけをスクリーンショット撮影することはできませんでした(ASUS Chromebook C223NA + Chrome OS 87.0.4280.142 + PD-KB420B Happy Hacking Keyboard Professiona JP)
関連:Chromebookでのスクリーンショット撮影方法について
Chromebookでは、今回紹介した「全画面スクリーンショット」および「ウィンドウ指定スクリーンショット」の他に「範囲指定スクリーンショット」を利用することも可能です(Win+Shift+S相当)。
スポンサーリンク
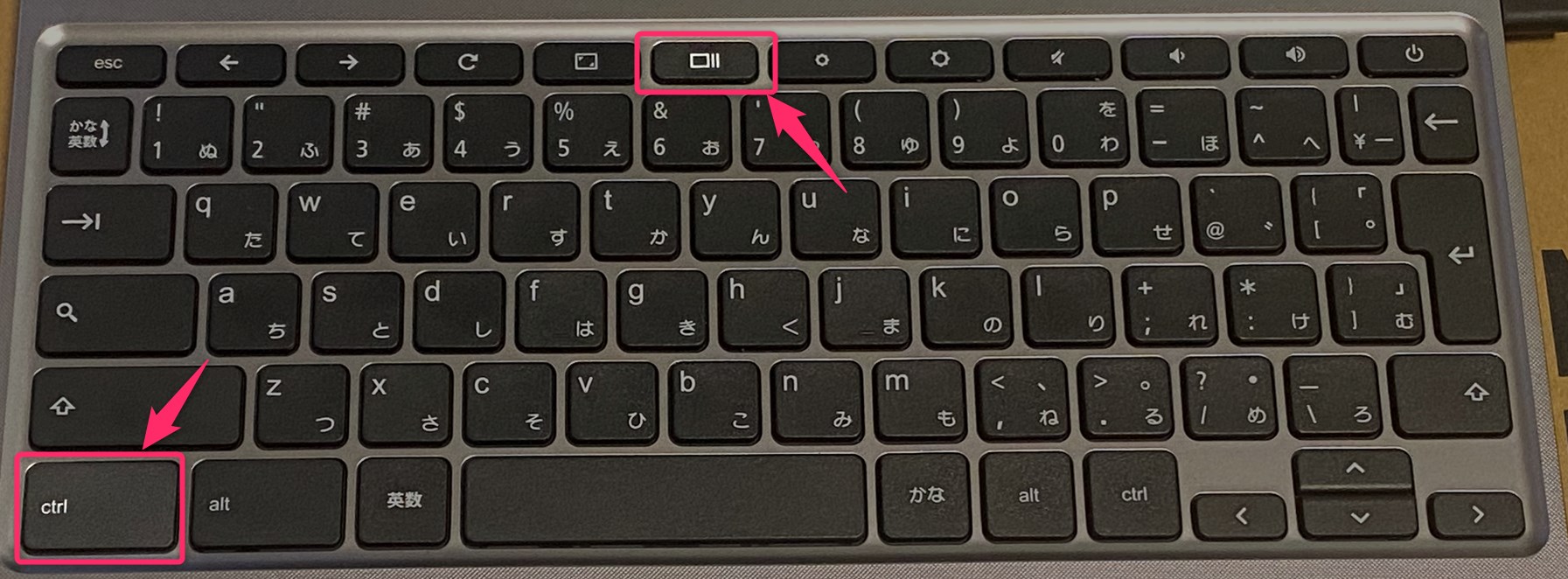
スポンサーリンク