スポンサーリンク
ChromebookからZoomを利用する場合、標準的には「Chromeアプリ版Zoom」を了することが案内されており、それとは別に「ブラウザ版Zoom」を利用することも可能、というのが基本的な構成です。しかしさらにそれとは別に、Chromebookの「Linux(ベータ版)」機能を利用した、「Linux版Zoom」を利用する方法があります。
Linux版Zoomには、現時点で大きな制限があるのですが、「Chromeアプリ版」や「ブラウザ版」と比較してもっとも対応機能が多いため、場合によってはLinux版Zoomが最も適しているような場合も有ります。
今回は、このLinux版Zoomのインストール方法および注意点を紹介します。
※Lenovo IdeaPad Duet Chromebook CT-X636F + Chrome OS 87.0.4280.142 を利用。
目次
スポンサーリンク
Linux版ZoomをChormebookから利用する際のメリットとデメリット
Chromeでは、「Chromeアプリ版Zoom」、「ブラウザ版Zoom」の他に、「Linux版Zoom」を利用することができます。
Linux版ZoomはLinuxにおける「通常版Zoom」であり、Windows版やMac版などと同じような位置づけで、Chromebookで利用できる他のバージョン、つまり「Chromeアプリ版」や「ブラウザ版」のようなある種の「簡易版Zoom」に比べると機能が圧倒的に豊富、という点が大きなメリットです。
しかしその一方で、2021年1月時点では非常に大きなデメリットが一つあります。それは、ChromebookのLinux機能を利用して動かすLinuxアプリからは、Chromebookの「カメラ」が利用できない関係で、Zoomに参加したときに、自分の映像を映すことができないという点です(なお、Webカメラ等をUSB接続しても、USB機器の対応状況的に、そのWebカメラも利用することができません)。
そのため、「ビデオ会議でお互いに映像を映す」という利用を前提にする場合は、Chromeアプリ版またはブラウザ版を利用する必要があります。
ただし、他の参加者の映像を視聴したり、画面共有を行うことができることに加え、Chromeアプリ版ZoomとLinux版Zoomの同時起動および、同一ミーティングへの同時参加を行うことが可能であるため、2つのZoomアプリを組み合わせた高度な利用方法に新たな活用方法があったりもします。
そのため、Chromebookでの高度なZoom利用を狙う際の選択肢として、Linux版Zoomは重要であると考えることもできます(他と比べ利用ハードルはその分高いのですが)。また、今後のカメラ対応によっては、さらにこのLinux版ZoomがChromebookで標準的に利用されることも考えられます。
Linux(ベータ版)のセットアップを行う
ここからは、このようなメリット・デメリットのあるLinux版Zoomをインストールし利用する方法を紹介していきます。
まずLinux版Zoomをインストールするには、その前提となる「Linux(ベータ版)」機能を有効にする必要があります(初期設定では無効となっているため)。
既に有効にしている場合は問題ありませんが、無効のまま利用している場合は、有効化の設定を行います。
なお、有効化するだけではLinux版Zoom上で日本語の入力ができないため(チャットなど)、日本語を利用したい場合は、日本語変換の設定も行います。
Linuxの「マイク」機能を有効にする
Linux機能では、デフォルトで「マイク」が無効なので、「設定」アプリを開いて「Linux(ベータ版)」の「Linux」を開きます。
「Linuxにマイクへのアクセスを許可する」を「オン」に切り替えます。
「マイクの設定を変更するには、Linuxをシャットダウンする必要があります。続行するには Linux をシャットダウンしてください」と表示されたら「終了」をクリックします。
Linuxアプリからマイクを利用するために、このような設定を行っておきます。ただし先ほどデメリットとして紹介した通り、2021年1月時点のChrome OSでこのような設定を行い有効化できるのは「マイク」のみであり、ビデオ会議で重要な「カメラ」についてはLinuxアプリからの利用が非対応であり、Linux版Zoomからカメラ(つまり映像)を送信する事はできません。
Linux版Zoomのインストール方法
Linux機能を有効にしたら、Linux版Zoomのインストールを行います。
まずLinux版Zoomのダウンロードページにアクセスし、「Linuxタイプ」で「Debian」を選択し、すると表示される「OSアーキテクチャ」で「64ビット」を選択し、「バージョン」は「8.0+」を選択したまま、「ダウンロード」をクリックします。
ダウンロードされた「zoom_amd64.deb」をダブルクリックで実行すると、インストール画面が表示されるので、「インストール」をクリックします。
Linux版Zoomを起動する
デスクトップ版のZoomのログイン画面が表示
ミーティングに参加する
「Join a Meeting」をクリックしたら、「Enter meeting ID or personal link name」のところにミーティングIDを入力し、「join」をクリックします。
「Enter meeting passcode」が表示されたらミーティング用のパスワードを入力して「join Meeting」をクリックします。
これで、ミーティングに参加することができます。
Windows版やMac版に似た、デスクトップ版Zoomからのミーティング接続です。
前述の通り、自分のカメラをオンにすることはできませんが、他の参加者の映像を見たり、音声を聞く、発言する(マイク機能を利用する)ことは可能です。
スポンサーリンク


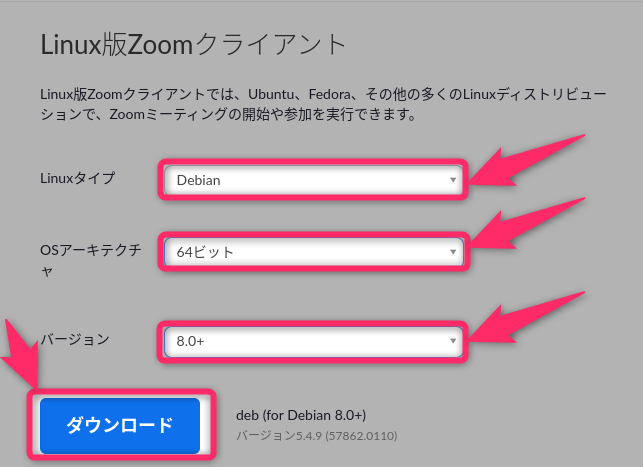
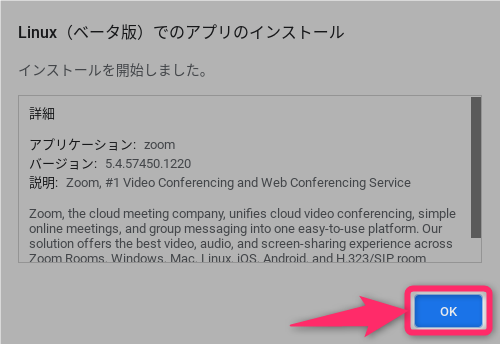
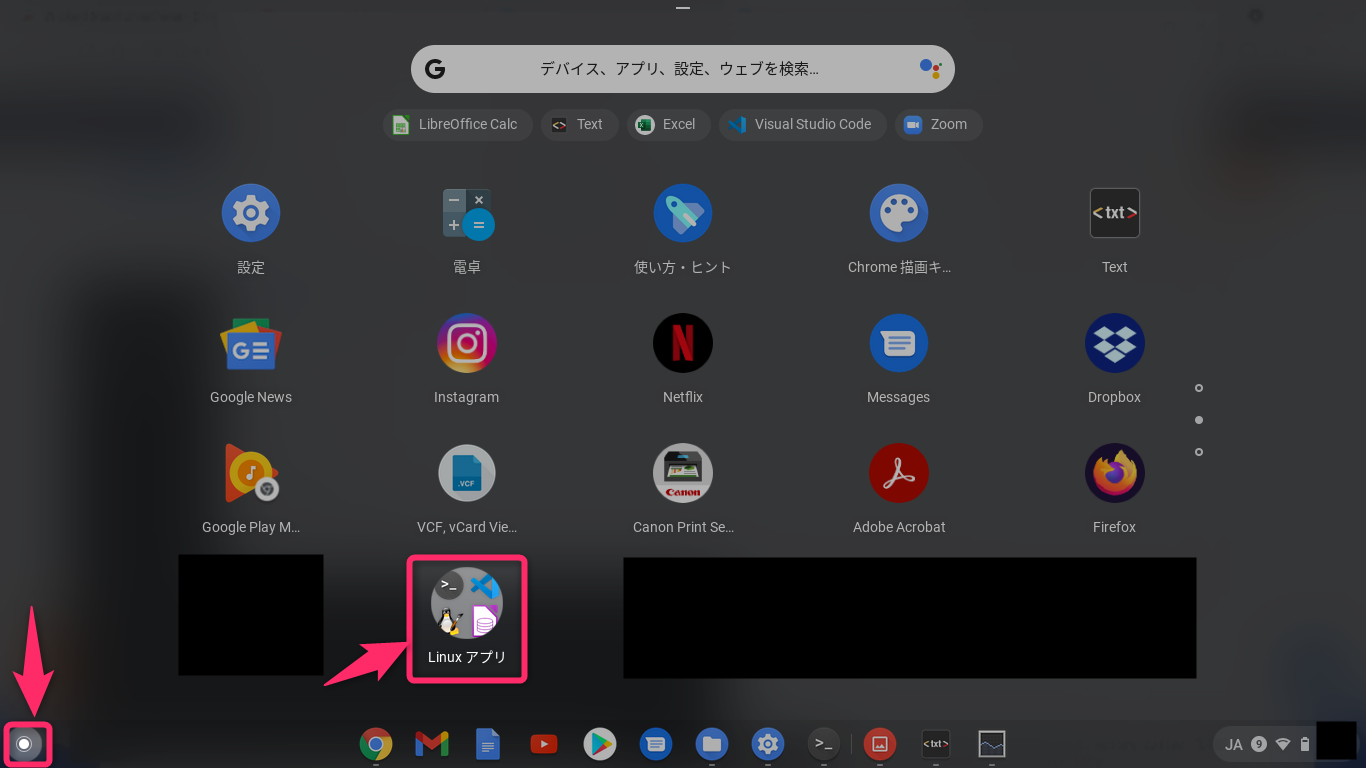
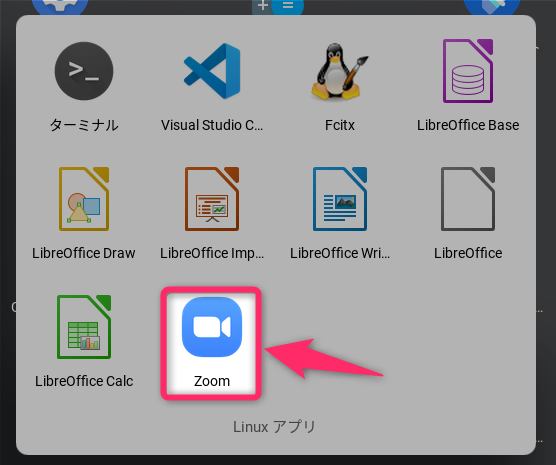
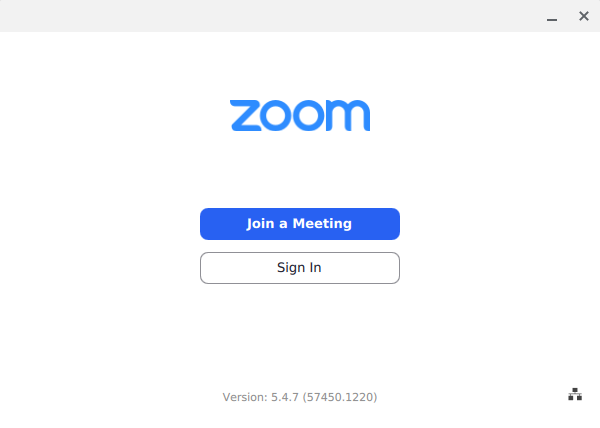

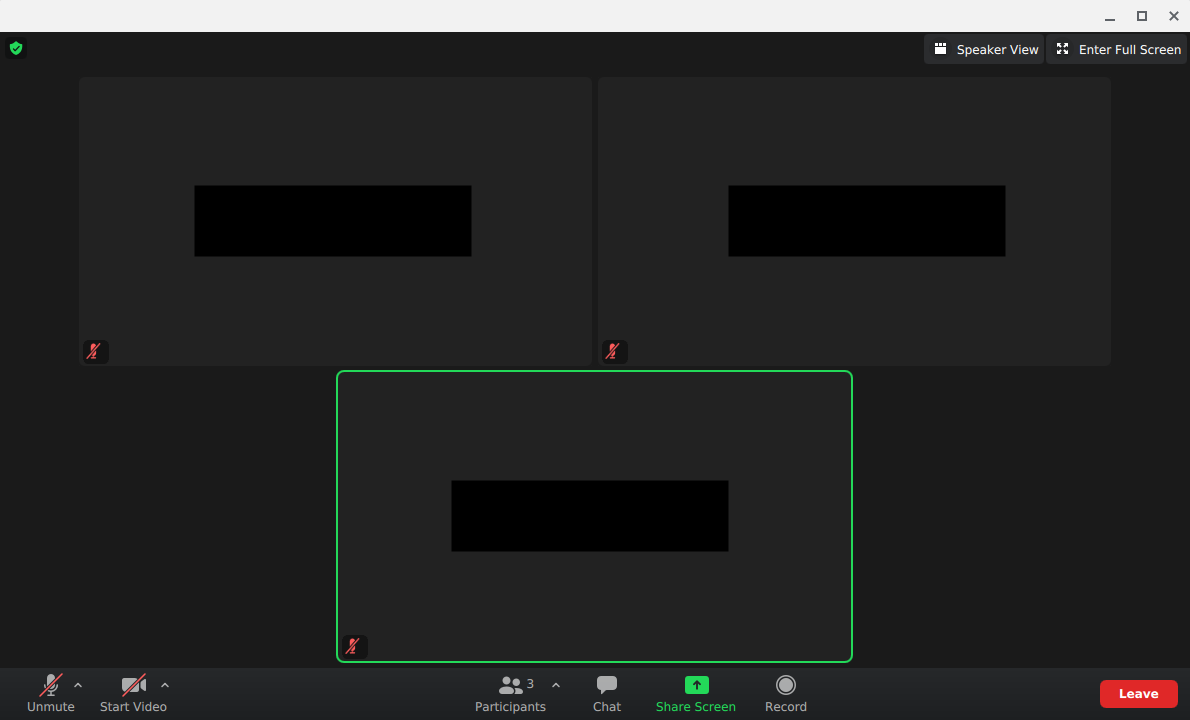
スポンサーリンク