スポンサーリンク
ChromebookからZoomミーティングに参加する際によく利用される「Chromeアプリ版Zoom」からは、録画機能(レコーディング機能)を利用することができません。
そのため、「ChromebookからはZoomを録画できない」と考えるのが普通なのですが、Chromebook上でLinuxアプリが利用可能であることを活用してLinux版Zoomをインストールすることで、ミーティングの録画を行うことができることが確認できました。
Zoomの設定状況や利用形態、そしてChromebookの性能によっては画質や録画機能の利用そのものに問題が発生する可能性も考えられるため、録画機能の利用の際には、事前の動作確認を行うようにしてみてください(その他、参加者に対する録画を行うことの事前告知などにも注意)。
※なお、Zoomの録画機能利用の前提として、録画を行う権限がない場合は録画機能を利用することができません。特にホストでない場合は、ホストから録画権限を付与してもらうなどが必要なので注意してください(録画機能の利用が禁止されていれば、録画することはできません)。
目次
スポンサーリンク
録画機能が利用可能なLinux版Zoomを利用する
通常Chromebookで利用されるZoomは「Chromeアプリ版Zoom」であり、録画機能を利用することはできません。
また、同じくChromebookから手軽に利用することができる「ブラウザ版Zoom」も同様で、録画機能が搭載されていません。
そのため、この2つのZoomを利用する限りは録画機能を利用することができないのですが、見落としがちなChromebookで利用できるもう一つのZoomとして「Linux版Zoom」があり、こちらは通常のデスクトップ版Zoomであるため機能が豊富で、録画機能を利用することも可能です。
したがって、ChromebookからZoomの録画機能を利用するには、このLinux版Zoomを利用していきます。
ポイントはLinux版Zoomの制限
しかし実はこの一件便利に見える「Linux版Zoom」なのですが、ChromebookのLinuxアプリの制限で、カメラを利用することができません。
つまり、Linux版Zoomからミーティングに参加することはできるのですが、自分の映像を他の参加者に表示する(Chromebookのカメラを利用する)ことができない点に注意が必要です。
そこで今回は、Chromeアプリ版Zoomを利用してミーティングに参加した上で、録画用にLinux版Zoomからも参加するという、1台のChromebookから2つのZoomを利用して、2つ同時にZoomミーティングに参加する方法をとりました。
こうすることで、カメラを利用しつつも録画機能を利用することができました(手順はこの後紹介します)。
ただし自身の映像が不要(カメラが利用できなくとも良い)場合は、Linux版Zoom単体で参加すれば良いため、Chromeアプリ版Zoomからの参加は不要となります(マイクは利用可能なので、音声での意思疎通そのものは利用可能です)。
性能問題に注意
また、Zoomミーティングに2つのZoomから同時に参加するため、Chromebookに対する性能的な負荷(CPU使用率など)が非常に高くなります。したがって、性能が不十分なChromebookから利用すると、Zoomミーティングの動作が不安定になる場合があるため、この点にも注意してください(Chromebookの場合、ビデオ会議に参加するだけでも性能に余裕がないことも少なくないため)。
録画手順概要
ここから、Zoomミーティングの録画機能を利用する手順の概要を紹介します。
インストールとミーティングへの「同時」参加
まず、参加用のChromeアプリ版Zoomをインストールし、ミーティングに参加します。
この手順はこちらを参考にしてみてください(既に利用中であれば問題ありません):「ChromebookからZoomを利用する方法(Zoomのダウンロード方法、ミーティングへの参加方法など、英語画面の日本語解説)」
次に、Linux版Zoomをインストールし、こちらからも同じミーティングに参加します(Linux機能をまだ利用したことがない場合、そののセットアップから行うため、少し時間がかかります)。
このLinux版Zoomの導入手順はこちら:「【Chromebook】Linux版Zoomのインストール方法・設定方法・使い方や注意点・制限について」
性能に注意
なお、今回実験してみたところ、Chromeアプリ版Zoomからミーティングに参加した状態でLinux版Zoomからミーティングに参加しようとしたところ、参加の許可を出してもらうところまでは進めたものの、その直後ずっと接続中(参加中)表示のままミーティングに参加できなくなってしまう問題が発生しました。高い負荷により動作が不安定に名手居たものと思われます。ただし、再度接続し直すことで、無事ミーティングに同時参加することができました。
録画機能を利用する
Linux版Zoom側で「レコーディング」ボタンをクリックすると、(権限などに問題がなければそのままエラーなどが表示されずに)録画が開始されます。
録画は、四角形の「停止(Stop Recording)」ボタンをクリックすることで停止可能です。
ミーティングを退室(Leave)すると、録画データからmp4ファイルの作成が行われます。
You have a recording that needs to be converted before viewing.
録画ファイル(.mp4)の保存場所
録画ファイルは、Linux内のホームディレクトリ内(~/Documents/Zoom/(ミーティング名ごとのフォルダ)/zoom_0.mp4 のような形式で保存されます。
ただしホームディレクトリは、Chromebook側(Chrome OS側)の「ファイル」アプリからアクセスできるため、「マイファイル>Linuxファイル>Documents>Zoom」のように辿っていくことで、録画ファイル(.mp4)を確認し、ダブルクリックで録画内用をChromebookから再生することも可能です。
スポンサーリンク

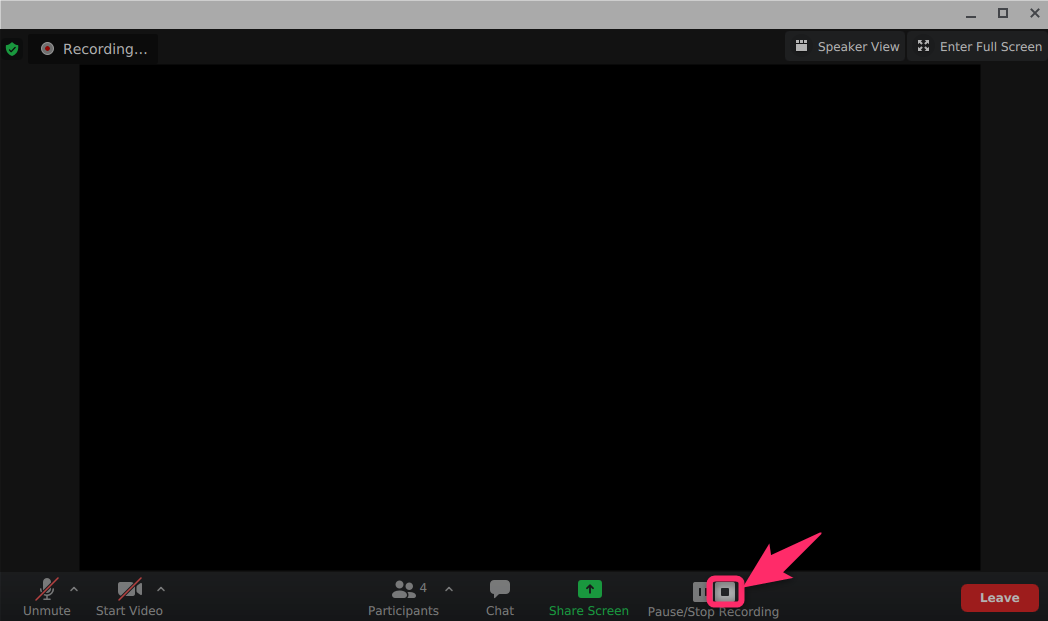
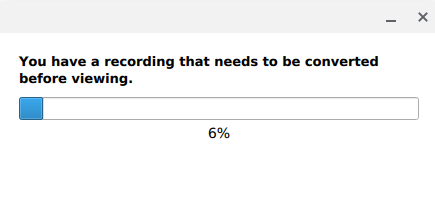

スポンサーリンク