スポンサーリンク
Chromebookでパスワード付きのZIPファイル(暗号化ZIP)を作成する方法について紹介します。
Chromebookには、始めからパスワード付きZIPを「解凍(展開)」する機能が「ファイル」アプリに搭載されています。しかし、「圧縮(作成)」のほうは、パスワードなしのZIPファイル作成しかできず、パスワード付きのZIPファイル作成を行うには「ファイル」以外のアプリやツールを利用する必要があります。
その導入方法や利用方法を紹介します。
目次
スポンサーリンク
Androidアプリを利用する
Chromebook標準の「ファイル」アプリには、「パスワードなしZIP」の圧縮機能しか搭載されておらず、「パスワード付きZIP」を新たに作成することはできません。
そのため、以下のような方法(主要なもの4つ)でパスワード付きZIPを作成する手段を別途用意/利用する必要があります。
- Androidアプリを利用する
- Linuxアプリ/コマンドラインを利用する
- Chromeアプリ/拡張機能を利用する
- ウェブサービスを利用する
このうち、Linuxを利用するものはハードルが高く利用できる人を選ぶ点、Chromeアプリ/拡張機能は良さそうなものが発見できず、ウェブサービスを利用する場合はアップロードに抵抗がある場合が多そう、といった理由から、今回はAndroidアプリを利用する方法を利用してみます。
準備:パスワード付きZIP圧縮したいファイルをAndroid内にコピーする
今回Androidアプリを利用するため、あらかじめAndroidアプリに処理してもらう為に、圧縮したいファイルを、Android用の保存領域にコピーしておきます。
「ファイル」アプリを利用して、「マイファイル>Playファイル>Documents」フォルダに、圧縮したいファイルをコピーしておきます。
利用するアプリ
今回利用したアプリは「ZArchiver」と「RAR」という2つのアプリで、いずれもAndroid向けの圧縮ツールとして人気で、Chromebook(ASUS Chromebook C223NA)でも動作しました。
※ただし「RAR」については後述する理由により、圧縮したパスワード付きZIPファイルをWindows標準の展開機能では展開することができません(エラーになってしまう)。ただしそれはセキュリティ的な要因があり、必ずしも悪いことではないのですが、Chromebookを利用する以前Windowsユーザーがツールなしで展開できていたパスワード付きZIPを利用していた場合には、その点に注意してください。
「ZArchiver」アプリを利用する場合
アプリ「ZArchiver」を利用するパターンについて、最初に紹介します。
インストール
ZArchiverアプリをインストールするには、Google Playアプリを開いて「ZArchiver」で検索するか次のリンクから、Google Playの「ZArchiver」のページを開いて「インストール」をクリックします。
初回起動
初回起動時に「端末内の写真、メディア、ファイルへのアクセスをZArchiverに許可しますか?」が表示されるので、「許可」をクリックします。
※その後も確認ダイアログが表示されるので、適宜許可します。
Documentsフォルダに移動
すると画面左側にフォルダ一覧が表示されるので、そこで「ドキュメント」をクリックします。
パスワード付きZIPを作成する
そうしたら、画面右上の「複数選択」ボタン(チェックマークが2つ重なっているマーク)をクリックしてから、圧縮したいファイルをクリックして選択した後、右下に表示される確定ボタンをクリックします。
そうしたら、右下に改めて表示される、「ダウンロード(のように見える)」ボタンをタップします。
すると「アーカイブの作成」画面が表示されるので、「アーカイブ名(ファイル名)」を適宜編集しつつ、「アーカイブ形式」で「zip」を選択し、「パスワード」に暗号化用のパスワードを入力して「OK」をクリックします。
作成完了
するとZArchive上に作成されたパスワード付きZIPファイルが表示され、作成完了です。
「ファイル」アプリで自由に利用できる
ここまででZArchiverアプリの出番は終わりなので「ファイル」アプリに戻ってみてください。
改めて「マイファイル>Playファイル>Documents」フォルダ内を確認してみると、パスワード付きZIPが追加されていることが確認できます。
「RAR」アプリを利用する場合
ここからは、RARアプリを利用する場合について紹介します。
パスワード付きZIPファイルを作成できるAndroidアプリなのですが、よくWindowsで利用される「Zipcrypto」よりも安全性の高い「AES-256」形式でファイルの内容を暗号化します。Chromebookでは標準で展開(解凍)できる形式で、Macに転送しても標準で展開可能なのですが、Windowsでは標準で「Zipcrypto」形式にしか対応していないため、展開する際に「7-Zip」などの展開ツールが別途必要である点に注意してください。
インストール
RARをインストールするには、まずChromebookでGoogle Playアプリを開いて「RAR」と検索するか、次のリンクから、RARのGoogle Playページを開きます。
そして「インストール」をクリックし、インストールの完了を待ちます。
初回起動
ファイルの準備ができたら、「RAR」アプリを起動します。
最初に次の確認ダイアログが表示されるので、「許可」をクリックします。
端末内の写真、メディア、ファイルへのアクセスをRARに許可しますか?
[許可しない] [許可]
次に「Support RAR development」というダイアログが表示されます。こちらは、年間130円のサブスクリプション(継続課金)を行い、開発を支援しませんか?という案内です。「SUBSCRIBE(定期課金する)」をクリックすると課金へ進むのですが、今回は「DISMISS(無視する)」を選択した場合の操作を紹介していきます(利用してみてからSUBSCRIBEを選ぶのが良いかと思います)。
Documentsフォルダに移動
すると、Android内のファイル(フォルダ)が一覧表示されるので、先ほど事前にファイルをコピーしておいた「Documents」フォルダを開きます(※Androidなので、ダブルクリックではなく、シングルクリックで開きます。注意してください)。
パスワード付きZIPを作成する
そうしたら、パスワード付きZIPに含めたいファイルの右にチェックを入れます:
ファイルを選択したら、右上の「+」マークのボタン(書庫にファイルを追加ボタン)をクリックします。
すると、「書庫オプション」という設定画面が開きます(※RARでは、圧縮ファイルのことを「書庫」と呼びます)。
そこでファイル名を適宜変更し、「ZIP」を選択してから、「パスワードの設定...」をクリックします。
「パスワードを入力してください」と表示されたら、ZIPファイルに付けたいパスワードを入力して「OK」をクリックします。
元の画面に戻ってきたら、「OK」をクリックします。
作成完了
すると、Docuemntsフォルダ(同じフォルダ)内に、パスワード付きZIPのファイルが、先ほど指定したファイル名で作成されていることが確認できます。
ZArchiver同様、同じファイルを「ファイル」アプリの「マイファイル>Playファイル>Documents」から確認することが可能です。
ポイント:パスワードが付いていることを確認
初めてのツールを利用する場合は特にですが、ちゃんとパスワードがかかっているかどうか、パスワードに間違いがないかを一度実際に展開してみて確認するようにしてみてください。
Chromebookであれば、「ファイル」アプリ上で右クリックして、「アプリケーションで開く...」で「Zipアーカイブツールで開く」を選択すると、ファイルの一覧を確認することが可能です。そしてそれらのファイルを開いたり、他の場所にコピーしようとした際にパスワードの入力が要求され、パスワードが正しく設定されていることを確認できます。
ダブルクリックした直後にパスワードの入力が要求されるわけではない、という点は混乱しやすい(誤解しやすい)ので注意が必要です。
なお、前述の通り、RARアプリでパスワード付きZIPファイルを作成した場合で、ChromebookでもMacでもなく、Windowsで展開することが想定される場合は、AES-256に対応した展開ツール(7-Zipなど)をインストールして展開するようにしてください。
参考
スポンサーリンク
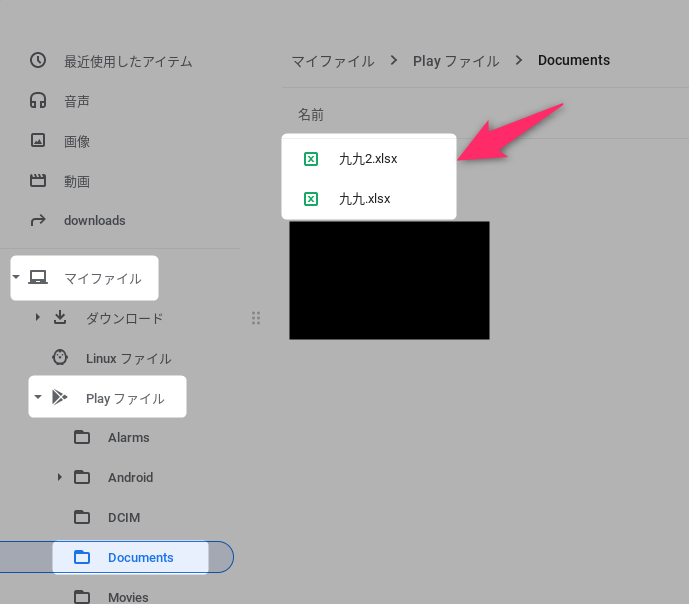

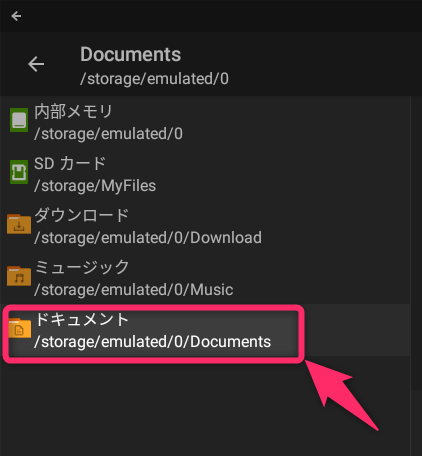
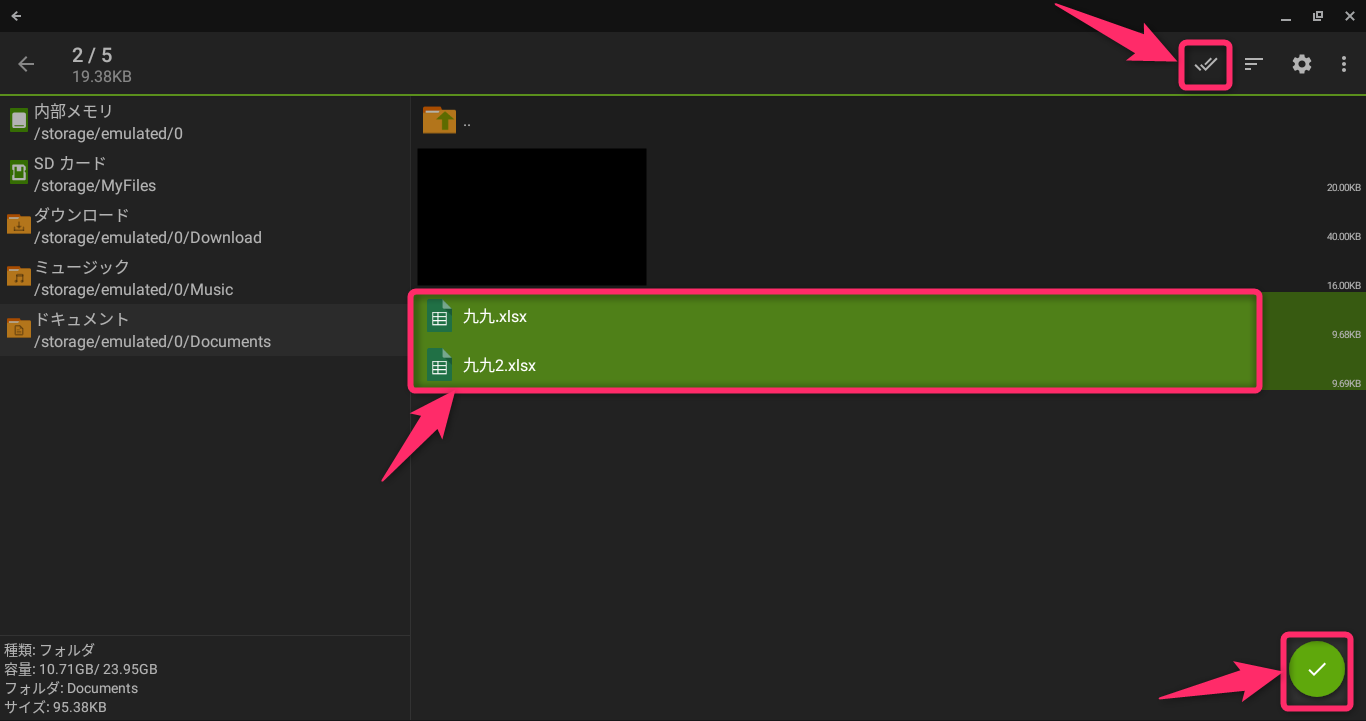
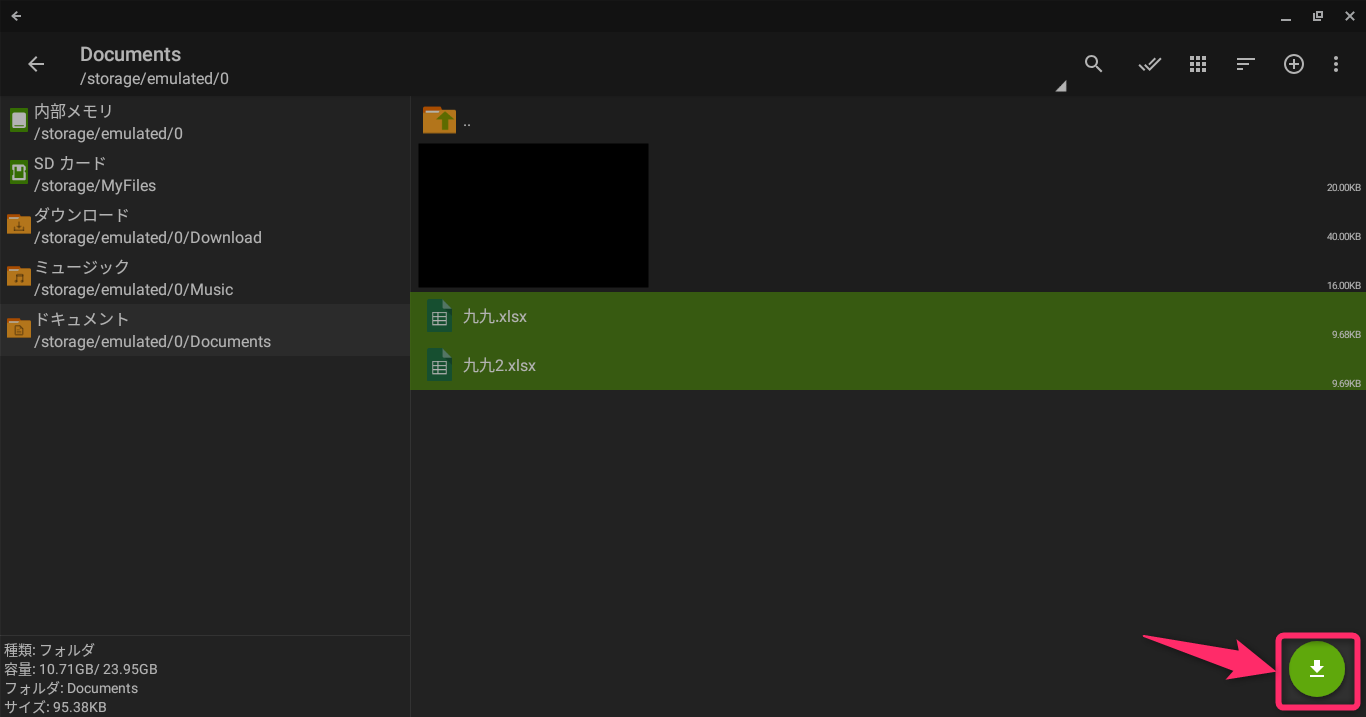
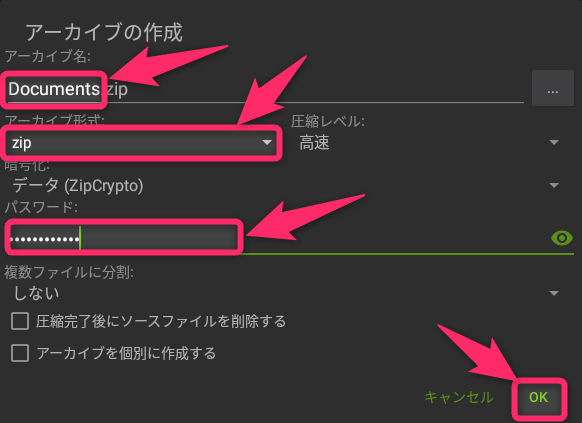

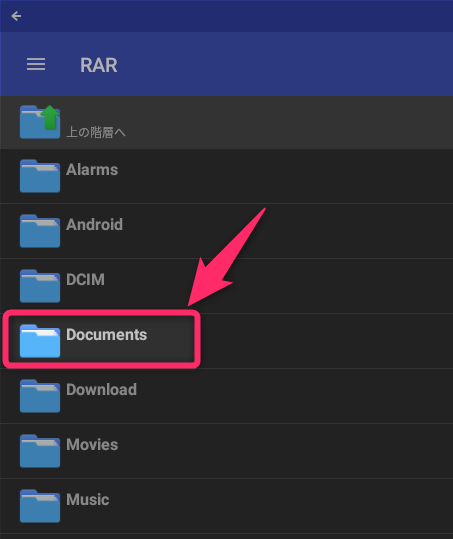

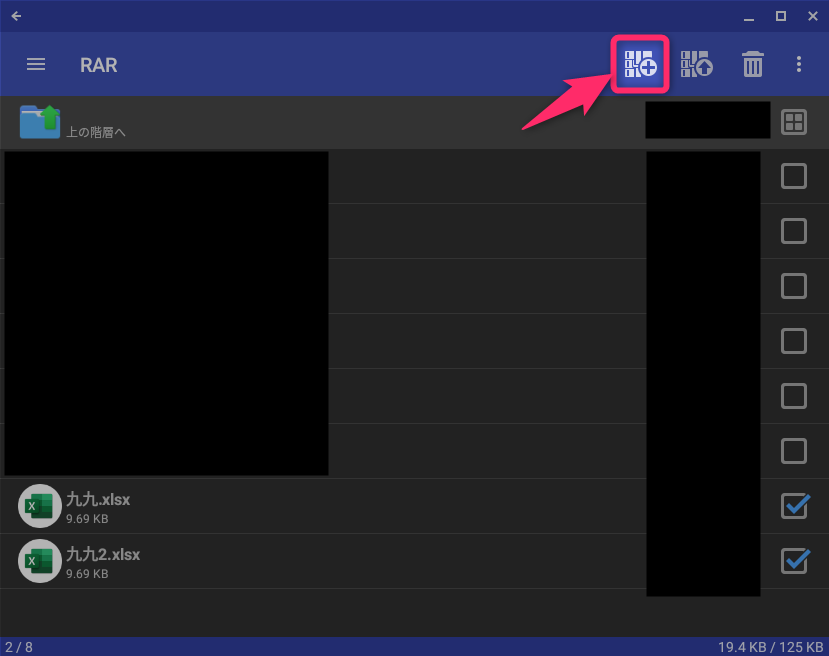
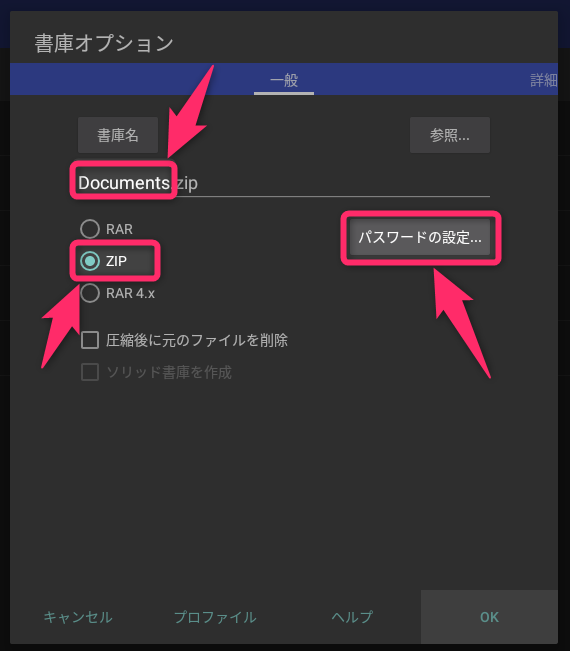
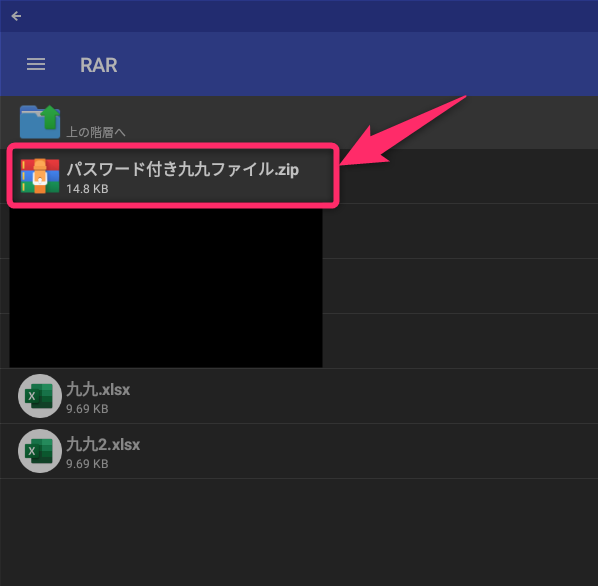
スポンサーリンク