スポンサーリンク
本日、YouTubeの新たにライブ配信ではない通常の動画でも「投げ銭(クリエターに送金)」することができる、「Super Thanks(スーパーサンクス)」機能の提供が開始され、話題となっています。
しかし、ライブ配信で利用できる「Super Chat(スーパーチャット、スパチャ)」と同様に、「Super Thanks」を利用しようとしても、Super Thanks用のボタンが見つけられない、コメントにボタンが表示されない、等と困ってしまい、「まだ利用できないのかな?」と考えてしまう場合があるようです。
そこで今回は、通常の動画に対して新機能「Super Thanks」を利用してお金を払いたい、と思ったときに、どこから行えば良いのか、その場所を紹介します。
目次
スポンサーリンク
「Super Chat」の場合
以前からYouTubeの「ライブ配信」機能で利用できる「Super Chat」は、ライブ配信のコメント(チャット)投稿欄のすぐ近くのボタンから行うことができます。
例えばPCの場合は左に「¥」マークのボタンが表示されます。
また、iPhone版YouTubeアプリでは次のように、右端に同様のボタンが表示されます。
「Super Thanks」ボタンがコメント欄にない
しかし同じ発想で、従来の動画のコメント欄の近くに「Super Thanks」ボタンがあるだろう、と思って探してみても、特に新しいボタンは表示されておらず、Super Thanksを送る方法が分からない状態になってしまう場合があります。
「Super Thanks」は「高評価」の並びにある
ではSuper Thanksがまだ利用できないのか、アップデートが必要なのか、というと、実は場所が違います。
正解は、「高評価」などがある、ボタンの並びに、Super Thanks用の「THANKS」ボタンがあり、そちらを利用する、です。
「Super Thanks」する方法
PC版では次のように大きく「THANKS」というボタンが表示されます:
iPhoneアプリ版でも、次のようにその並びに「Thanks」というボタンが表示されるので、こちらを利用してみてください:
※なお、アプリ版ではなく、iPhoneのSafariブラウザや、AndroidのChromeブラウザなどから「ブラウザ版」を利用している場合は現在ボタンが表示されない模様です。
金額を選択する
「Thanks」ボタンをタップすると、「Super Thanks を購入する」「○○にお礼をする」が表示され、例えばiPhone版アプリでは、「250円」「610円」「1220円」「6,100円」という選択肢の中から金額を選択することができます。
金額が違うのはどうして?
なお、PCブラウザ版からの場合、「200円」「500円」「1,000円」「5,000円」から選択することができます。この通り、少し安い金額が選択肢に表示されます。
これは、先ほどの「iPhone版アプリ」からSuper Thanksを送信する場合は、Appleの支払いの仕組みの利用料が上乗せされているため、このような価格差が表示されます。
そのため、できるだけ自分の支払額に対してより多くの金額をクリエイター(動画投稿者)に届けたい、といった場合は、PC版からのSuper Thanksの利用を行うようにしてみてください。
Super Thanksボタンが表示されない
「動画にSuper Thanksボタンが表示されない」という状態は、かなり現在多く発生しているものと思われます。
というのも、現在動画投稿者がSuper Thanksの機能を有効にしていなければ、Thanksボタンは表示されないようになっており、まだ開始されたばかりの新機能であるため、まだSuper Thanksが利用できる動画がそこまで多くないようなのです。
このあたりは今後状況が変わってくるかもしれませんが、「ボタンが出ない」という場合には、一応アプリを最新版にアップデート(アプリが古すぎて対応していない可能性対策)を行った上で、ボタンが表示されるかどうかを確認し直してみてください。
スポンサーリンク

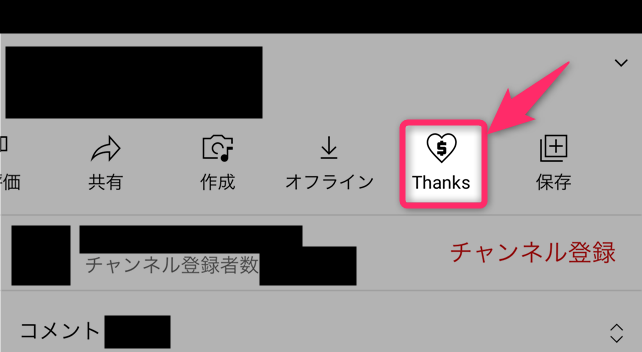
スポンサーリンク