スポンサーリンク
現在利用しているPCが、本日2021年10月5日にリリースされた「Windows 11」の正式版に対応しているかどうかを確認できるツールとして「PC正常性チェックアプリ」が配布されています。
以前にも「PC正常性チェックアプリ」が公開されていましたが、非対応となってしまう原因が分からない等の問題から、リニューアルが行われています。
今回は、そのリニューアル後の「PC正常性チェックアプリ」を利用してWindows 11にアップデートできるかどうかを確認する方法を紹介します。
目次
スポンサーリンク
PC正常性チェックアプリをダウンロード・インストールする
まず最初に、Windowws 11公式サイトにアクセスして、「互換性の確認」という見出しの中にある「PC正常性チェックアプリのダウンロード」をクリックします。
すると、「WindowsPCHealthCheckSetup.msi」がダウンロードされるので、それをダブルクリックして実行します(開く)。
インストールが完了したら、「完了」をクリックします:
チェックを実行する
Windows 11にアップデートできる場合の結果
利用中のPCがWindows 11に対応している場合は、次のように「このPCはWindows 11の要件を満たしています」と表示されます。
このPCはWindows 11の要件を満たしています
うれしいお知らせです。Windows 11が無料で近日公開予定です! 最小システム要件を超えるアプリと機能、およびWindows 11で利用できないWindows 10の機能については、デバイスの仕様をご確認ください。
[すべての結果を表示] [デバイスの仕様]
Windows 11にアップデートできない場合の結果の例
しかしその一方で、オレンジや赤色の表示が出て「このPCは現在、Windows 11システム要件を満たしていません」と表示されてしまった場合は、少なくともこの時点でWindows 11に対応していない状態となってしまっていることが分かります:
このPCは現在、Windows 11システム要件を満たしていません
実行できる操作があるかどうかを確認してください。実行でき操作がない場合は、Windows 10 更新プログラムを引き続き取得します。
・PCはセキュアブートをサポートしている必要があります
[セキュアブートの有効化に関する詳細]
・TPM 2.0がこのPCでサポートされ、有効になっている必要があります。
[TPM 2.0の有効化に関する詳細]
TPM TPM は検出されませんでした
・プロセッサは現在、Windows 11でサポートされていません。
[サポートされているCPUの詳細]
プロセッサ: Intel Core i7-4770K CPU @ 3.50GHz
アップデートできない場合の対策について
アップデートできないと表示されてしまった場合にも、設定の変更等で対応できる場合があります。
TPM2.0問題と対策
例えばプロセッサ(CPU)が非対応と言われてしまうとCPUを交換しなければならない、というかなり大がかりになってしまいますが、「TPM2.0」の問題に関しては、設定で解決できる場合もあるため、TPM2.0を有効にできないかどうかの確認などを行ってみてください:
セキュアブート問題と対策
また、「セキュアブート」関連で問題が発生している場合は、次の記事を参考にしてみてください。
CPU問題と対策
対応CPUの情報についてはこちらを参考にしてみてください。買い直したPCが中古であったり古い場合に、買い換えてもWindows 11非対応、という可能性があるため、注意してみてください:
関連:手動アップデートを行う方法
互換性に問題がなく、Windows 11へのアップデートが可能、と判定された場合は、Windows Updateからアップデート可能になるのを待つ方法と、それを待たずに手動でアップデートする方法があります。
手動アップデートを行う方法については、次の記事を参考にしてみてください。
スポンサーリンク
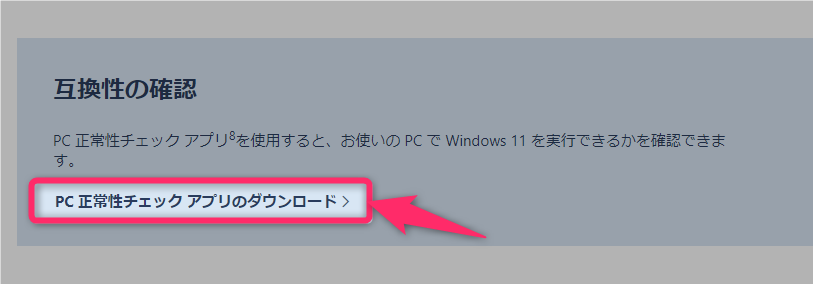

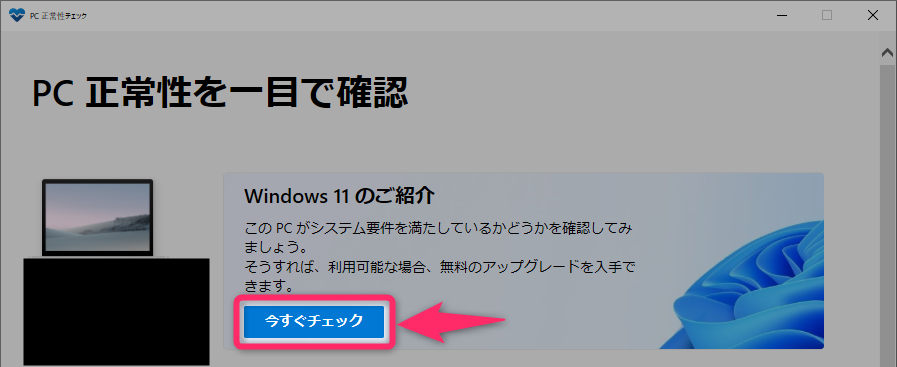
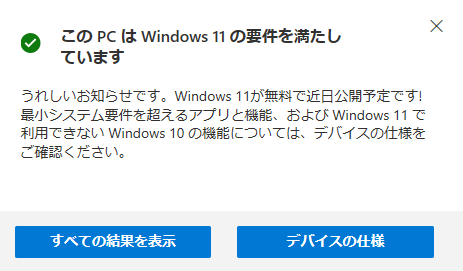
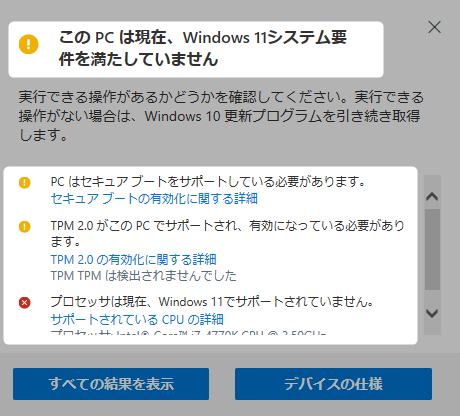
スポンサーリンク