スポンサーリンク
本日2021年10月5日リリースされたWindows 11を、Windows Updateを経由せず、手動でWindows 11へアップグレード(アップデート)した際の手順をメモしておきます。
利用したPCは、「ThinkPad X1 Carbon (2018年モデル)」+「Windows 10 Pro バージョン 21H1」です。
目次
スポンサーリンク
準備1:PC正常性チェックアプリでWindows 11への対応状況を確認
Windows 11公式サイトにアクセスし、「互換性の確認」にある「PC正常性チェックアプリのダウンロード」をクリックし、ダウンロードされた「WIndowsPCHealthCheckSetup.msi」を実行して、PC正常性チェックをインストールしました。
PC正常性チェックを起動すると「Windows 11のご紹介」という囲みの中に「今すぐチェック」ボタンがあるので、そこをクリックしました。
すると、「このPCはWindows 11の要件を満たしています」と表示され、Windows 11に対応していることが確認できました。
準備2:Windows Update
Windows 11へのアップデートを行う前に、Windows 10に対して配布されているWindows Updateを一通り実行し、「更新プログラムのチェック」をクリックして「最新の状態です」と表示される状態となっていることを確認しました(オプションはアップデートせず)。
Windows 11 インストールアシスタントをダウンロードする
「Windows 11をダウンロードする」ページを開いて、「Windows 11 インストールアシスタント」にある「今すぐダウンロード」ボタンをクリックし、「Windows11InstallationAssistant.exe」をダウンロードしました(※ファイルバージョンを確認すると、この時点で 1.4.19041.1285 でした)。
Windows 11 インストールアシスタントを実行する
ダウンロードしたインストールアシスタントを起動したら、まず最初に「このアプリがデバイスに変更を加えることを許可しますか?」が表示されたので、「はい」をクリックしました。
一瞬互換性の確認処理が表示された後、「Windows 11 のインストール」という画面および、ライセンス条項が表示されました。内容を確認して、「同意してインストール」をクリックしました。
Windwos 11 のインストール
このPCは、Windows 11 をインストールするための最小システム要件を満たしています。Windows 11 の一部の機能を利用したり、一部のアプリを実行したりするためのシステム要件は、Windows 11 の最小システム要件を上回っている可能性があることにご注意ください。Windows 10 の一部の機能は Windows 11 では使用できません。詳細については、デバイスの仕様をご覧ください。
インストールするには、以下のライセンス条項に同意する必要があります。
[拒否] [同意してインストール]
Windows 11本体のダウンロード
すると、最初に「ステップ 1/3: ダウンロードしています」というダウンロード画面が表示されるので、ダウンロードが進むのを待ちます。
「完了した割合: 0%」のまま最初はなかなか進み始めませんが、その後「1%」から順に数字が増えていきます。
ダウンロード完了には、結局1時間37分かかりました(ノートPCなのでWi-Fiを利用しつつ、光回線を使用。参考まで)。
インストール開始
そこからすぐさま「ステップ 2/3: ダウンロードの確認」が行われ、すぐ「手順 3/3: インストール中」が開始されました(※これまで「ステップ」と翻訳されていた部分が突然「手順」になりました)。
手順 3/3: インストール中
PCを引き続き使用することはできますが、この画面で100%が表示されてから30分後にPCが再起動されるため、作業内容を頻繁に保存してください。
完了した割合:
0%
インストールには約40分ほどかかり完了しました。
再起動する
インストールが完了すると、再起動を促す画面が表示されたので、「今すぐ再起動」をクリックしました。
Windows 11 をインストールするには、PCを再起動する必要があります
作業内容を保存し、PCを接続して、電源を入れたままにしてください。[後で再起動]を選択すると、PCを使用していないときに自動的に再起動します。
再起動までの時間:
26:26[後で再起動する] [今すぐ再起動]
「サインアウトしようとしています Windows 11 インストールアシスタントは、インストールを完了するためにデバイスを再起動します。」と表示され、しばらくすると「再起動しています」表示に切り替わり、再起動が開始されました。
「更新プログラムを構成しています コンピューターの電源を入れたままにしてください」という真っ黒の画面が表示され、完了を待ちました。
このインストールに伴う再起動は、7分程度で終了し、ログイン画面が表示されました。
Windows 11へのアップデート完了
ログインすると「こんにちは」表示から「これには数分かかる場合があります」表示や「PCをコンセントに接続して電源を入れたままにしておいてください。PCの電源を切らないでください」表示が3分程度続き、デスクトップ画面が表示されました。
Windows 11へのアップグレードにかかった時間
ダウンロード時間が最も長くかかりましたが、主要な時間をつなぎ合わせて全体で、Windows 11へのアップデート(アップグレード)に2時間30分ほどかかったようでした。
※ノートPCのCPUかつWi-Fiを利用していたため、有線接続かつCPUの強いデスクトップPCであれば大きく短縮されることもあるかと思われます。
スポンサーリンク
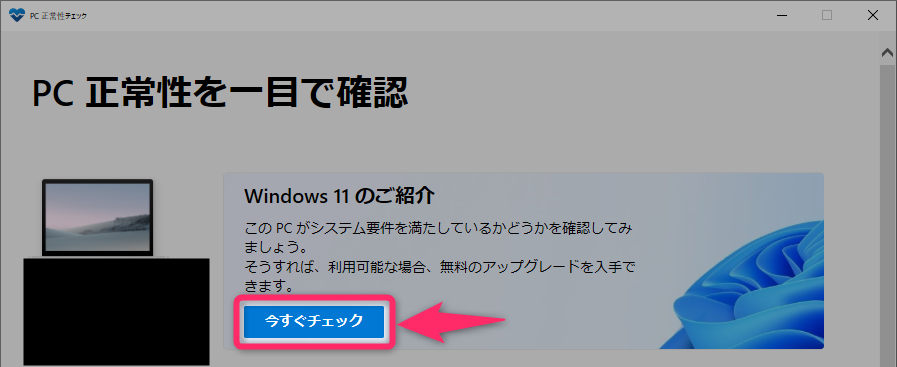
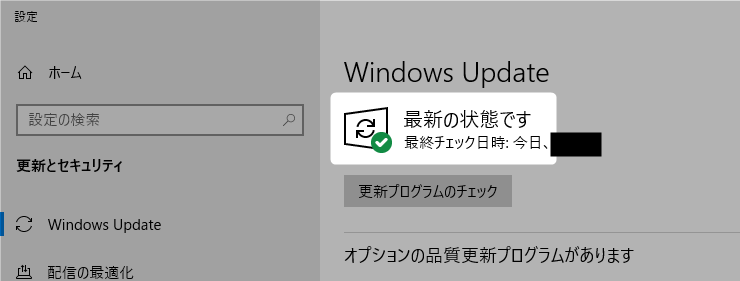
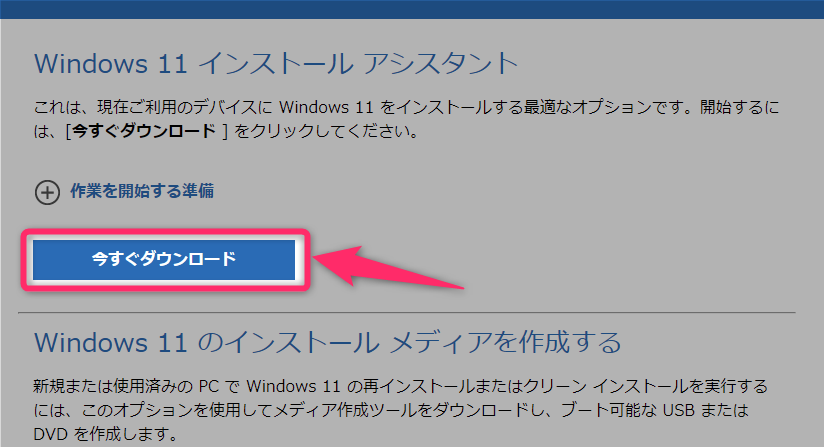

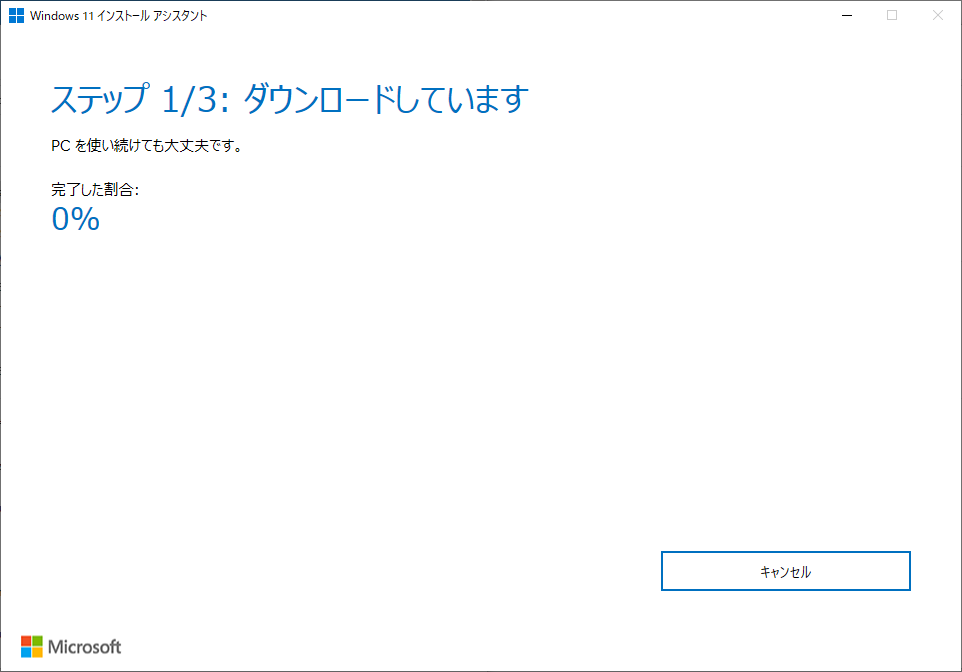
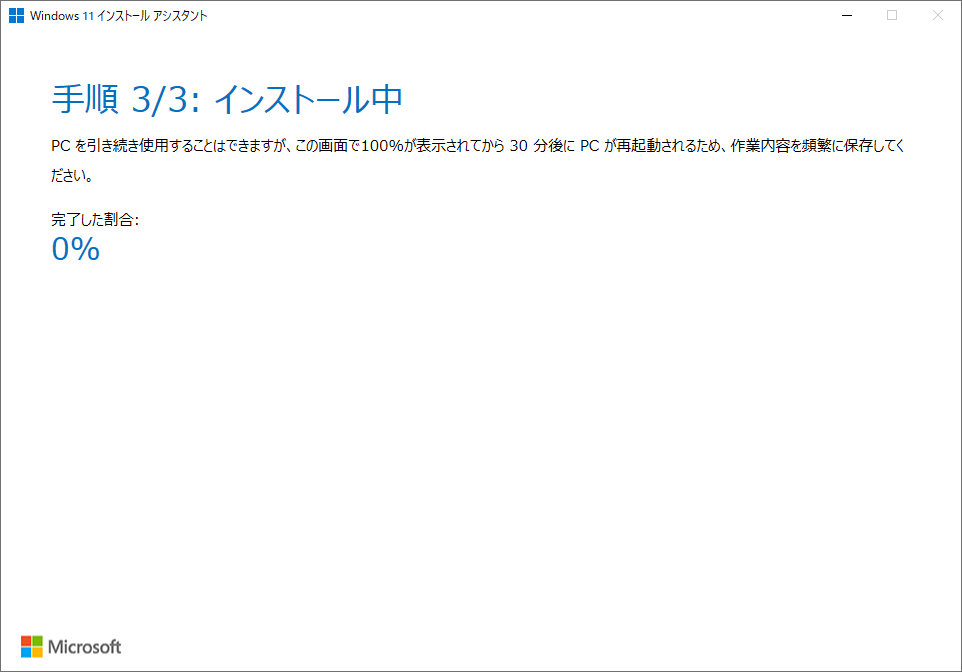
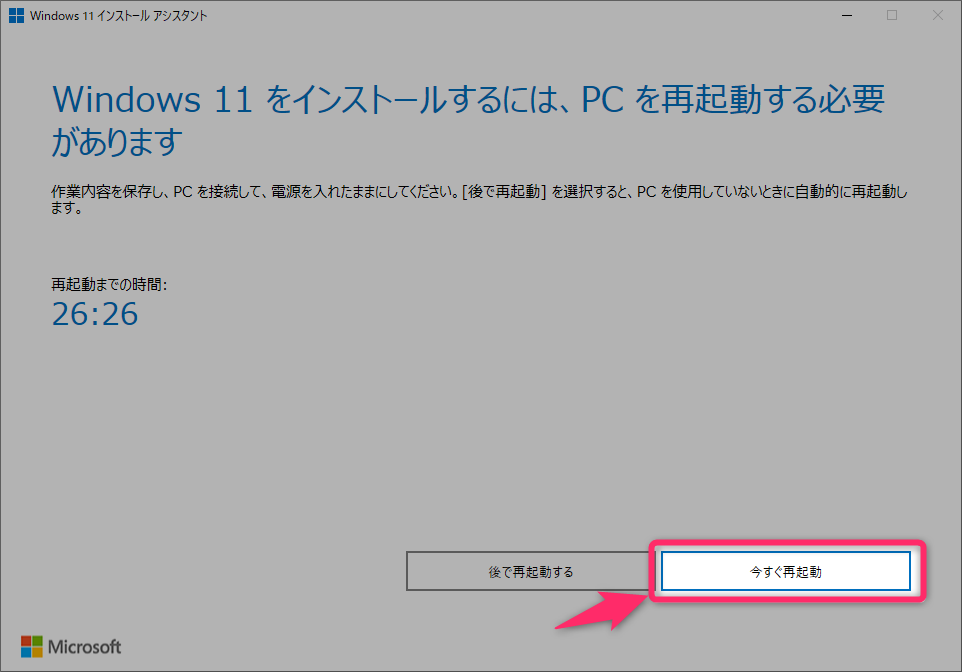
スポンサーリンク