スポンサーリンク
Windows 11へのアップデート後、アップデート前に利用していた「Windows 10」に戻す(ダウングレードする)操作を行うことが可能です(10日間限定)。
そこで今回は、Windows 11へのアップデート後に、「まだ早かった」「使えないアプリが多かった」「使いたい機能が使えずに困ってしまった」などでWindows 10に戻したい、と思ったときに、Windows 11正式版からWindows 10へと戻す方法を紹介します。
※利用したのは、リリース当日2021年10月5日手動アップデートを行ったWindows 11 Pro(バージョン21H2 OSビルド 22000.194)です。
目次
スポンサーリンク
前提:Windows 10に戻す機能が提供されている
Windows 11では、Windows 10に戻したくなったユーザー向けに、ファイルやデータを保持したままWindows 10に戻すための機能(復元機能)を用意しています。この機能の存在は、Microsoft公式のWindows 11紹介ページ内で、次のように紹介されています。
アップグレード後に Windows 11 が気に入らなかった場合、Windows 10 に戻すことはできますか。
はい。Windows 11 にアップグレードしてから 10 日間は、ファイルとデータを保持したままで Windows 10 に戻すことができます。10 日が過ぎてから Windows 10 に戻すときは、データをバックアップしてから「クリーン インストール」することが必要です。
(引用元)
ただし、元に戻す手順までは言及されておらず、また、Windows 11へのインストール成功後に特に「戻しませんか?」と表示されるわけでもないため、一体どこから戻せるの?と、迷子になってしまいやすい機能でもあります(普段なかなか利用することのない機能なので)。
注意:データのバックアップを
基本的に、この復元を行う際にユーザーのデータに影響はない、とされていますが、途中の注意表示の中で、万が一に備えたバックアップが推奨されます。そのため、事前にデータのバックアップを行うようにしてみてください。
ユーザーファイルのバックアップはお済みですか?通常はこれらに影響はありませんが、バックアップしておくことをお勧めします。
「回復」設定を開く
Windows 10に戻す機能は、設定内の「回復」設定から利用することができます。
それを開くには、まずWindowsロゴを「右」クリックしてから、「設定」を開きます。
そうしたら、「システム」タブ内の「回復」を開きます。
「復元」を実行する
「Windows 10 に復元する」機能を利用する
すると「Windows 10に復元する」の画面が開くので、以前のバージョンに戻す理由にチェックを入れて、「次へ」をクリックします。
「アップデートをチェックしますか?」が表示されたら、「行わない」をクリックして、復元へと進みます。
「知っておくべきこと」という注意が表示されるので、内容を確認して「次へ」をクリックします。
知っておくべきこと
この処理には時間がかかる可能性があり、完了するまでPCを使うことはできません。PCを電源に接続した状態で、電源を入れたままにしておいてください。
復元後は:
・一部のアプリとプログラムは再インストールが必要になります。
・Windows 11 へのアップグレード後に設定に加えた変更はすべて失われます。
ユーザーファイルのバックアップはお済みですか?通常はこれらに影響はありませんが、バックアップしておくことをお勧めします。
[次へ] [キャンセル]
最後に「ロックアウトされないようにご注意ください」が表示されるので、内容を確認して「次へ」をクリックします。
ロックアウトされないようにご注意ください
パスワードを使用してWindows 10にサインインした場合は、パスワードを確認してください。
そのパスワードを使わずにサインインすることはできません。
[次へ] [キャンセル]
ダウングレードの実行
最後に「Windows 11をお試しいただきありがとうございます」が表示されるので、そこで「Windows 10に復元する」をクリックすることで、Windows 10へのダウングレードが開始されます。
アップグレードとは異なり、すぐに再起動画面へと移行し、操作ができなくなる点に注意が必要です。
「以前のバージョンの Windows を復元しています...」がしばらく表示されるので、完了を待ちます。
わずかな時間でダウングレードが終了
環境によって大きく異なる場合もあるかと思われますが、今回試してみた際の待ち時間はわずか4分で、すぐさまWindows 10に戻ることができました。
なお、さらにそこからもう一度インストールアシスタントを利用したアップデートを行おうとすると、前回ダウンロードしたファイルが残っているためか、ダウンロードが一瞬で終了し、すぐさまインストール中まで進むことができ、再度Windows 11へアップデートし直すのもかなり素早く実行することができました(※このあたりは時間経過や、ディスクの空き容量などの影響を受けるかも知れません)。
スポンサーリンク
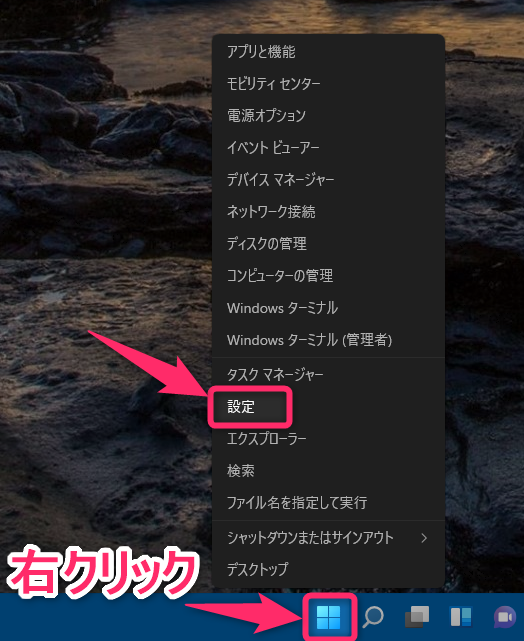
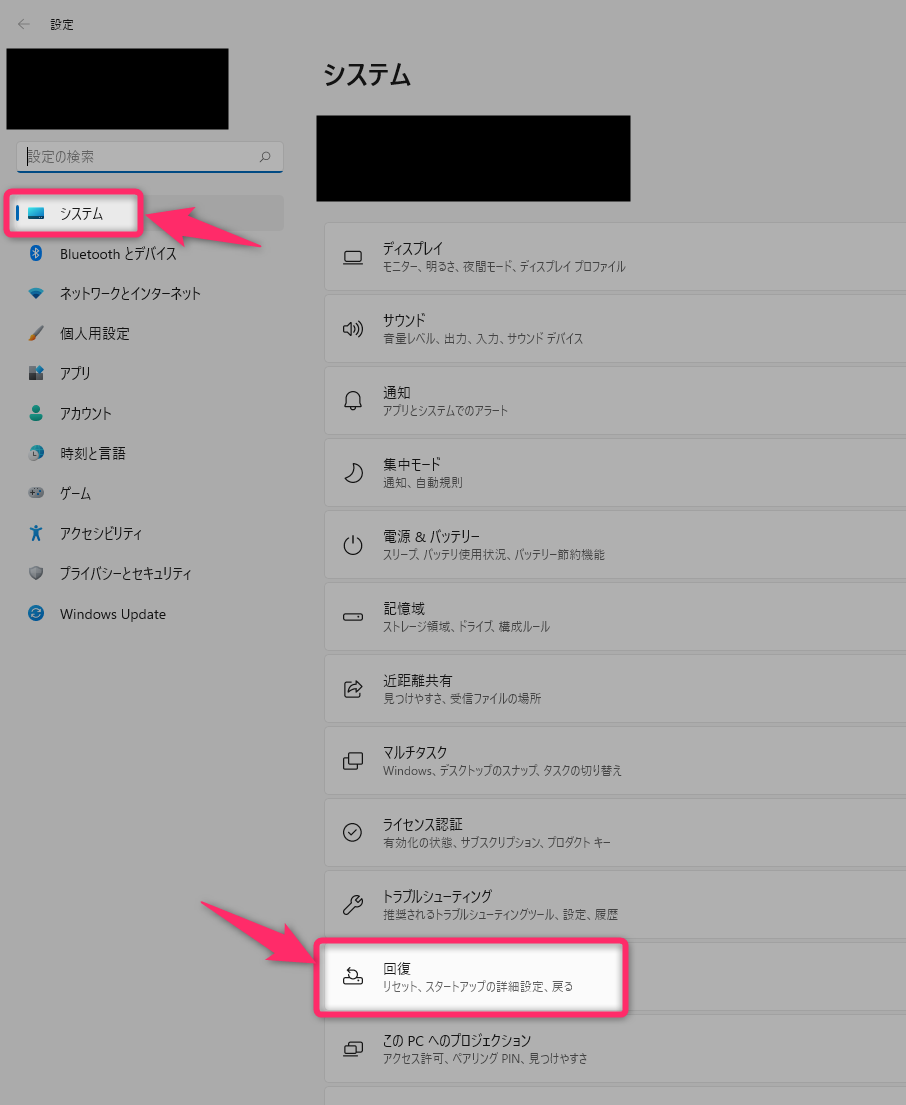
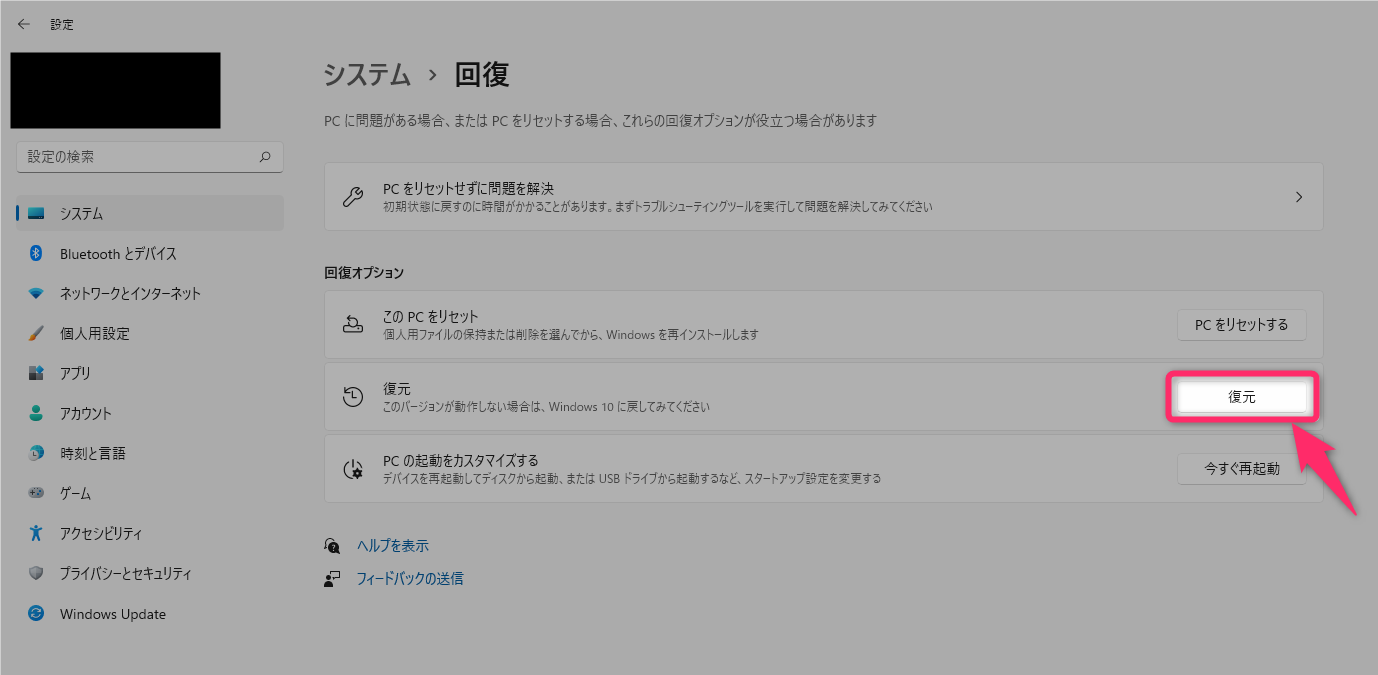
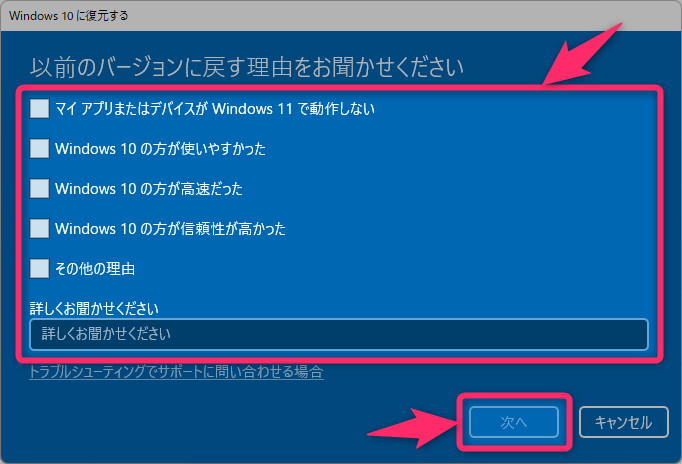

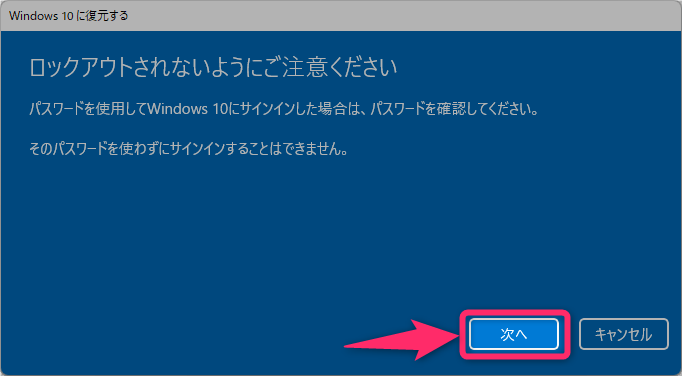
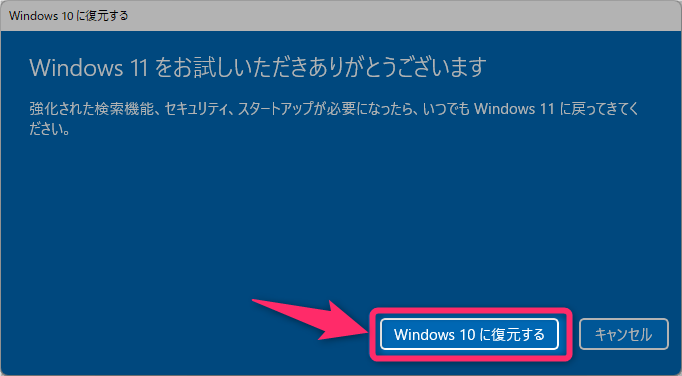
スポンサーリンク