スポンサーリンク
Amazonのパスワードを変更する必要が発生した場合等に、現在のパスワードを新しいパスワードに変更する方法を紹介します。
手順はPC等からブラウザ版にアクセスする方法と、Amazonショッピングアプリから変更する方法の2種類を紹介します。
目次
スポンサーリンク
Amazonの会員パスワードを変更する方法(ブラウザから変更する場合)
まず最初に「アカウントサービス」のページにアクセスします。
そうしたら、「ログインとセキュリティ」をクリックします(※ここで再度パスワード入力等、再認証が要求される場合があります)。
「ログインとセキュリティ」画面が表示されたら、「パスワード」欄の右に表示される「編集」ボタンをクリックします(※ここでも「セキュリティのため、次の宛先に送信された通知を承認してください」画面などの再認証が要求される場合があります。この表示については、この記事の最後に対処法の説明を付録として追加しておいたのでそちらを参考にしてみてください)。
すると「パスワードの変更」画面が表示されたら、「現在のパスワード」に変更前のパスワードを入力し、「新しいパスワード」および「新しいパスワードをもう一度入力」の2カ所に新しくこれから使いたいパスワードを入力してから「変更を保存」をクリックします。
これでパスワード変更作業終了です。
Amazonの会員パスワードを変更する方法(Amazonアプリから変更する場合)
Amazonのパスワードを変更するには、まず「ユーザー(人アイコン)」タブに切り替えて、「アカウントサービス」をタップして開きます。
すると設定項目が多数表示されるので、その中から「ログインとセキュリティ」をタップします。
「ログインとセキュリティ」画面が表示されたら、「パスワード」の右にある「編集」ボタンをタップします。
すると「パスワードの変更」画面が表示されるので、「現在のパスワード」に変更前のパスワードを入力し、「新しいパスワード」に今後利用したい新しいパスワードを入力して、「変更を保存」をタップします。
「完了 お客様のアカウント情報は変更されました!」と表示されて、パスワード変更作業終了です。
パスワード変更後は再ログインが必要になる場合も
パスワードの変更を行うと、Amazonアカウントでログインを行っているブラウザや、Amazon Prime、Kindleなどの関連アプリで再ログインを要求される場合があります。
その際は、新しいパスワードを使って再ログインを行うようにしてみてください。
関連:途中で「セキュリティのため、次の宛先に送信された通知を承認してください。」が表示されたら
途中で「セキュリティのため、次の宛先に送信された通知を承認してください。」画面が表示されたら、表示されている「携帯電話番号」や「Eメールアドレス」に連絡が来ていないか確認してみて下さい。
例えば携帯電話番号に対しては、次のようなSMSが配信されます。
https://amazon.co.jp/a/c/r/....
Amazon: 13, JP のアカウントデータアクセスの試行。確認するにはリンクをタップしてください。
このリンクを開くと、「誰かがあなたのアカウントデータにアクセスしようとしています」と表示されます。
内容に問題がないことを確認しつつ「承認」をタップすると、「セキュリティのため、次の宛先に送信された通知を承認してください。」と表示されていた画面が自動的に次の画面へと進みます。
関連:偽物のAmazonから届くSMSに注意
ここ最近、「Amazonプライム会費のお支払い方法に問題があります」のような、Amazonを騙る偽物のSMSが届き、偽物のログインページが表示される、といったケースが増えています。
そういった偽物のSMSや偽Amazonサイト、偽Amazonログインページなどに騙されてしまわないよう、突然届いたメールやSMSなどに記載されているURLからのログインには十分注意するようにしてください。
関連:ログイン履歴の確認方法について
ログイン履歴を確認する方法は用意されておらず、不正アクセスの疑いがある場合のそれ以外の手段が案内されています:
スポンサーリンク
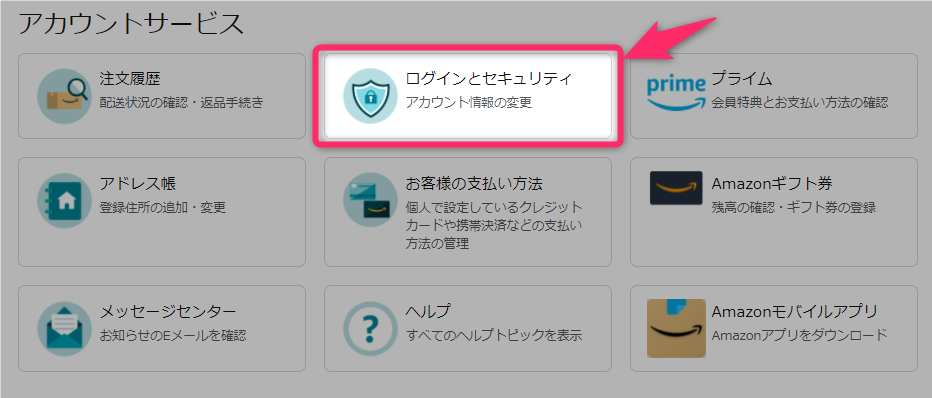
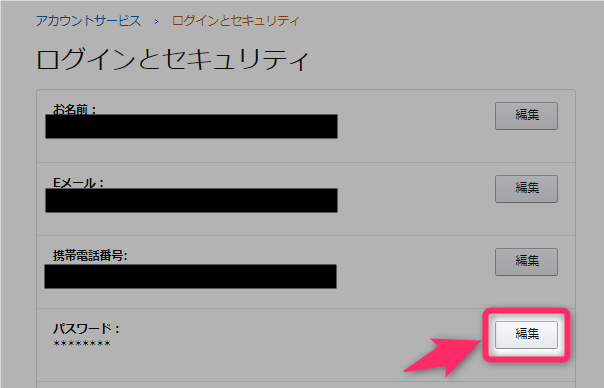

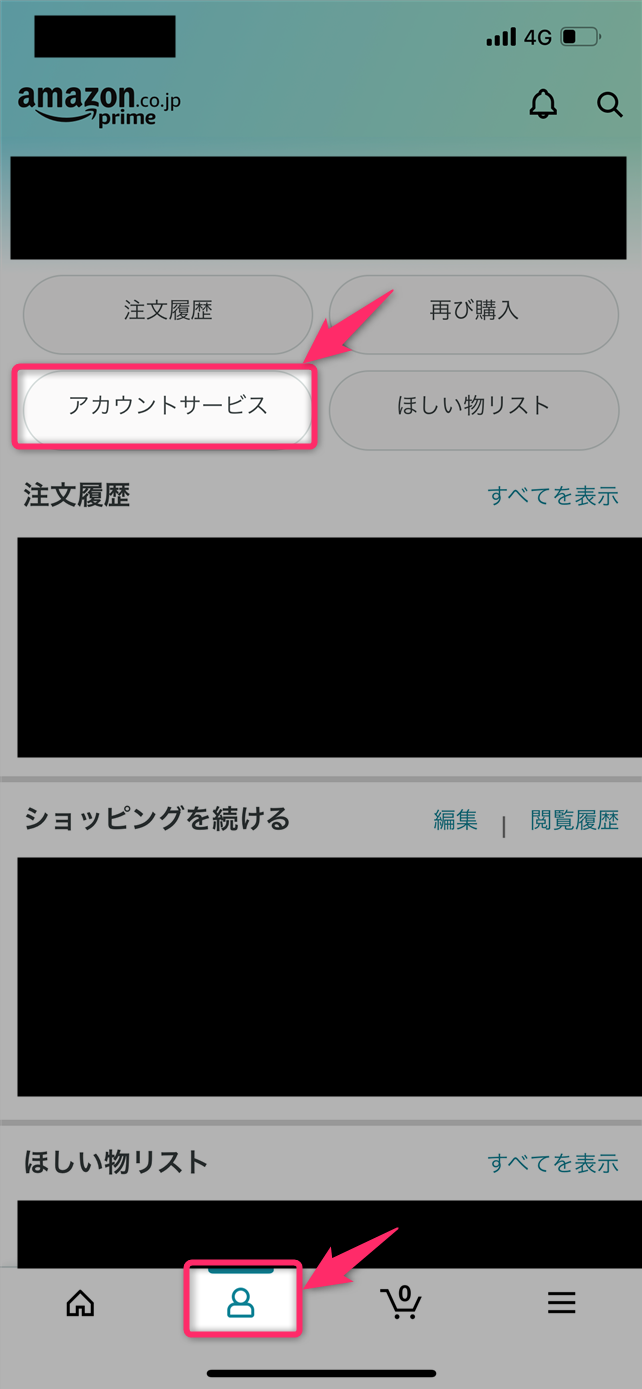
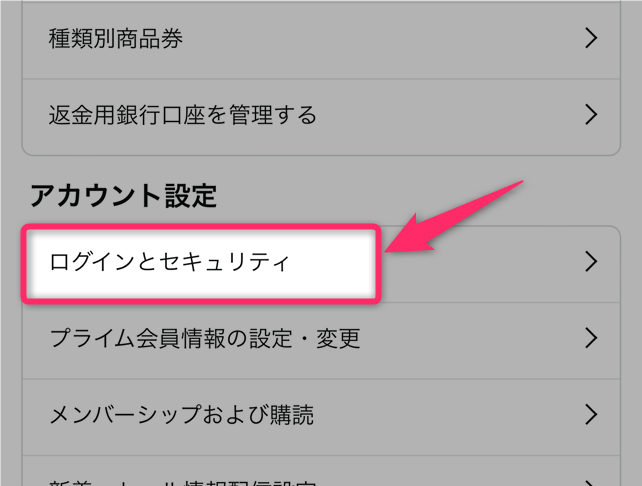
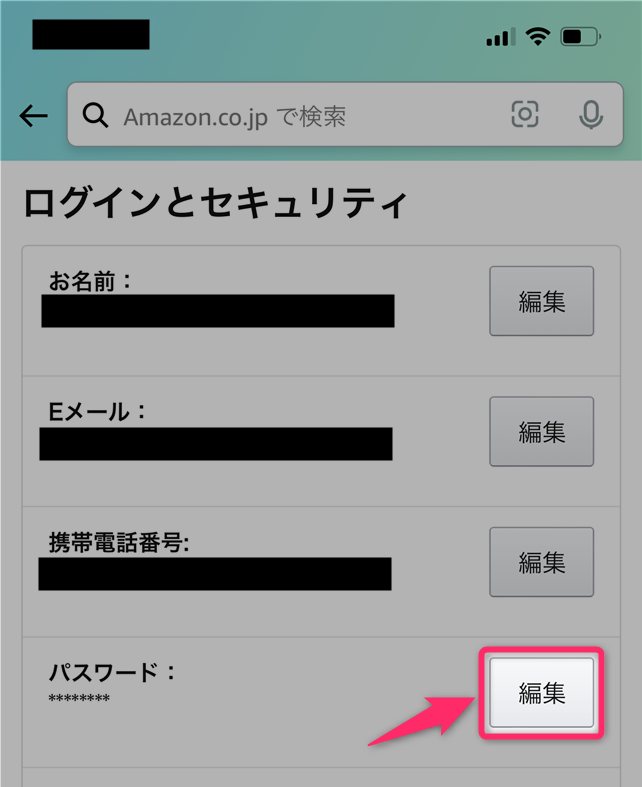
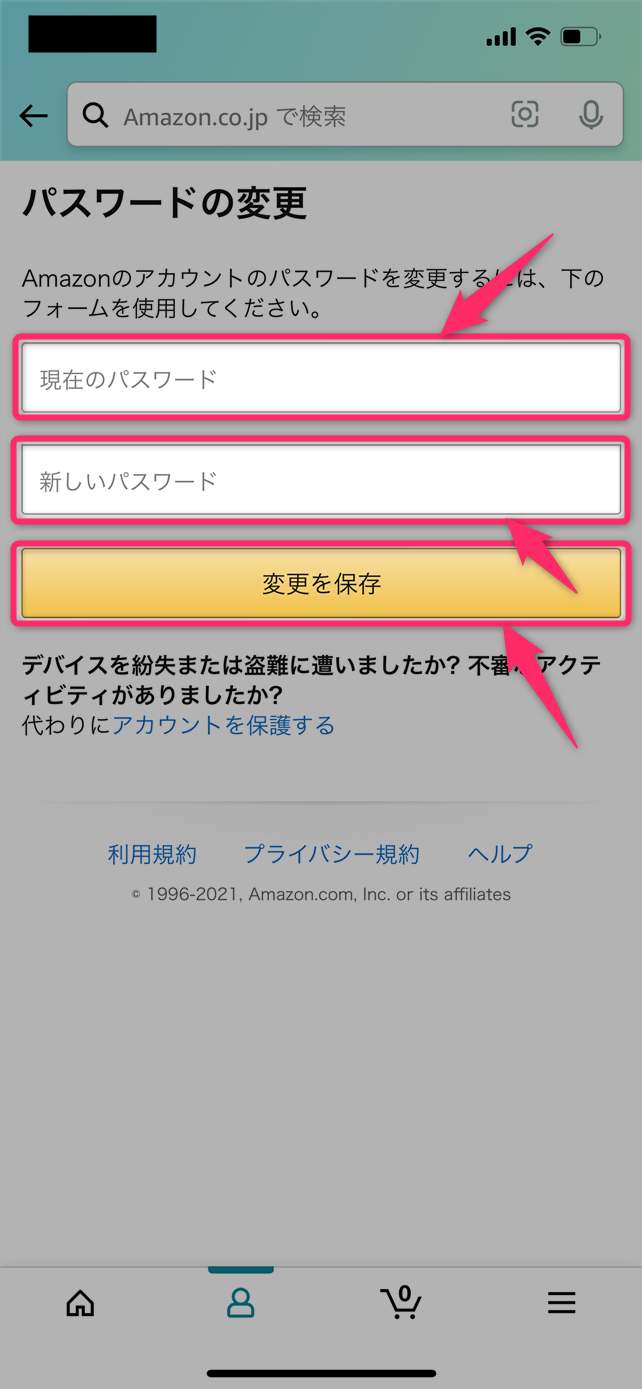
スポンサーリンク