スポンサーリンク
chatGPT(チャットGPT)で特定のプラグインを利用したいと思った場合に、どうすればそのプラグインが利用できるのか、というChatGPTにおけるプラグインの利用方法を紹介します。
現時点で「プラグイン」機能は全ChatGPTユーザーが利用できるわけではなく、「ChatGPT Plus」という有料版契約が必要となる点や、有料版を契約していたとしても、そのままでは利用できない(事前の設定変更が必要となる)点などがポイントです。
目次
スポンサーリンク
【準備】ChatGPT Plusを契約する方法
プラグイン機能を利用するには、ChatGPT Plus会員(有料)であることが必要です(2023年6月18日時点)。
そのため、ChatGPTを無料で利用している場合は、ChatGPT Plusの有料契約を行う必要があります。
次の手順解説を参考に、有料契約を行ってみてください。クレジットカードを登録することで、簡単にChatGPTの無料版から有料版であるPlusへ、移行することが可能です。
【準備】プラグインを有効にする方法
ChatGPTの有料版でログインすることができたら、メニューのユーザー名部分をクリックしてから、「Settings」を開きます。
そして、「Beta features」タブを選択して、「Plugins」を「オン(緑色)」に切り替えます。
Plugins
Try a version of ChatGPT that knows when and how to use third-party plugins that you enable.
【準備】プラグインをインストールする方法
ここまでで、プラグインが有効となったChatGPTが利用できるようになります。
しかしこれだけでは、具体的なプラグインを1つも利用することはできません。
これは、ChatGPTでは、利用したいプラグインを自分のアカウントに対してインストールする必要があるためです。
インストールするにはまず、新規チャット画面の上部に表示されている「GPT-4」にマウスカーソルを合わせて表示される表示の中から「Plugins」をクリックします。
すると、「GPT-4」が選択された上で、その下に「No plugins enabled」と表示されるので、その「No plugins enabled」をクリックし、続けて表示される「Plugins store」をクリックします。
「Plugins store」が表示されたら、利用したいプラグインを検索するなどした上で、利用したいプラグインに表示されている「Install」ボタンをクリックします。これで、そのプラグインのインストールが開始されます。
「Install」ボタンが「Uninstall」ボタンに切り替わったら準備完了で、「Plugion store」画面右上の「×(バツ)」ボタンをクリックして閉じます。
すると自動的に、「GPT-4」の下に、インストールしたプラグインのアイコンが表示されているかと思います。
チャットを送信する
そうなっていれば、そのプラグインが有効な状態となっているので、従来通り「Send a message」欄に送信したいメッセージ(質問)を入力・送信します。
すると、(その送信したメッセージに対する回答を精製する際にプラグインが適合するのであれば、)プラグインが「Used (プラグイン名)」と表示された上でプラグインが利用され、プラグインを利用して絵たれた回答が表示されます。
チャットを開始するとプラグインは変更できない
なお、一度チャットを開始すると、そのチャットで利用するプラグインを後から変更することはできません。
プラグインを変更する方法
そのため、利用するプラグインを変更したり追加したりしたい場合には、「+ New chat」ボタンをクリックして、新しいチャットを開いた上で、もう一度「GPT-4」の「Plugins」を選択し、すぐ下に表示されるプラグインアイコンをクリックして、利用するプラグインのオン・オフを切り替えたり、再び「Plugins store」を開いて新しいプラグインを追加するなどの操作を行ってみてください。
スポンサーリンク
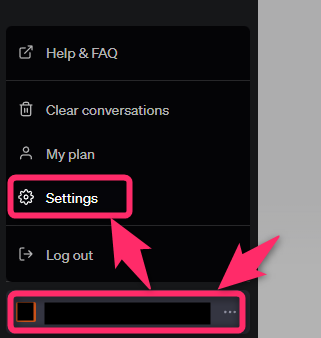
スポンサーリンク