スポンサーリンク
昨年より、AppStoreでの課金・購入の履歴をiPhoneから簡単に確認するための専用機能「購入履歴」が利用できるようになりました。
その購入履歴を見る方法を紹介します。
なお、この「購入履歴」機能が利用できない場合、iOSのバージョンが古いことが原因として考えられます。iOSを最新版にアップデートしてからもう一度試してみてください。
※【2020年1月25日追記】現在、購入履歴を表示できない(手順の「Apple IDを表示」をタップしても読み込み中表示の後画面が閉じてしまい、先に進むことができない)問題が発生しています。詳細はこちら。障害の解消を待ち、改めて購入履歴の表示・確認操作を行うようにしてみてください。
スポンサーリンク
Apple IDの「アカウント」画面を開く
「購入履歴」を表示するにはまず最初に、Apple IDの「アカウント」画面を表示する必要があります。
iPhoneのホーム画面から「設定」アプリを開いて、一番上の「Apple ID、iCloud、iTunes StoreとApp Store」をタップしてください。
次に、「iTunesとApp Store」を選択します。
続けて、一番上に出てくる「Apple ID: (メールアドレス)」の部分をタップします。
すると、次のダイアログが表示されるので、一番上の「Apple IDを表示」をタップします。
Apple ID
Apple IDを表示
サインアウト
iForgot
キャンセル
ここで、一度認証情報の確認があります。今回は画像のように「Touch ID」での認証でしたが、こちらはiPhoneの機種と設定によって異なるかと思います。
すると、Apple IDの「アカウント」画面が表示されます。
購入履歴を表示する
購入履歴の特徴
購入履歴画面にはいくつかの特徴があります。
「保留」表示
まず特に気になりやすいのが、一番上に表示される「保留」という表示です。
この「保留」の表示は、それだけを見ると「未払い」「支払いできていない」「支払い失敗」のような意味にも見えるのですが、ここの表示は必ずしもそういうわけではないようです。
というのも、もともとApp Storeでの課金では、「何回分かの購入処理をまとめて1回の課金として処理する」ようなことが行われます。
一度AppStoreやアプリ内で「課金/購入の操作」をしても、すぐには実際の課金処理(支払い処理、クレジットカードの処理など)は実行されず、一度「保留」され、あとから実際の課金処理が行われ、その課金処理の時点で保留されていた未払分がまとめて処理されるようなフローになっているようなのです。
課金するごとにクレジットカードに課金処理が実施されるのではなく、何回分かまとめて処理をすることで、そのあたりの手数料を省くようなことをしているのかもしれません。
詳細(実際の「保留」処理の例):【iPhone】購入履歴の「保留」表示の意味合いと「開始/請求/終了」の流れについて
無料アプリが購入履歴に
iPhoneでは、無料アプリのダウンロードも、「0円のアプリを購入した」のと同じような扱いになります。
そのため、購入履歴にも、「請求合計:¥0」という表示でアプリのダウンロードが記録されていきます。実際に課金処理がされるわけではないので、購入履歴にはありますが、実際に料金を支払うことはありません。
「お支払方法を認証できません」エラー
購入履歴画面に
お支払方法を認証できません。
[お支払情報の更新]
が表示される場合は、支払い方法に問題があり、決済できない状態で、「確認が必要です」エラーの原因となるため、「お支払情報の更新」から、支払い手段を再登録してください。
スポンサーリンク
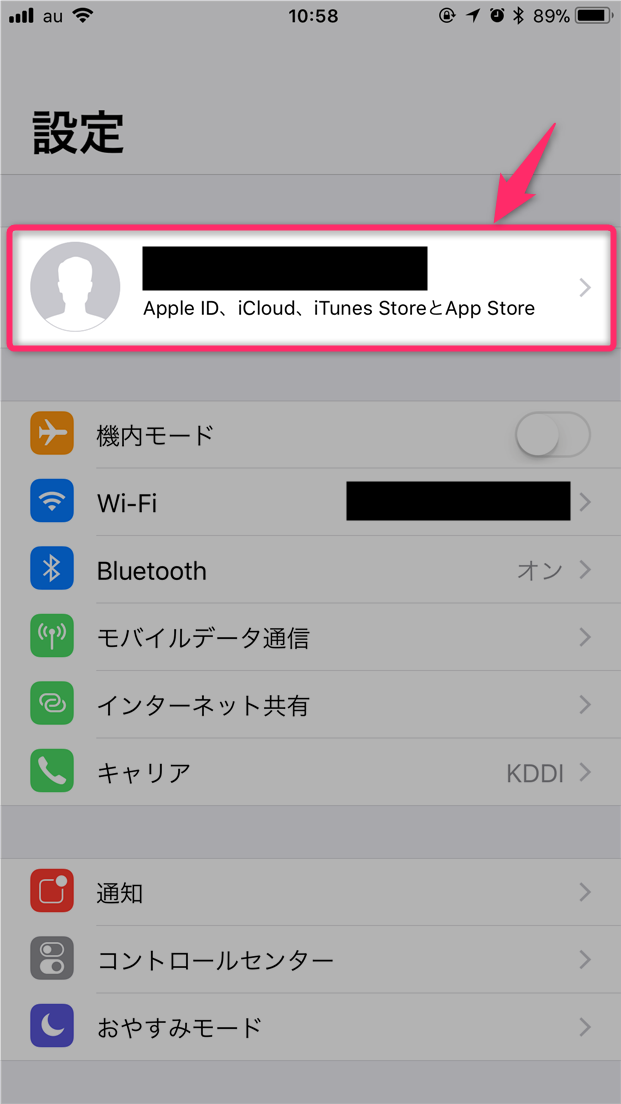
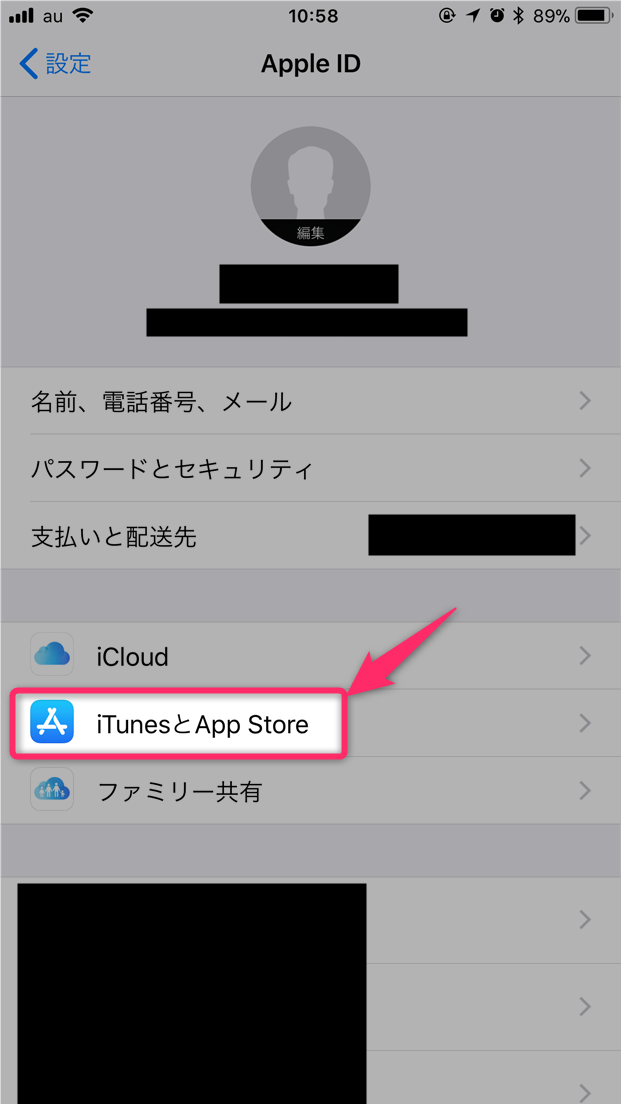
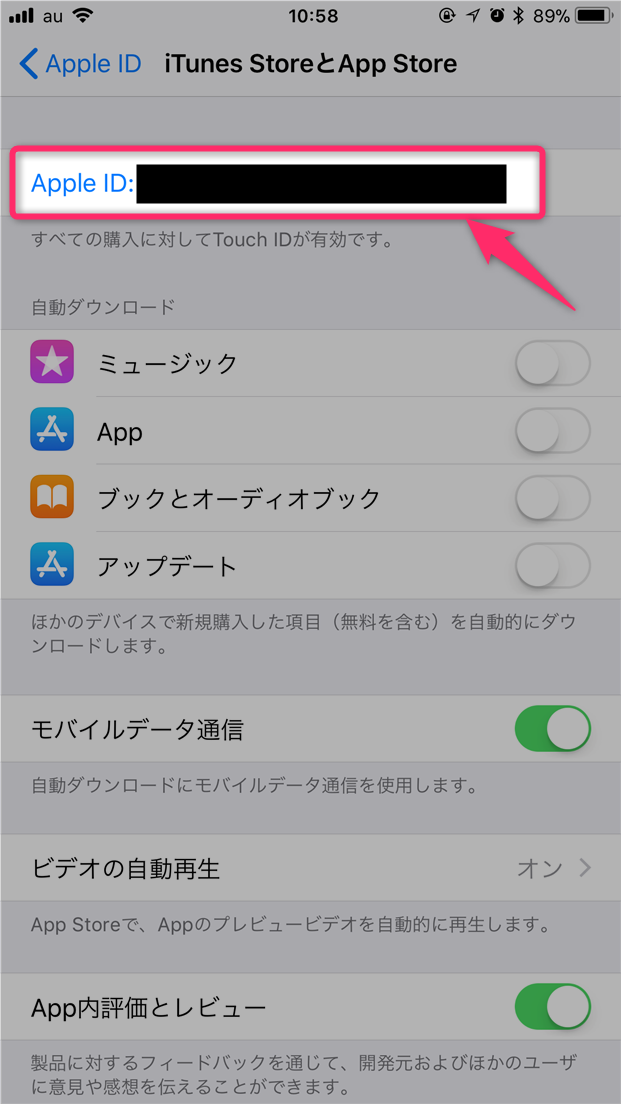
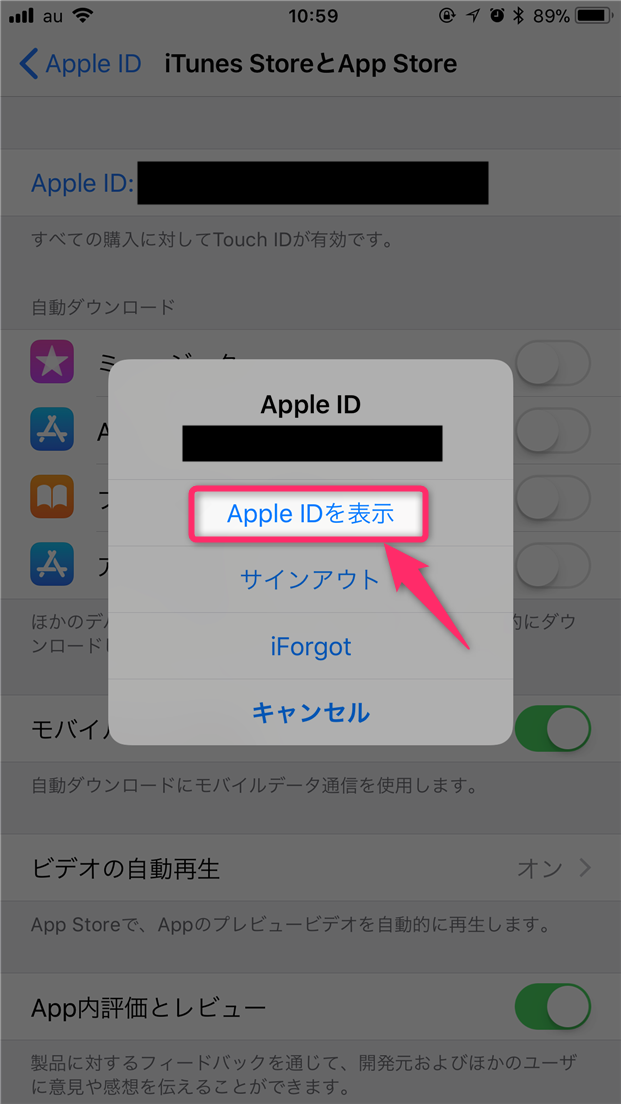
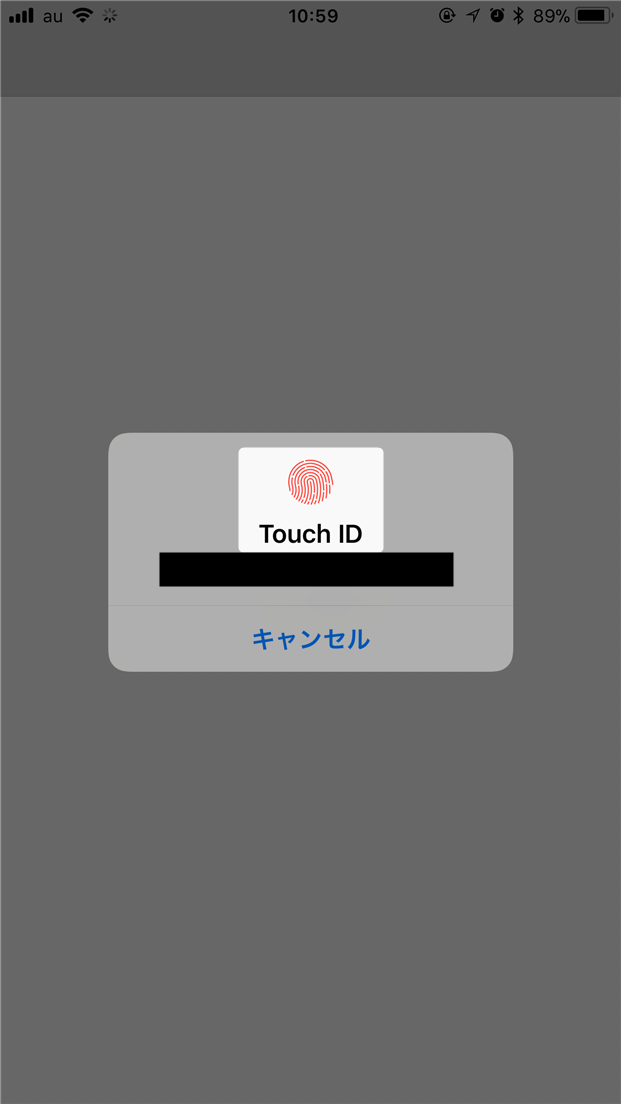
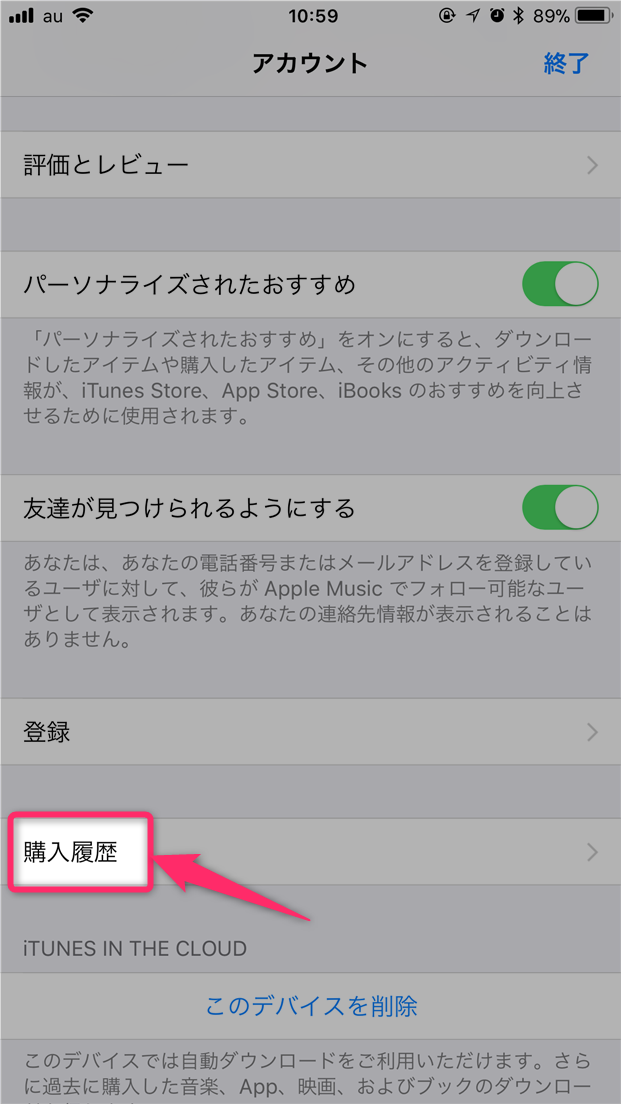
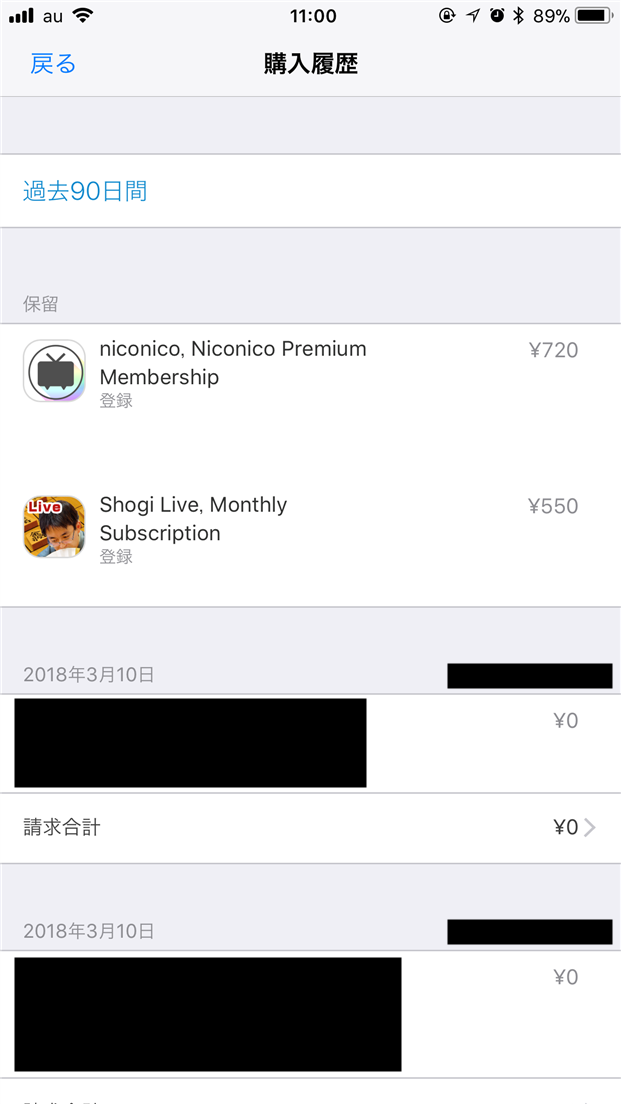
スポンサーリンク