スポンサーリンク
iOS12へのアップデートを行う前の準備として、現在のiPhoneのバックアップを取りました。
iPhoneのデータをバックアップする方法は大きく分けてパソコンで「iTunes」を使う方法と、パソコンを使わずに「iCloud」を使う方法の2種類があります。
年々iTunesバックアップとiCloudバックアップとの差があまりなくなってきていますが、バックアップ速度や復元速度などを考えると、普段からiCloudバックアップをバッチリ行っているという訳でない限り、iOS12へ向けたバックアップとしては、iTunesを用いたデータバックアップがおすすめです。
パソコンがない、等でiTunesが利用できない場合はiCloudを利用し、逆にiCloudがエラーで上手くバックアップできない場合はiTunesを利用するなど、この2つのバックアップ手段の使い分けは臨機応変に行ってみてください。
今回は本命のiTunesバックアップを行ったので、その手順を紹介します。
なお画像については、別途iCloudフォトライブラリへのバックアップ(アップロード)および、Dropboxへのバックアップを常時利用している状態です。それらを普段行っていない場合は、iCloud、Dropbox、Googleフォト、POOLなどのサービスを利用してオンラインにバックアップするか、パソコンにiPhoneを接続し、画像データのコピーを行うなどして、別途バックアップしておいてください。
スポンサーリンク
iTunesを最新版に
まず最初に、iTunesの「ヘルプ>更新プログラムを確認」をして、iTunesを最新版にしておきます。
「新しいバージョンのiTunes(12.9)を利用できます。今すぐダウンロードしますか?」というポップアップが表示されたので、「iTunesをダウンロード」をクリックしました。
「アップルから新しいソフトウェアを入手できます」の画面が開いたので、「iTunes 12.9」にのみチェックが入っていることを確認して、「1項目をインストール」をクリックしました。
インストールが完了すると再起動を要求されるので、Windowsの再起動を行いました。
iTunesを起動する
最新版にアップデートされたiTunesをWindows上で起動します。
iPhoneをパソコンに接続する
そしてUSBケーブルを利用して、iPhoneとパソコンとを接続します。
iPhone側に表示される「コノコンピュータを信頼しますか?」に「信頼」をタップし、iTunes側に表示される「このコンピュータがこのiPhone上の情報にアクセスするのを余暇しますか?」に「続ける」を選択します。
iTunes上でiPhoneを開く
バックアップを開始する
「バックアップ」の画面にある「このコンピューター(iPhoneの完全なバックアップはこのコンピュータに保存されます)」「iPhoneのバックアップを暗号化(これにより、アカウントパスワード、ヘルスケアデータ、およびHomeKitデータのバックアップを作成できるようになります)」を選択して、「今すぐバックアップ」をクリックします:
すると「iPhoneをバックアップ中...」が表示されるので、しばらくその進捗を待ちます。
このバックアップ中の表示が終了し、リンゴマークに戻れば、バックアップ完了です。
バックアップが正常に終了したことは、「最新のバックアップ」のところに表示されるバックアップ日時(画像では「今日 0:53」)が更新されていることで確認できます:
スポンサーリンク
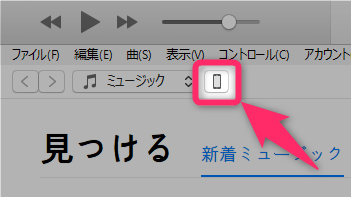

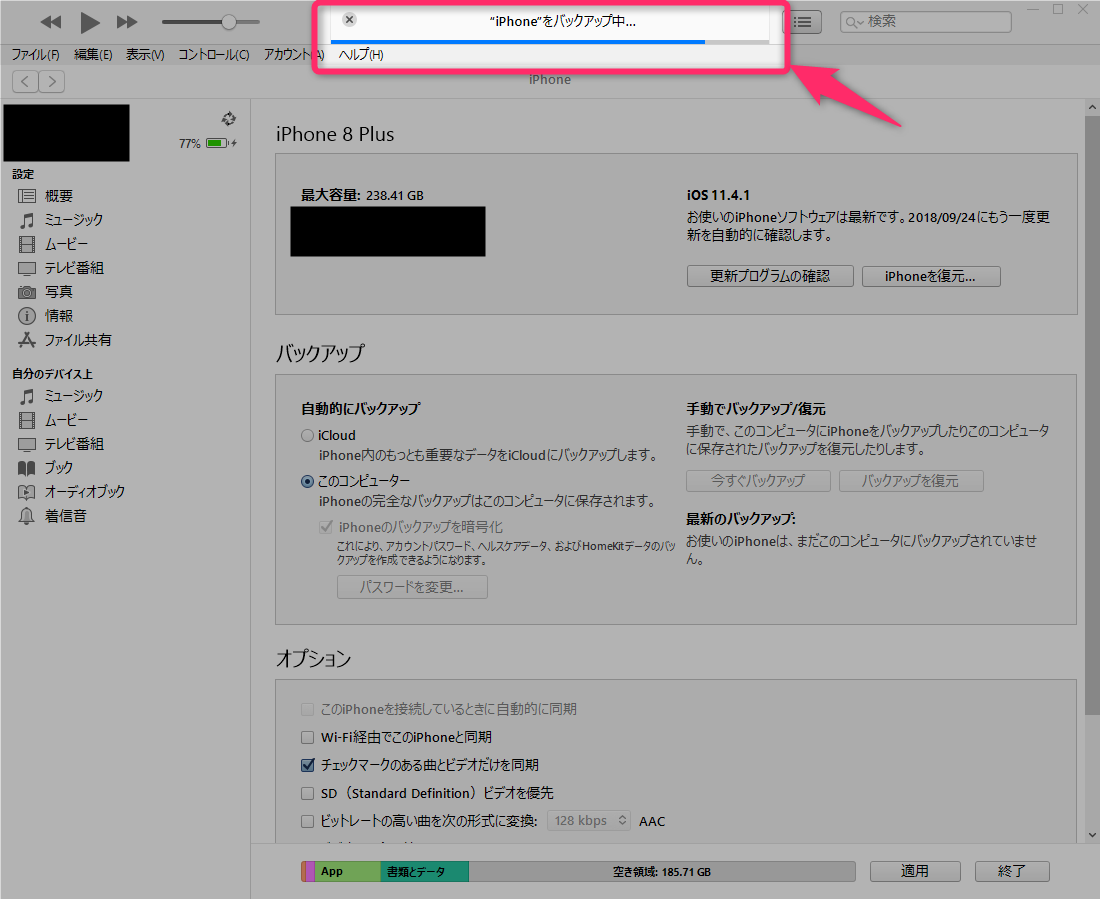
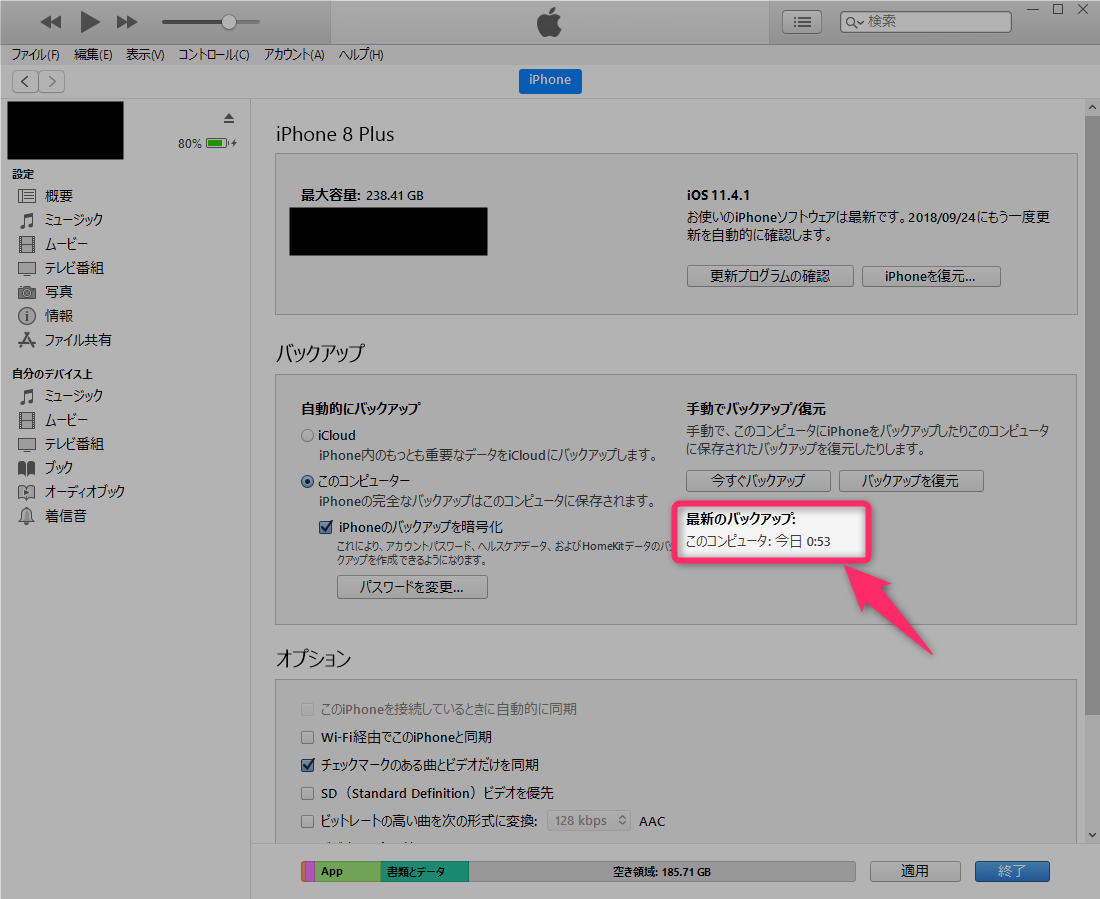
スポンサーリンク