スポンサーリンク
本日2018年9月18日に配信が開始された「iOS12」にアップデートする手順と、アップデート時の注意点について紹介します。
目次
スポンサーリンク
「iOS12」って?
「iOS12」は、iPhoneに搭載されている基本的なソフトウェア「iOS」の最新版(バージョン12)のことです。
今までの最新版は「iOS11」でしたが、今回新しく「iOS12」が利用可能となります。
iOSのバージョンを上げることを、iPhoneの中では「ソフトウェア・アップデート」と呼びます。
アップデート方法は2種類
iPhoneで現在利用中の古いiOSから、最新のiOS「iOS12」にアップデートする方法は、大きく分けて2種類あります。
2つの一番大きな違いは、「パソコンを使うかどうか」です。
パソコンを使う方法
アップデート方法の1つ目は、パソコンにインストールしたiTunesを使い、iPhoneとパソコンを接続して行うアップデート方法です。
当然のことながら、この方法を利用するには「パソコン」が必要になるので、普段パソコンを使わない人にとっては、難易度の高い作業となります。
ただしパソコンとケーブルで直接接続することなどもあり、パソコンを使わない方法に比べてトラブルが起こりにくい傾向にあります。
パソコンを使わない方法
アップデート方法の2つ目は、パソコンを使わずに、Wi-Fi回線を利用して、iPhone単独で行うアップデート方法です。
こちらはパソコンが不要のため、普段スマートフォン(iPhone)しか使わず、パソコンが苦手な人であっても手軽にアップデートすることができます。
ただしこちらはこちらでパソコンを利用する場合でもそうですが、iOS12をダウンロードするのに必要な、安定したWi-Fiに接続されている必要があります。
今回紹介する方法
今回は、より手軽に利用されるiPhone単独で行うことができるiOS12にアップデートする手順を紹介します。
ここからの作業は、必ず安定した通信が可能なWi-Fiに接続した状態で行うようにしてください。
【注意】
アプリによっては、iOS12への対応が未完了で「起動できない」などの不具合が発生する可能性があります。
iOS12にアップデートする前に、重要なアプリについては公式からのアナウンスを確認するようにしてさい。
参考:「iOS12」対応状況(未対応アプリ・不具合情報)に関する公式情報まとめ
iCloudにデータをバックアップする
iOS12にアップデートする前に、iPhoneのデータのバックアップを行っておきます。
バックアップ対象
iCloudへバックアップされるデータについては、以下通り説明されています:
iCloud バックアップでは、デバイスに保存されているほぼすべてのデータと設定情報がバックアップされます。 (引用元)
なお、普段から別途iCloudにバックアップ(同期)済みの情報や、セキュリティ的な重要性の高い情報(指紋情報、Apple Pay情報など)はバックアップ対象に含まれません。
以下のデータは iCloud バックアップの対象にはなりません。
iCloud にすでに保存されているデータ (連絡先、カレンダー、メモ、マイフォトストリーム、iCloud フォトライブラリ、iMessage、テキスト (SMS) およびマルチメディア (MMS) メッセージ*など)
ほかのクラウドサービス (Gmail、Exchange メールなど) で保管されているデータ
Apple Pay の情報と設定内容
Touch ID の設定内容
iCloud ミュージックライブラリおよび App Store のコンテンツ (すでに購入済みのコンテンツは、iTunes Store、App Store、または iBooks Store で取り扱い継続中であれば、タップして再ダウンロードできます。) (引用元)
写真のバックアップには、iCloudフォトライブラリがおすすめです(関連:「iCloudフォトライブラリ」と「マイフォトストリーム」の違いメモ)。
手順
「設定」アプリを開いたら、その一番上にある「(あなたの名前) Apple ID、iCloud、iTunes StoreとApp Store」というボタンをタップします:
すると「Apple ID」画面が表示されるので、「iCloud」をタップします:
するとiCloud上に同期されている項目が多数表示されるので、その中にある「iCloudバックアップ」を開きます:
そうしたら、「iCloudバックアップ」の設定を「オン」に切り替え、既に「オン」であれば「今すぐバックアップを作成」をタップします:
しばらく「バックアップを作成中...」の表示が終了するのを待って、「最後に作成されたバックアップ」の時刻が新しくなったら、バックアップ完了です:
iOS12にアップデートする
「iOS12」へのアップデート(ソフトウェア・アップデート)を行うには、「設定」アプリを開いて、「一般>ソフトウェア・アップデート」を開きます:
すると、現在利用可能な最新のiOS(iOS12)が表示されます:
iOS 12には、iPhoneおよびiPadのパフォーマンスの改善および様々な新機能が含まれます。“写真”には、ライブラリから写真を見つけたり共有したりしやすくなる新機能が搭載されました。ミー文字(まったく新しい、カスタマイズ可能なアニ文字)により、“メッセージ”でより表情豊かで楽しいコミュニケーションが可能になります。スクリーンタイム機能により、あなたやファミリーメンバーがiPhoneやiPadで何にどれぐらいの時間を費やしているかを把握し、時間をより有効に活用するためのお手伝いが可能になりました。Siriが使用可能なAppでSiriショートカットを使えば、今までよりももっと素早く作業を終わらせることができます。拡張現実(AR)は機能が強化充実され、デベロッパはAR体験を複数台で共有する機能を利用することができます。また、新しいプライバシー機能により、Webサイトによるトラッキングを防ぐことができます。
このアップデートのセキュリティコンテンツについては、次のWebサイトをご覧ください:
https://support.apple.com/kb/HT201222
「ダウンロードとインストール」をタップします:
すると「パスコードを入力」が表示されるので、画面ロックに利用しているパスコードを入力します。
続けて「利用規約」が表示されるので、内容を確認して「同意する」をタップします:
「利用条件」という確認画面が表示されるので、こちらについても「同意する」を選択します:
すると「アップデートを要求しました」→「ダウンロード中...」と表示が切り替わり、ダウンロードが開始されます。
iOS12アップデート後の初期設定
アップデートが完了し、ロックを解除すると、まず最初に「アップデートが完了しました」画面が表示されるので、「続ける」をタップします。
そして「iPhoneを常に最新の状態に」が表示されたら「続ける」をタップします(これにより、iOSが自動アップデートされるようになります)。
次に「スクリーンタイム」の設定画面が表示されるので、「続ける」をタップします。
最後に「ようこそiPhoneへ」が表示されるので、「さあ、はじめよう!」をタップすると、iPhoneのホーム画面が表示されて、iOS12へのアップデート完了です。
スポンサーリンク
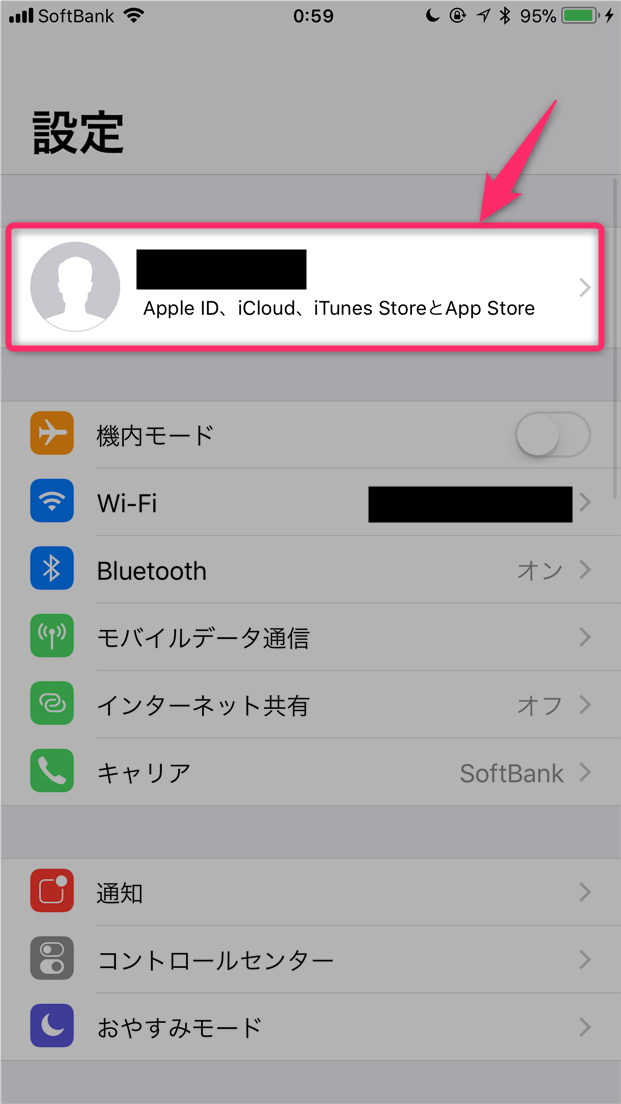
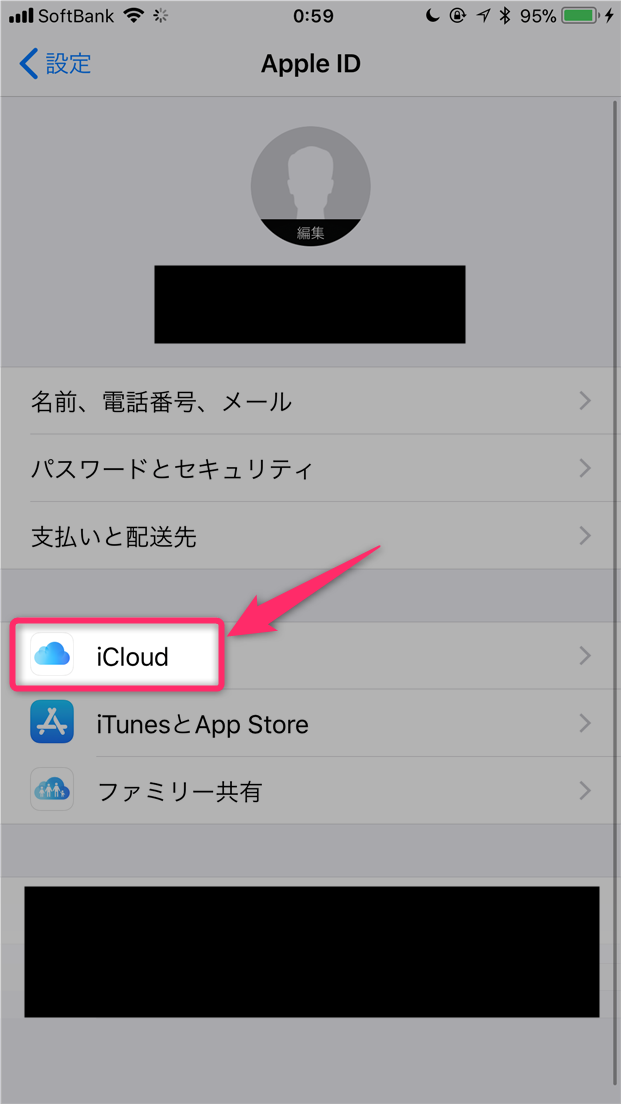
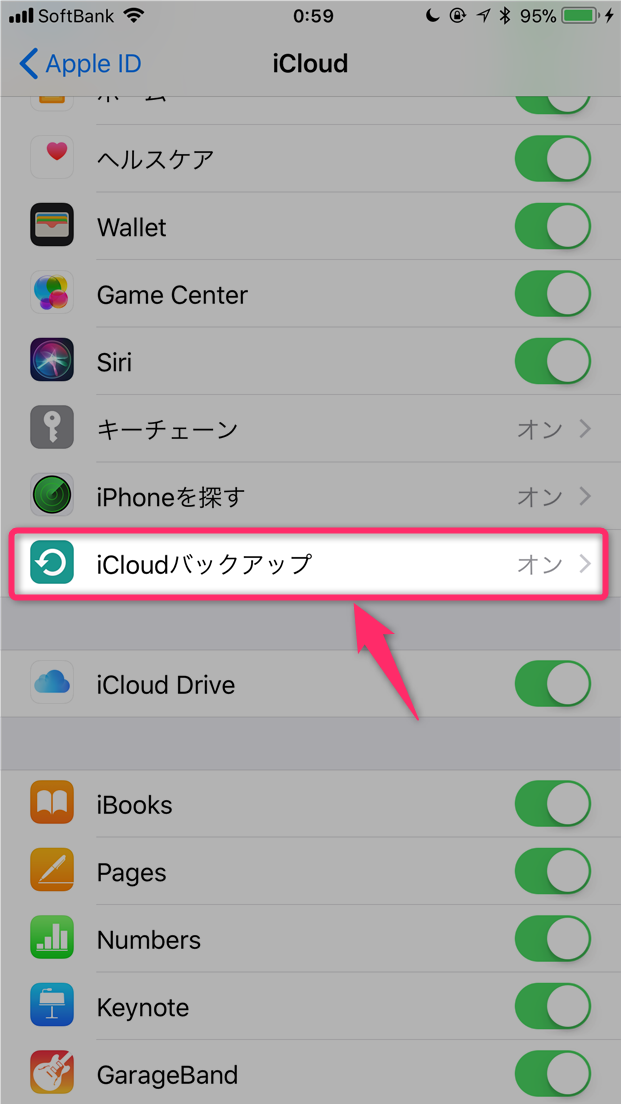
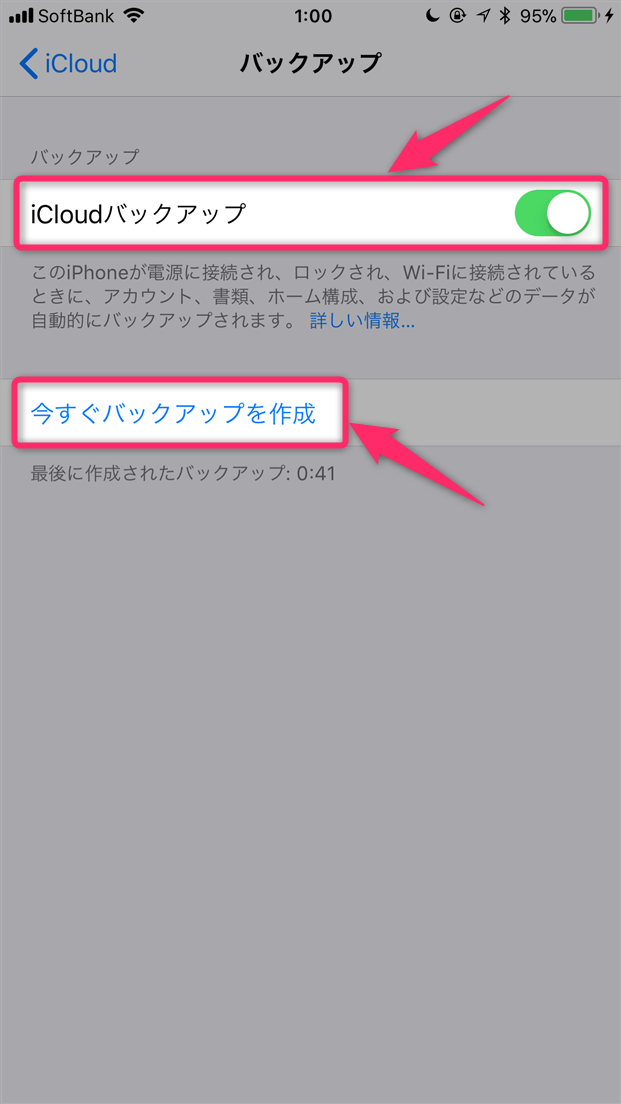

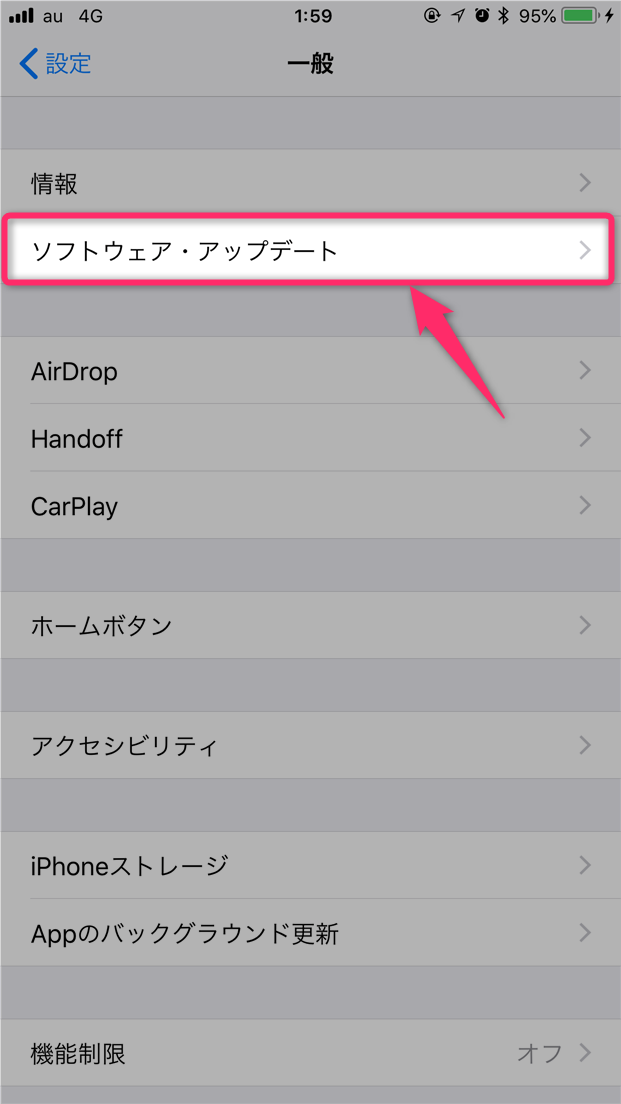
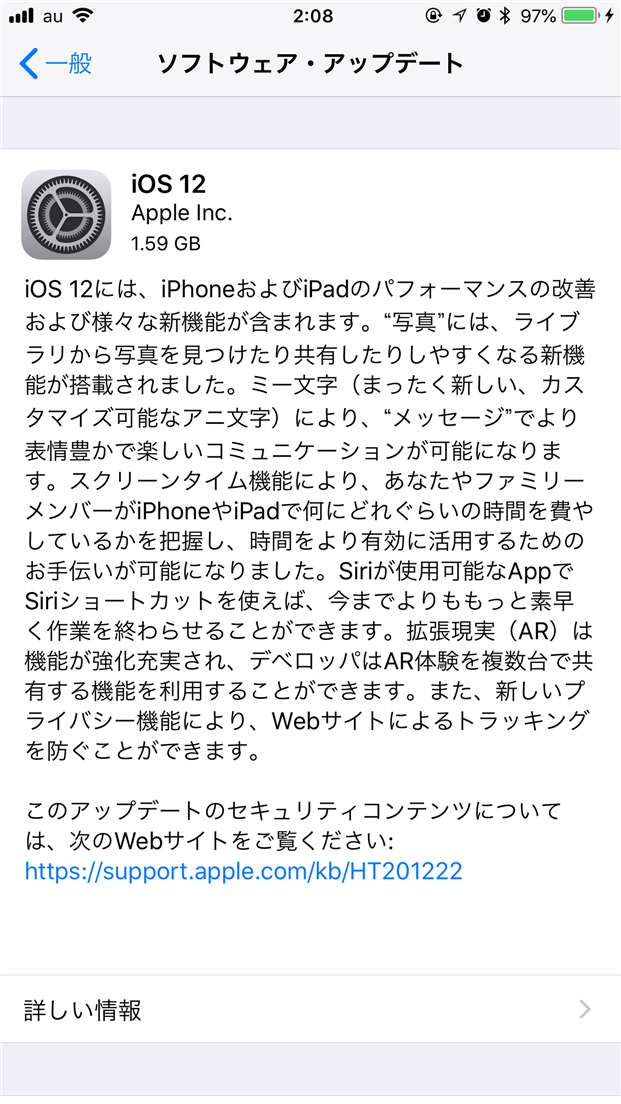
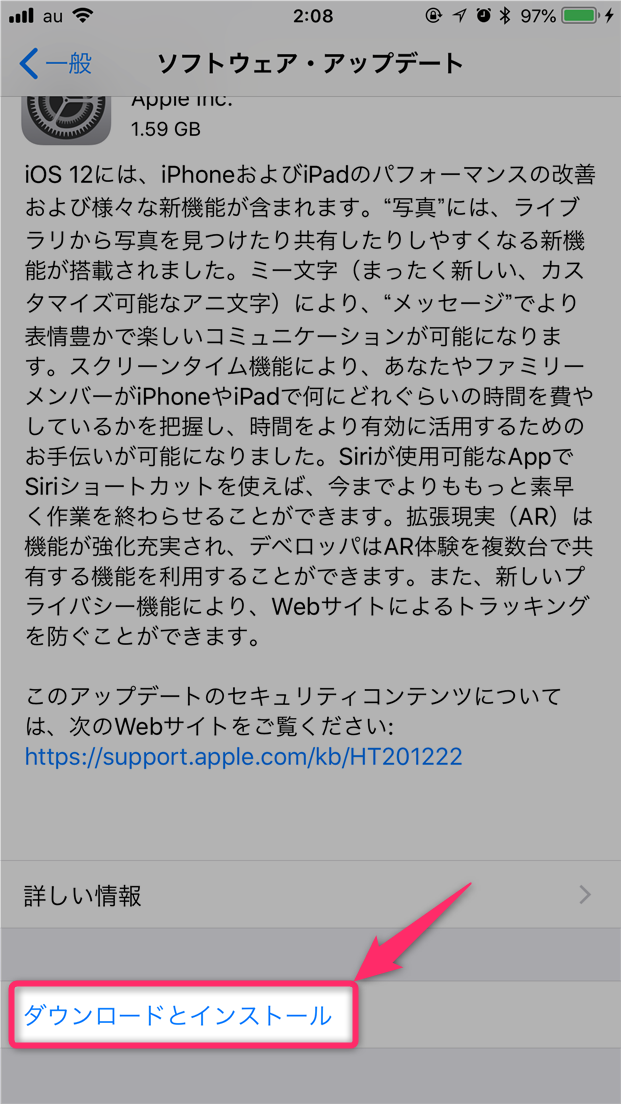
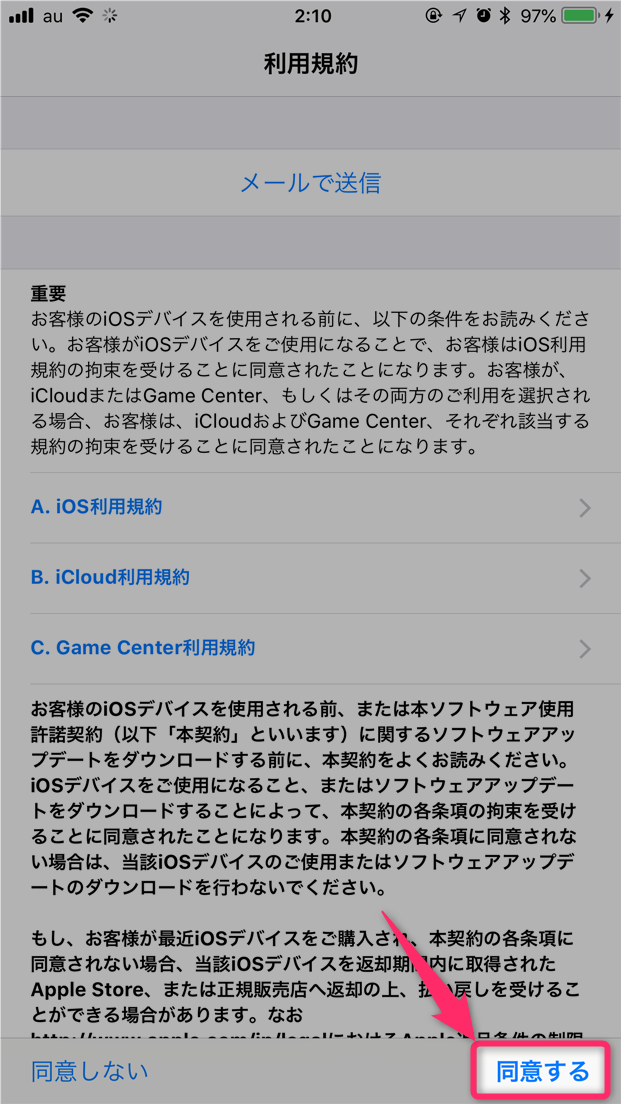
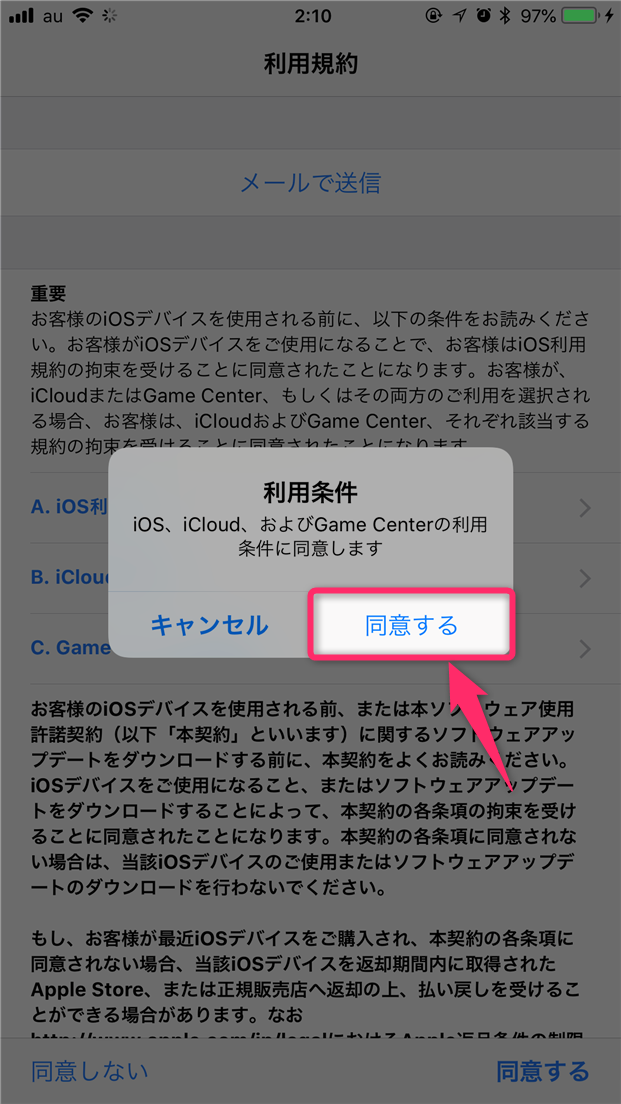
スポンサーリンク