スポンサーリンク
Amazonの商品を「LINE Pay」から支払ったので、その際の手順をここにメモしておきます。
※1-Click購入は設定しておらず、レジ画面を経由する場合の手順となっています。購入を確定させる前のところで、クレジットカード情報を変更してLINE Payを利用します。
スポンサーリンク
バーチャルカードを発行する
予め、LINE Pay用のクレジットカード番号を発行しておきます。プラスチックカードを発行しなくても、即時発行されるバーチャルカード(番号のみ)でOKです。
LINE Payのカード番号を確認する
レジに進む
支払い方法を変更する
すると「注文の確定」画面が表示されているので、「支払い方法」のところをタップします:
すると「お支払方法の選択」画面が表示されるので「新しいお支払方法を追加」をタップします:
すると新しいクレジットカード情報を入力する画面が表示されるので、「カード名義人(半角ローマ字)」のところに自分の名前をアルファベットすべて大文字で、「名(半角スペース)姓」(例:TARO TANAKA)のように入力し、「カード番号」と「有効期限」を入力して「クレジットカードを追加」をタップします。
こちらでも紹介した通り、LINE Pay上は名義人のところに「LINE MEMBER」と表示(印字)されますが、自分の名前を入力します(実際にこれで決済が通り、商品も届きました)。ここがポイントです。
購入確定へ進む
するとLINE Payのカード情報が新しくJCBカードとして登録され、そのカードが選択された状態の画面に戻るので、「次へ進む」から、住所などの残りの手続きを進め、最後に「注文を確定する」をタップします:
購入完了
「ありがとうございます。注文が確定されました」画面が表示されたら注文完了です。
LINE Pay残高に注意
購入する前に、LINE Payの残高が不足していないか確認してみてください。
不足していた場合にどのようなエラーになって再度支払い方法の設定が必要になるのか、という流れはこちらで紹介しています。
スポンサーリンク
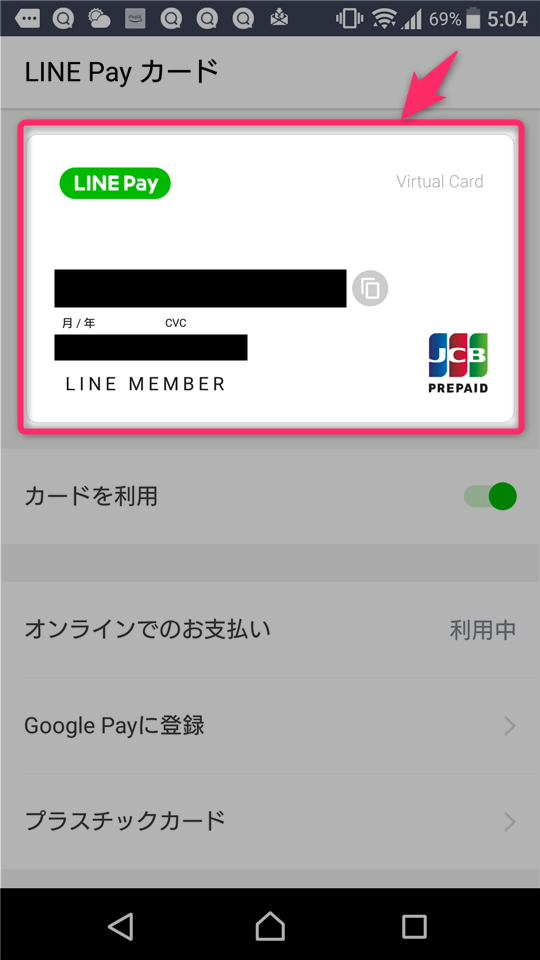
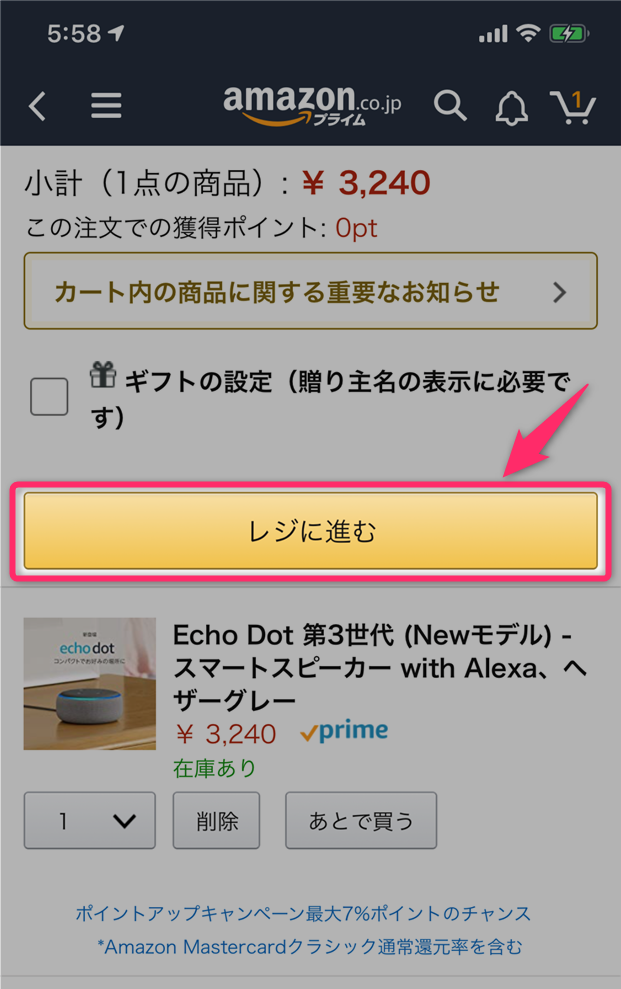
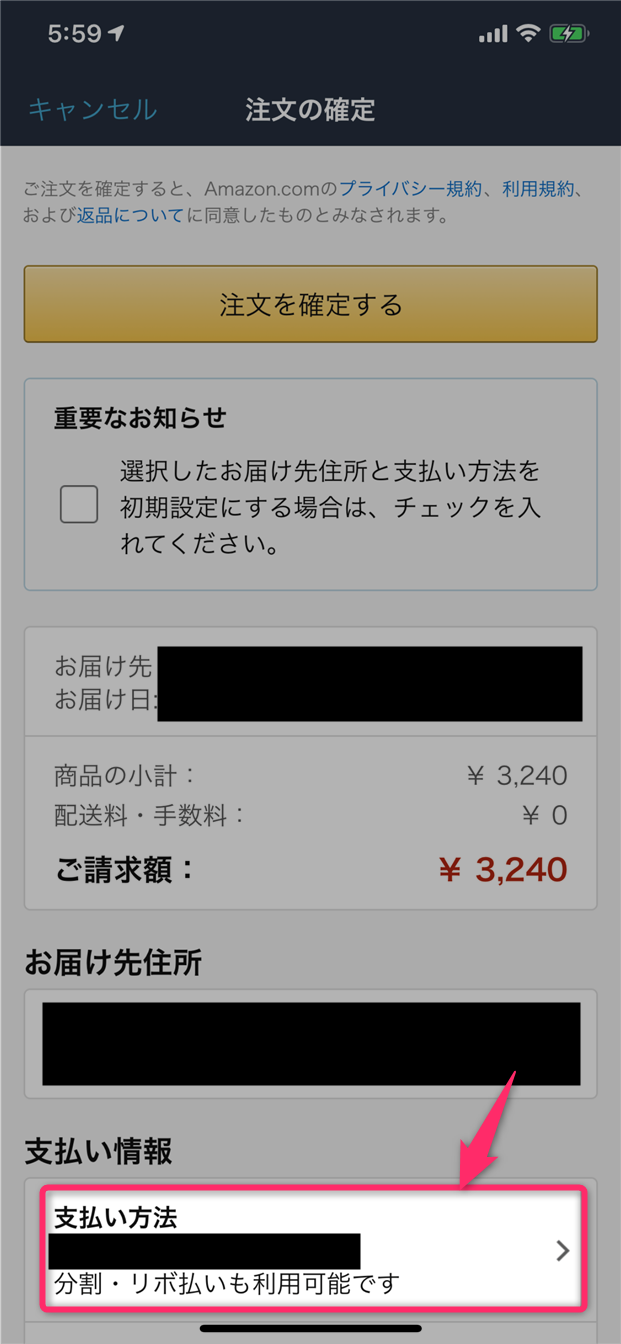

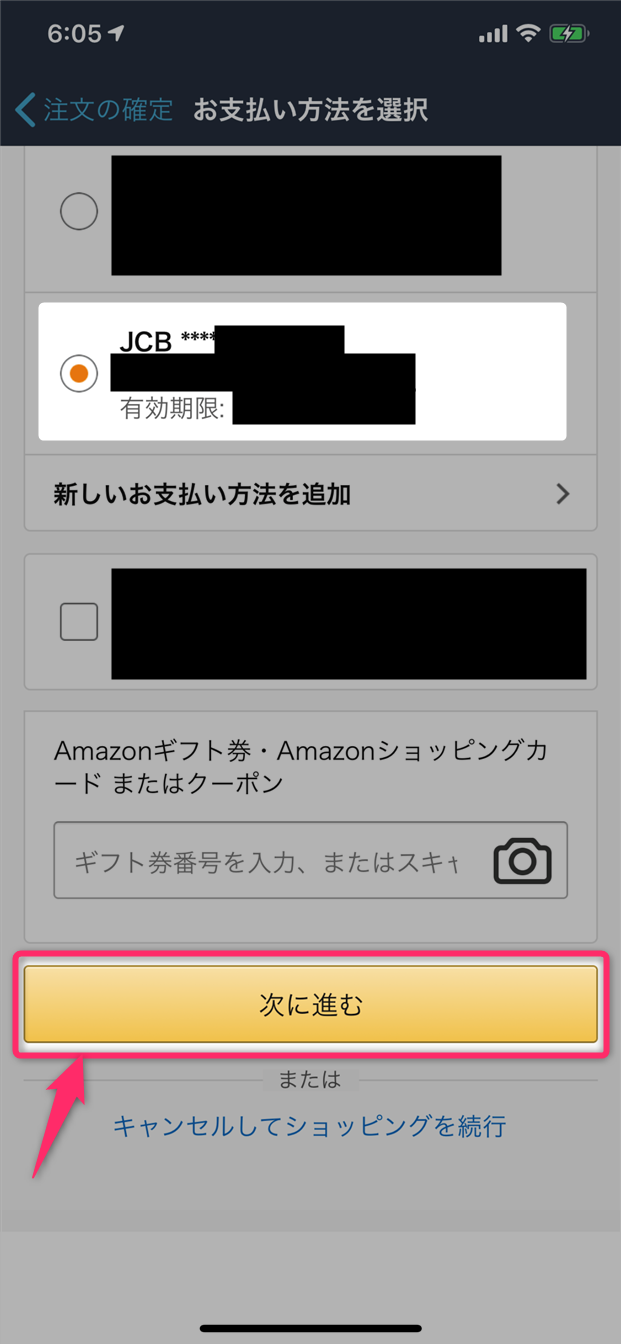

スポンサーリンク