スポンサーリンク
「Twitch(ツイッチ)」のライブ配信を視聴中に、配信の映像がこまめに止まってカクついたり、読み込み中のマークがたまに表示される場合があります。そしてカクつく現象が繰り返された際に、「ビデオがバッファリングしていますか?」と表示される場合があります。
それらが発生した際には、「低遅延モードを無効にする」設定の変更で改善される場合があります。この設定は、「バッファリングしていますか?」エラーが出た場合にそのメッセージ内でも推奨されていますが、そのメッセージが表示されていなくとも配信の視聴を安定させたい場合に有効な設定変更となります。
そこで今回はその設定方法および、その設定変更による影響について紹介します。
スポンサーリンク
Twitchの配信がカクつく・止まる
Twitchの配信を視聴している最中に、こまめに止まってカクついてしまったり、読み込み中の表示が繰り返し表示されてしまう場合があります。
また、繰り返しカクついたとき、次のようなメッセージが右下に表示される場合があります:
ビデオがバッファリングしていますか?低遅延モードを無効にするには、設定の詳細メニューで切り替えてください。
低遅延設定を無効にする
このような現象が発生する原因は、いくつかのパターン考えることができるのですが、一部の原因(配信者の回線や配信環境に問題がある場合など)には向かないにしても、幅広く安定化させる効果が期待でき、試してみると良い設定変更が「低遅延」設定の無効化です。
遅延とは
生配信は、「生」とはいえ、実際のリアルタイムではなく、配信されて視聴者に届くまで、いくらかの遅れが発生します。このような「遅れ」のことを日本語で「遅延」と呼びます。
例えばTwitchでビデオデータを確認すると、初期設定で3秒、4秒の遅延があります(視聴環境やその他の条件にもよります。また、読み込み中マークで再生が止まってしまうたびに、どんどん遅延が大きくなっていき、30秒以上になっている場合もあります)。
この「遅延」は通信環境によって大きくなったり小さくなったりする場合がありますが、あまり大きくなると、他の視聴者よりも遅れて映像が届くため、リアルタイムでのコメントのやりとりがしにくくなってしまったり、再生の開始が遅くなったりといった問題が発生する場合があります(とはいえ、そこまで大きな問題は起こりにくい)。
そのため基本的には「遅延は小さい方が良い」のですが、遅延を小さく保ったままリアルタイムに近くなるように再生しようとすると、どんどんデータを受け取って、どんどん再生しないと、間に合わなくなってしまいます。つまり、余裕がない状態です。
すると、たまに通信回線がちょっと低速になってしまった場合にデータの受け取りが追いつかず、再生できる受け取り済みデータがなくなってしまって、ぐるぐる読み込み中マークを出し、続きのデータが届くのを待ってから再生を再開するといった動きになってしまいます。
低遅延設定とは
つまり、「低遅延のほうが優れている」ものの、「低遅延の場合は再生が間に合わずに止まってしまう可能性が増える」という問題があります。
そのため、「低遅延じゃなくてもいい」という人にとっては、「遅延を増やして安定させたい」と思えてきます。
そんなとき、「低遅延じゃなくてもいい」・「低遅延がいい」を選ぶための設定が「低遅延」設定です。
低遅延設定を無効化する方法(通常遅延にする方法)
今回はTwitchの視聴を安定化させたいので、「低遅延」の設定を「無効」にして、「通常遅延」に変更してみます。
まず、Twitchで視聴中に、動画の上にマウスカーソルを移動させると右下に表示される「設定(歯車)」ボタンをクリックして、表示されるメニューの中にある「詳細設定」をクリックします:
すると詳細設定の項目が表示されるので、「低遅延」に入っているチェックを外すようにした上で、カク付いたり読み込み中が挟まる問題が解決されるかどうか、確認してみてください。
画質を落とす
また、再生を安定化させるための別の設定として、映像の画質を下げる、という方法もあります。受け取るデータが軽くなるなるので、「再生が間に合わない」という現象が起こりにくくなります。
設定変更は、先ほどと同じ「設定(歯車)」ボタンを開いて、一番上の「画質」をクリックします:
そして、通常「自動」になっているかと思いますが、そこから720p60や720pや480pなどに変更してみてください(下の項目に行くほど安定しやすくなりますが、画質が悪くなります。また、自動設定もそこまで悪くなく、通信が悪化した際、一時的に480pなどに切り替わります。ただし切り替わるとき、一時停止が発生してしまう場合があります)。
こちらも変更した上で、様子を見るようにしてみてください。
また、視聴者側の環境が原因ではなく、配信者側で発生しているトラブルが原因だったり、PCの設定やドライバ、ハードウェアなど、全く違う原因で再生がうまく行っていない場合、これらの設定の効果がない場合もあります。そのため、設定の変更後様子を見て改善されない場合は、他の配信者の動画でも発生するかであったり、別のブラウザ(Chrome、Edge、Internet Explorer、Firefoxなどを切り替える)を試してみるなどして、改善されるかどうか、様子を見るようにしてみてください。
スポンサーリンク
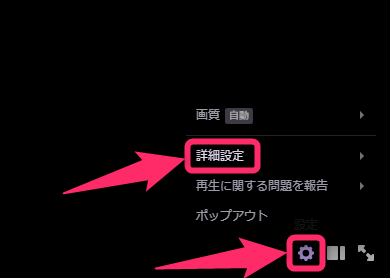

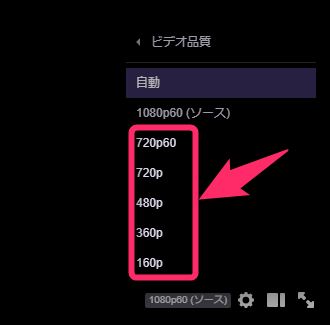
スポンサーリンク