スポンサーリンク
Call of Dutyのバトロワ「CoD: Warzone(ウォーゾーン)」がリリースされ、無料で遊べることやその評判の高さなどもあって、PlayStation 4版やPC版(Windows版)のWarzoneをインストールするユーザーが増えています。
今回は、PCPC版のWarzoneを、Windows 10のパソコンに無料ダウンロード・無料インストールする手順について詳しく紹介します。
かなり手順が長く、ゲームをプレイするために「Blizzardアカウント(Battle.netアカウント)」と「Activisionアカウント」という2つのアカウントが必要だったりしてかなりややこしいのですが、順を追って紹介していくので、よく画面に表示される内容を確認しながら、インストールしてみてください。
- PlayStation 4版のダウンロード・インストール手順はこちら:「PlayStation4版「CoD: Warzone」の無料ダウンロード方法・インストール方法」
目次
スポンサーリンク
前提知識
今回、「CoD: Warzone」をプレイできるようにインストールしていきますが、今回この「Warzone」は、「CoD: Modern Warfare」の1モードとして開発されているため、「CoD: Warzone」をプレイするためにインストール対象が「CoD: Modern Warfare」と表示される場合や、画像は「Warzone」と表示されていても、インストール対象としては「Modern Warfare(モダン・ウォーフェア)」と表示される場合があります。
「CoD: Modern Warfare」単体は有料なのですが、その中のバトロワモードである「CoD: Warzone」だけが分離され無料化されているような状態なので、インストール途中の表記などに注意してインストール作業を行うようにしてみてください。
また、今回「CoD: Modern Warfare」をプレイするには、「Blizzardアカウント」および「Battle.net」アプリのインストールも必要となるため、注意してください。アカウントはインストールの途中で作成することが可能です。
PC版Warzoneをダウンロードする
まず、Blizzardの「battle.net」に用意されている「Call of Duty: Warzone」のページ(https://us.shop.battle.net/ja-jp/product/call-of-duty-warzone)を開きます。
そうしたら、「今すぐ無料でプレイ」をクリックします。
すると「Modern-Warfare-Setup.exe」のダウンロードができるので、ダウンロードの完了を待ちます(これ自体は4MB程度)。
インストールを開始する
ダウンロードできたら、「Modern-Warfare-Setup.exe」を起動します。
まず最初に「言語を選択」で「日本語」を選択して「続ける」をクリックします。
するとここで一度「このアプリがデバイスに変更を加えることを許可しますか?」が表示されるので、「はい」をクリックします。
「Blizzard Agentのアップデート中...」と表示されるので完了を待ちます。
「コール オブ デューティ モダン・ウォーフェアのインストール」が表示されたら、「続ける」をクリックします。
するとまず最初に、「Blizzard Appのインストール」が開始されるので、完了を待ちます。
Blizzardアカウントでログインする
すると、「BLIZZARD」というロゴが表示され、Blizzardアカウントのログイン画面(メールアドレスまたは電話番号、パスワードの入力画面)が表示されます。
今回は「Blizzardアカウントを無料で作成する」をクリックして、Blizzardアカウントの新規登録へ進みます。
Blizzardアカウントを取得する
「アカウント作成」画面が表示されたら、「名」「姓」「生年月日(誕生年、月、日)」「メールアドレス」「パスワード」「秘密の質問」などを入力して「無料アカウントの作成」をクリックします。
次に「BattleTagの作成」画面が表示されるので、いわゆる表示名(アカウント名)を入力して、「BattleTagを作成」をクリックします。
すると、自動的に作成されたアカウントでのログインが行われます。
Call of Duty: MWのインストール
「Call of Duty: MWのインストール」という画面が表示されたら、「インストール開始」をクリックします。
これにより、88.00GBのModern Warfare(CoD: MW)のダウンロードおよびインストールが開始されます。
ダウンロード完了を待つ
「インストール済みのゲームを検索」画面が最初に表示されるので、それは「閉じる」クリックで閉じてください。
さらに宣伝表示をバツで閉じると、「ダウンロード中」というプログレスバー表示が画面右下に表示されるので、ダウンロードの完了を待つようにしてみてください。
ゲームを起動する
「Activisionアカウントを作成」画面
すると続けて、「Activisionアカウントを作成」という画面が表示されます。
「コール オブ デューティ モダン・ウォーフェア」をプレイするにはActivisionアカウントが必要です、との記載があるとおり、Call of Dutyの開発元である「Activision」側のアカウントも必要です。
ここでは、先ほど作成したBlizzardアカウント(Battle.netアカウント)のアカウント情報をもとに、Activisionアカウントを作成する選択肢がデフォルトで選択されています。
別途新規作成したり、既にActivisionアカウントを持っている場合には、「今はスキップ」を選択して「続ける」をクリックします。
CoD: Modern Warfareが起動
すると、「CoD: Mocern Warfare」が起動します。
今回、「GPUドライバーバージョン」画面が表示されたので、ここではひとまず「いいえ」をクリックして、後ほどGPUドライバのアップデートを行うこととしました(※「はい」をクリックしたときに表示されるアップデート手順のページはこちら)。
GPUドライバーバージョン
最高のパフォーマンスと機能をお楽しみいただくため、ビデオカードを最新のドライバーにアップデートすることを推奨します
メーカー元のウェブサイトで最新版をダウンロード/インストールしてください。最新でない場合、ゲームが正常に動作しない場合があります
ドライバーのアップデート方法についての詳細が知りたいですか?
Activisionアカウントでログイン
ゲームが起動すると最初に「ACTIVISIONアカウントでプレイ」という画面が表示されるので、「ログイン」をクリックして、既存アカウントでログインすることにしました(※Activisionアカウントを持っていない場合には「サインアップ」をクリックして、新規作成手順へと進みます)。
「ACTIVISIONアカウントにログイン」画面が表示されたら、「メールアドレス」と「パスワード」を入力して「ログイン」をクリックしました。
「利用規約」が表示されるので内容を確認して「承諾」をクリックしました。
あとはここから、「オーディオ」設定、「クイック設定」、「ACTIVISIONアカウント概要」画面を次々進みます。
「アップデートには再起動が必要です」と表示されるので「退出」をクリックし、自動的に「CoD: Modern Warfare」が再起動すると今度はゲームモード選択画面に入ることができます。
「CoD: Warzone」のバトロワをプレイする
すると、左から「CoD: Modern Warfare」、「CoD: Warzone」、「CoD Store」の3つのモードを選択できる画面が表示されます。
「CoD: Modern Warfare」はあくまで購入しなければ選択できないモードとなっており、無料でプレイできるには中央の「CoD: Warzone」なので、そちらにマウスカーソルを合わせてクリックします。
これで、Warzoneモードが開き、「BATTLE LOYALE」をクリックすることで、バトロワモードを開始することができます。
関連
スポンサーリンク
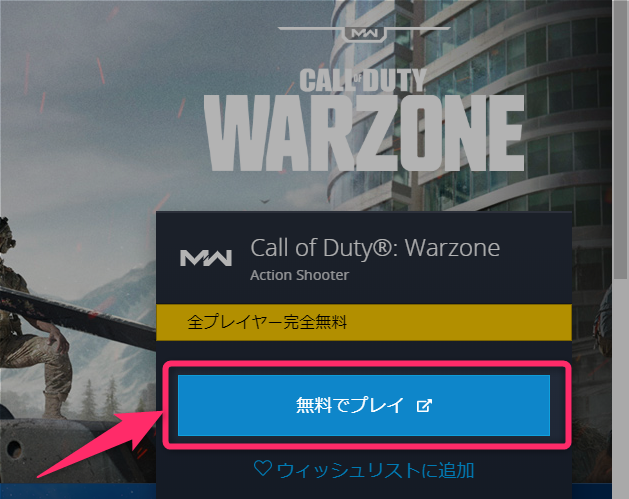
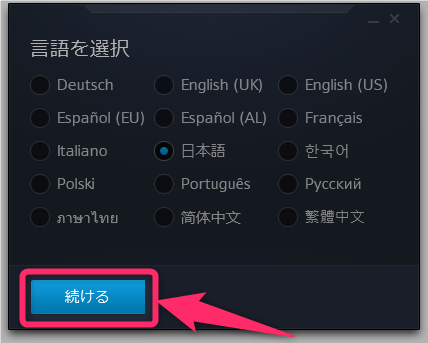

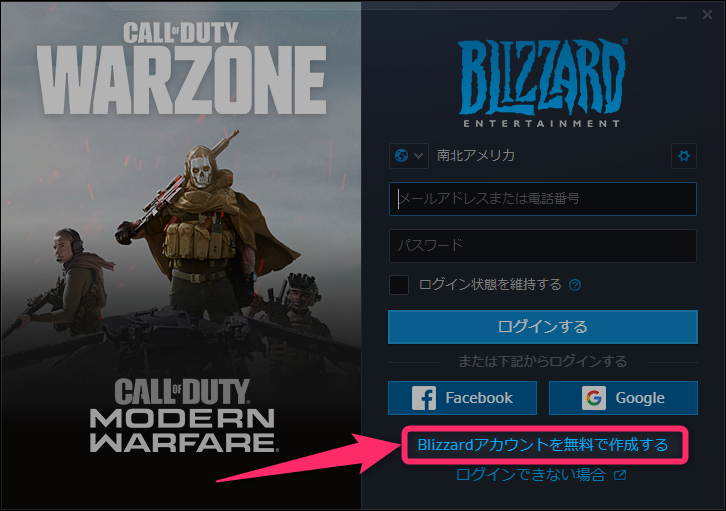
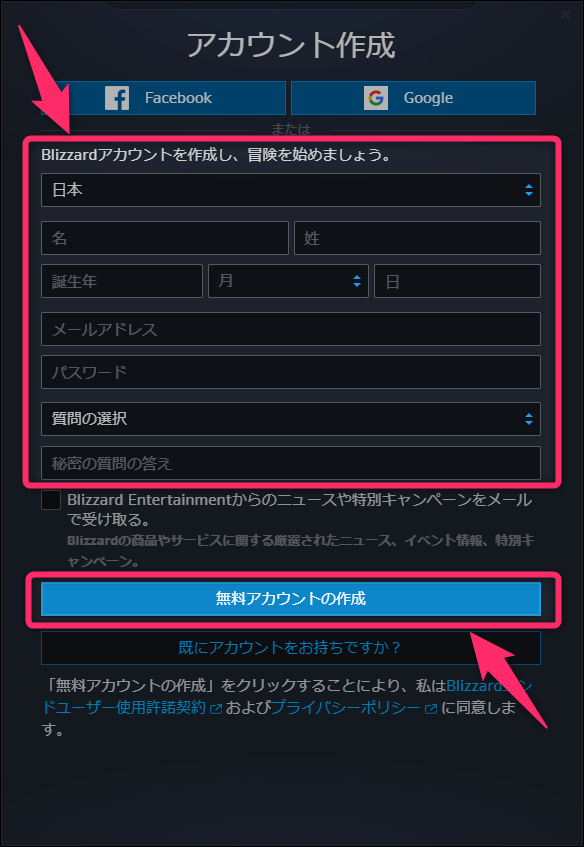
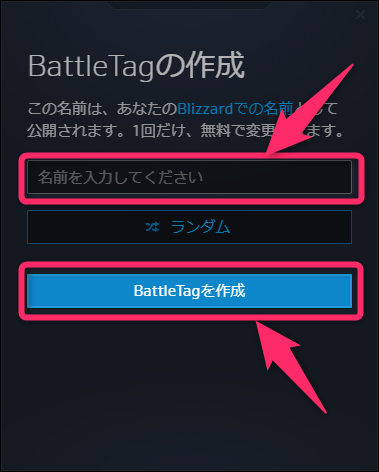
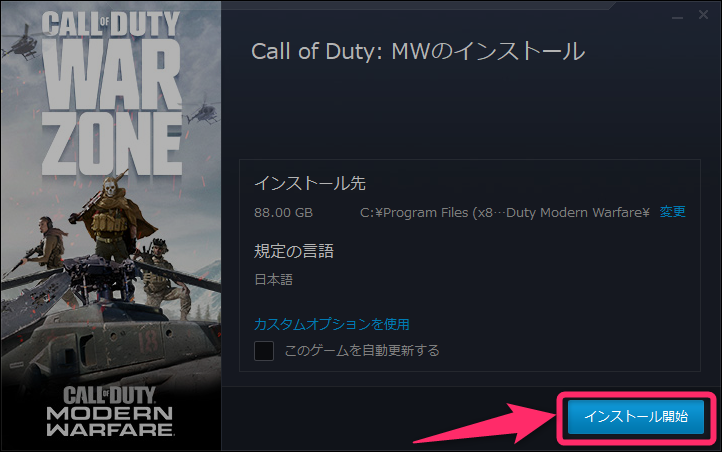

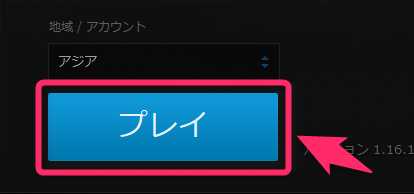
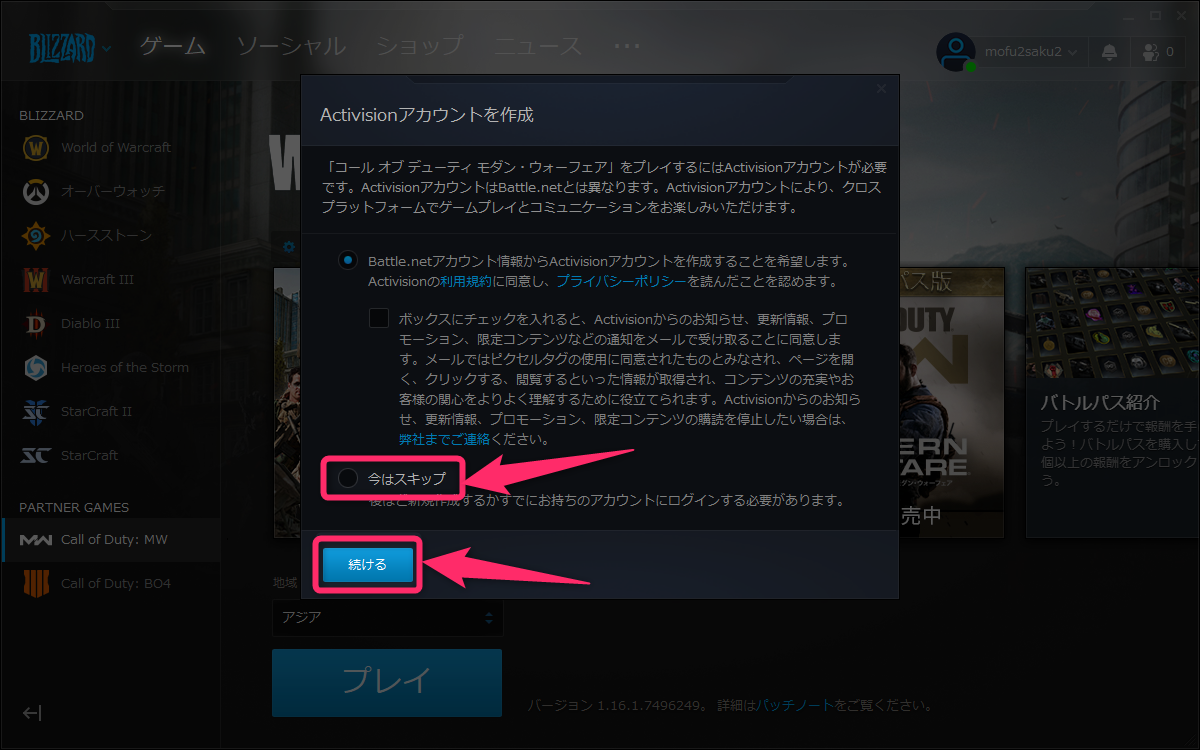
スポンサーリンク