スポンサーリンク
iOS14から、URLを開くときに利用するアプリ(デフォルトのブラウザ)を、Safari以外のブラウザアプリに変更できるようになりました。
ただしこの設定方法(設定場所)に気が付きにくいこともあるようなので、今回はデフォルトブラウザをSafariからChromeに変更する場合の設定方法を題材に、ポイントを紹介していきます。
スポンサーリンク
iOS14にアップデートする
まずあらかじめ、iOS14へのアップデートを行っておいてください。そうすることで、iOS14の新機能である「デフォルトのブラウザAppの変更」が利用できるようになります。
Chromeアプリを最新版にアップデートする
iOS14にアップデートしたあと忘れずに行っておきたいのが、切り替えたいアプリ(今回の場合はChrome)を、AppStoreから最新版にアップデートすることです。
最新版のChromeにアップデートせずに設定しようとしても、設定項目が表示されず、設定場所が全く見つけられない、ということが発生してしまうため、特に注意が必要です。
デフォルトブラウザを変更する
アプリのアップデートが終わったら、いよいよ設定変更です。
まず、「設定」アプリを開いてください。
そして、下の方にスクロールすると、アプリの一覧が表示されていて、それらアプリごとの設定画面を開くことができるので、その中から「Chrome」を見つけてタップして開きます。
するとChrome用の設定画面が開くのですが、Chromeが最新版でiOS14を利用していれば、「デフォルトのブラウザApp」という項目を見つけられるはずなので、そちらをタップしてみてください。
あとは表示されるブラウザアプリの候補から「Chrome」を選択して、設定完了です。
「Safariで開く」ボタンに注意
LINEなどのアプリ内ブラウザには、単体のブラウザアプリで開くための機能が用意されており、そこに「Safariで開く」と書かれていたりするのですが、「Safariで開く」をタップするとChromeが開くといった、「Safariで開く」という表現が実際の動作と食い違う(実際はデフォルトのブラウザで開くという動作をする)場合があります。
そのため、「Safariで開く」って表示されるから、うまく設定変更できてないのかも、と誤解してしまうかも知れません。なので「Safariで開く」と表示されても試しにタップしてみるとChromeが開くかもしれないので、そこは一度試すようにしてみてください。
スポンサーリンク
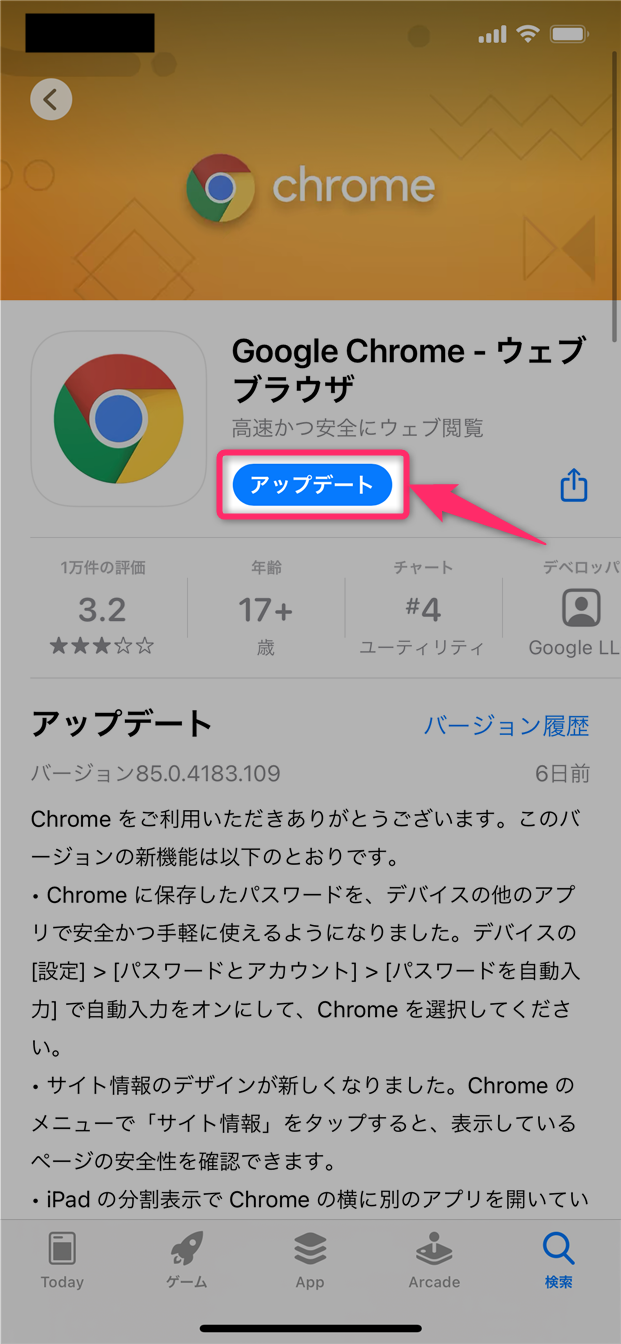
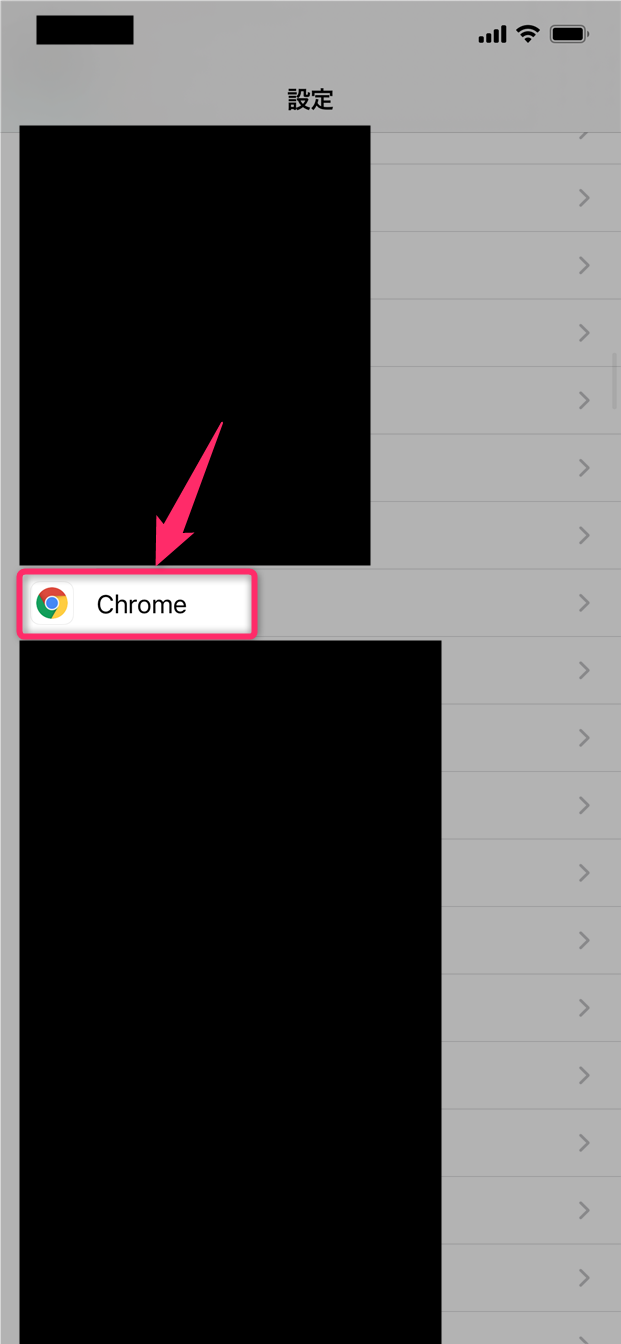
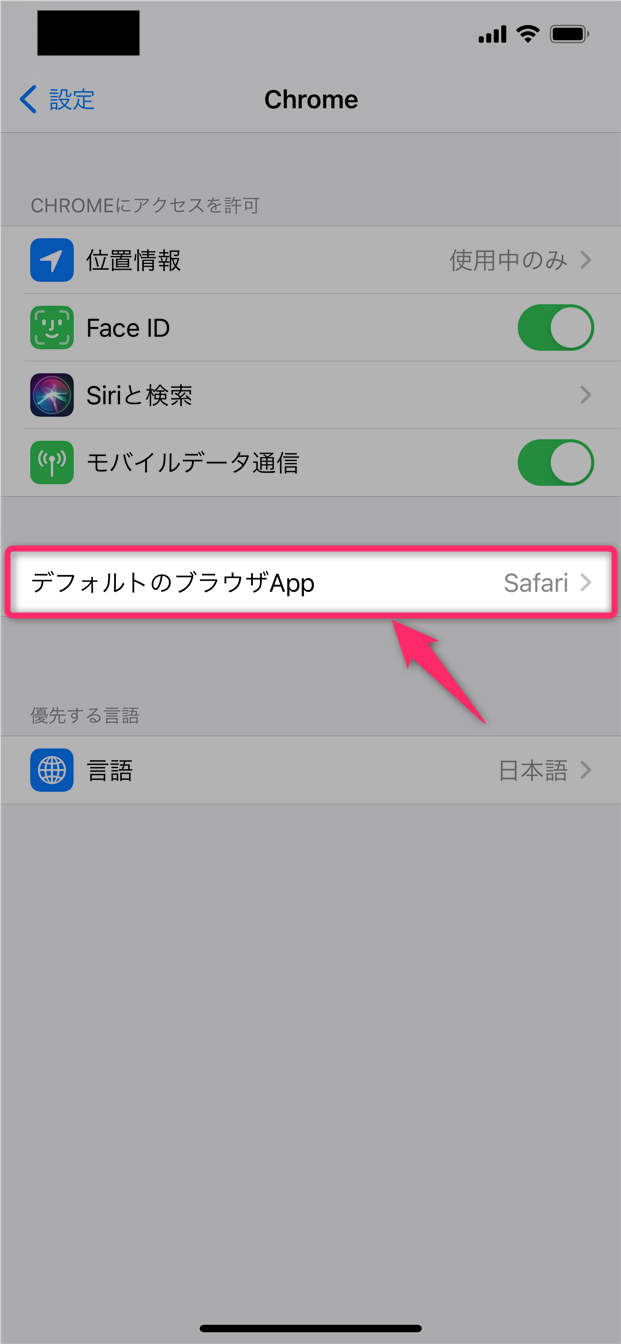

スポンサーリンク