スポンサーリンク
iOS14の新機能「ピクチャ・イン・ピクチャ」機能を利用すると、画面上に小窓を表示して、他の作業をしながら動画を小さく表示し続けることが可能です。
iOS14の提供開始直後から、ピクチャ・イン・ピクチャ機能を利用してYouTubeを再生しているユーザーが増えていますが、いざ試してみると、「どういうわけかうまく行かない」「ピクチャ・イン・ピクチャで再生する方法が分からない」となってしまいがちです。
そこで今回は、YouTubeをiOS14のピクチャ・イン・ピクチャ機能で再生する手順について紹介します。
※iOS14へのアップデート手順の解説はこちら。
目次
スポンサーリンク
2020年9月19日深夜1時頃より、モバイル向けのブラウザ版YouTubeを利用したピクチャ・イン・ピクチャの利用がYouTube Premium会員のみに制限された模様です。
詳細はこちら:【iOS14】YouTubeでピクチャ・イン・ピクチャが「規制された・使えなくなった」変更について
Premium会員の方は、この記事の続きを読むことで、YouTubeをピクチャ・イン・ピクチャ機能を利用して再生することが可能です。
ポイントはブラウザ版YouTubeを使用すること
iPhoneでYouTubeを視聴する場合、iOSアプリ(iPhone版YouTubeアプリ)を利用して再生する方法と、ブラウザ(Safariなど)を利用して再生する方法の、大きく分けて2つがあります。
今回のピクチャ・イン・ピクチャ機能を利用したい場合は、ブラウザ版YouTubeを利用します。
ポイント1:ブラウザ版YouTubeで動画を再生する
まず、ブラウザ版のYouTubeを開きます。
方法は幾つかありますが、Safariを起動して「YouTUbe」でGoogle検索した後「YouTube」を開けばOKです。
ここで自動的にYouTUbeアプリが開いてしまう場合は、リンクを長押しして「新しいタブで開く」を利用してみてください。すると、YouTubeアプリが開くことなく、SafariのままYouTubeを開くことができます。
そうして、YouTubeにログインしてください(2020年9月19日追記。これにより、YouTube Premiumユーザーかどうかが判別されます)。
ポイント2:全画面表示にする
ポイント3:ホームに戻る操作をする
あとは全画面表示で再生したまま、画面下端から上にスワイプするなどして、ホームへ戻る操作やアプリを切り替える操作をしてみてください。
すると、画面上に小さい窓(ピクチャーインピクチャー)として、YouTubeが再生されます。
その他のiOS14新機能の利用方法
スポンサーリンク
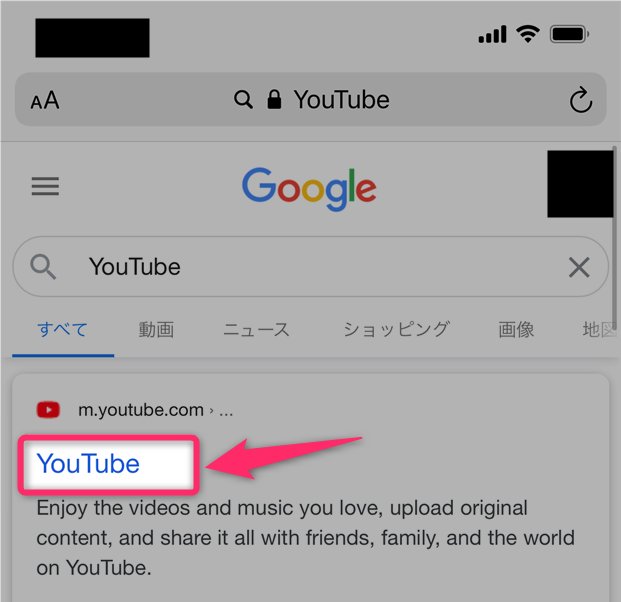
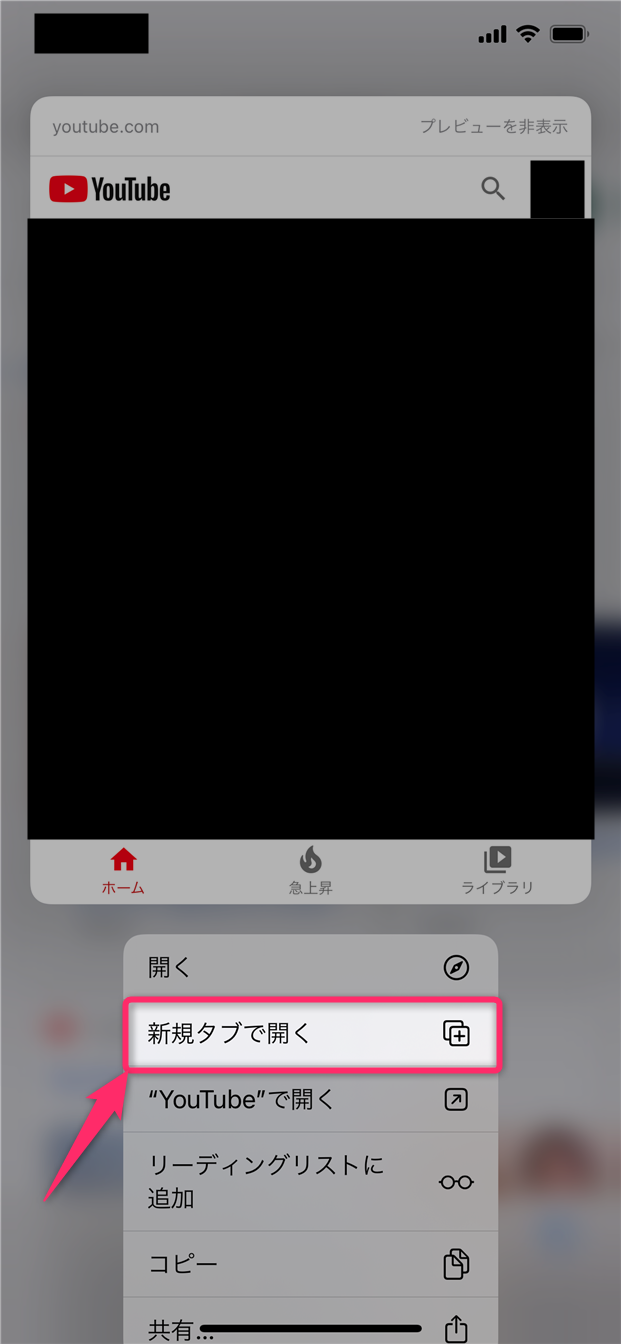
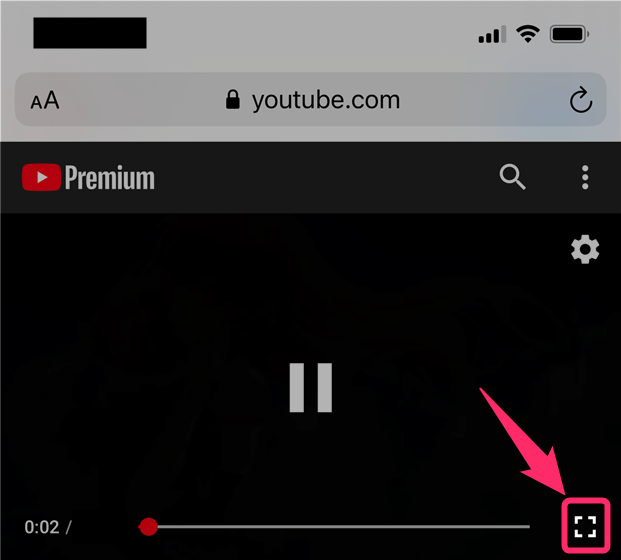
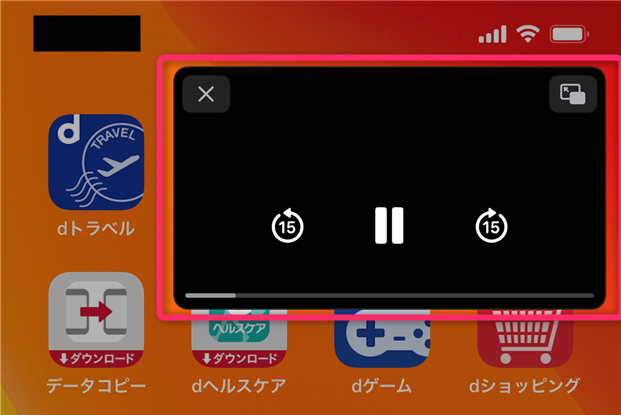
スポンサーリンク