スポンサーリンク
iOS14から、新機能「背面タップ」が利用できます。背面タップとは、iPhoneの背中側を指でトントンと2回叩いた場合に、事前に設定しておいた操作を実行できる、という機能です(3回叩いたときの挙動をベット設定することも可能です)。
しかしこの「背面タップ」機能の設定は知らないと気が付きにくい場所にあるため、どこから設定できるのかについて紹介します。
※iOS14へのアップデート手順の解説はこちら。
※iPhone 7以前の端末など、iOS14へのアップデートを行っても、背面タップ機能を利用できない非対応の端末もあるため注意してください(詳細)。
スポンサーリンク
背面タップ設定の場所
背面タップを利用するにはまず、「設定」アプリを開きます。
続けて、「アクセシビリティ」という項目を開きます。
すると、アクセシビリティに関連する様々な項目が表示されるのですが、その中から「タッチ」を選択します。
さらにまたその先に多数の項目が並ぶのですが、それらの中の一番下に「背面タップ」があるので開きます。
背面タップに動作を割り当てる
「ダブルタップ」と「トリプルタップ」どちらに設定を割り当てるのか(両方設定してもOK)を選択します。ここでは「ダブルタップ」をタップして開きます。
あとは、設定したい動作を一覧の中から選択してみてください。
使い方(操作方法・コツ)
設定が済んだら、iPhoneを持って、iPhoneの背面を指で2回素早くトントンと叩きます。
すると、スクリーンショットの撮影など、設定で選択しておいた動作が実行されます。
初めて使うとiPhoneの背面中央部をしっかりトントンと叩きたくなるのですが、背面のかなり端のほうを叩いても反応してくれるので、普段iPhoneを操作している持ち手の位置からあまり指の位置を動かさずにトントンと小さめに叩いて背面タップを起動できるような操作を覚えておくと(試しておくと)、よりスムーズに背面タップ機能を活用できるので、参考にしてみてください。
ショートカットと組み合わせると便利
通常であれば2つのボタンを押さなければならない「スクリーンショット」のような操作を選んでも便利なのですが、ショートカットアプリで作成した「ショートカット」を呼び出すように設定することも可能です(ショートカットの作り方は別途覚える必要がありますが)。
例えば「PayPayアプリを開く」というショートカットを作成して登録すれば、背面タップでPayPayアプリを開いてバーコードをすぐに表示できる、といったような、慌てがちな場面でiPhoneで何をやっている最中でもすぐに特定のアプリを開くことができる、レジで役に立つ設定を作成するといったことも可能です。
スポンサーリンク



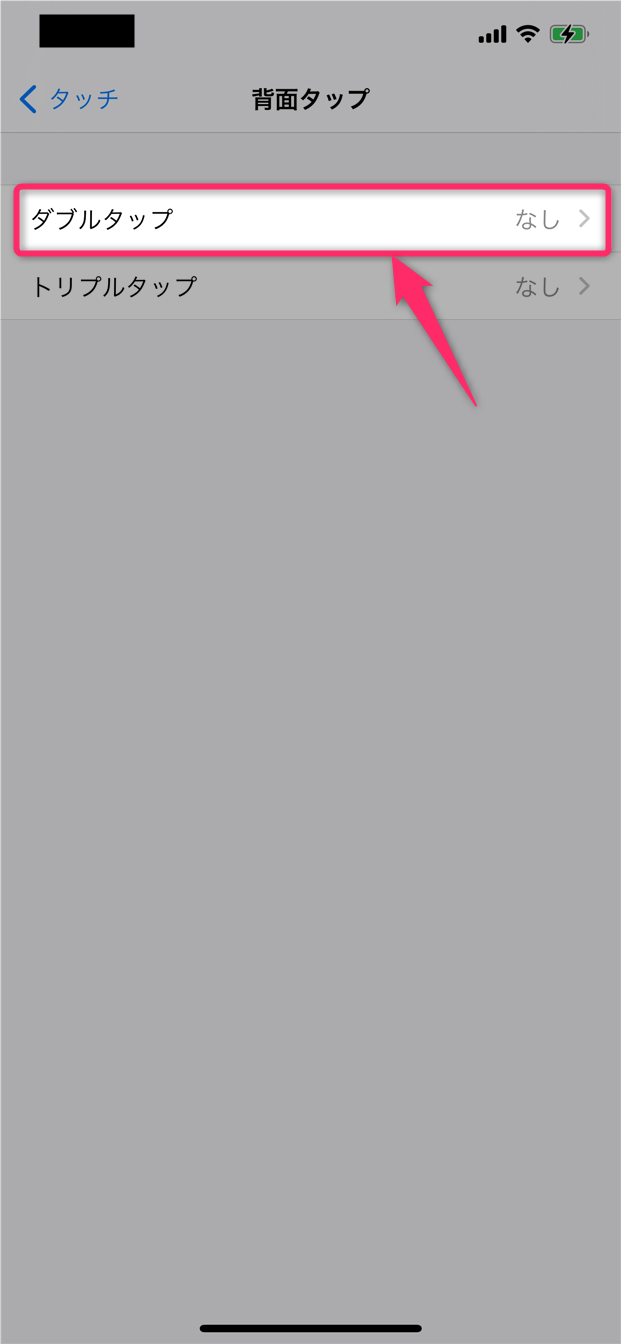
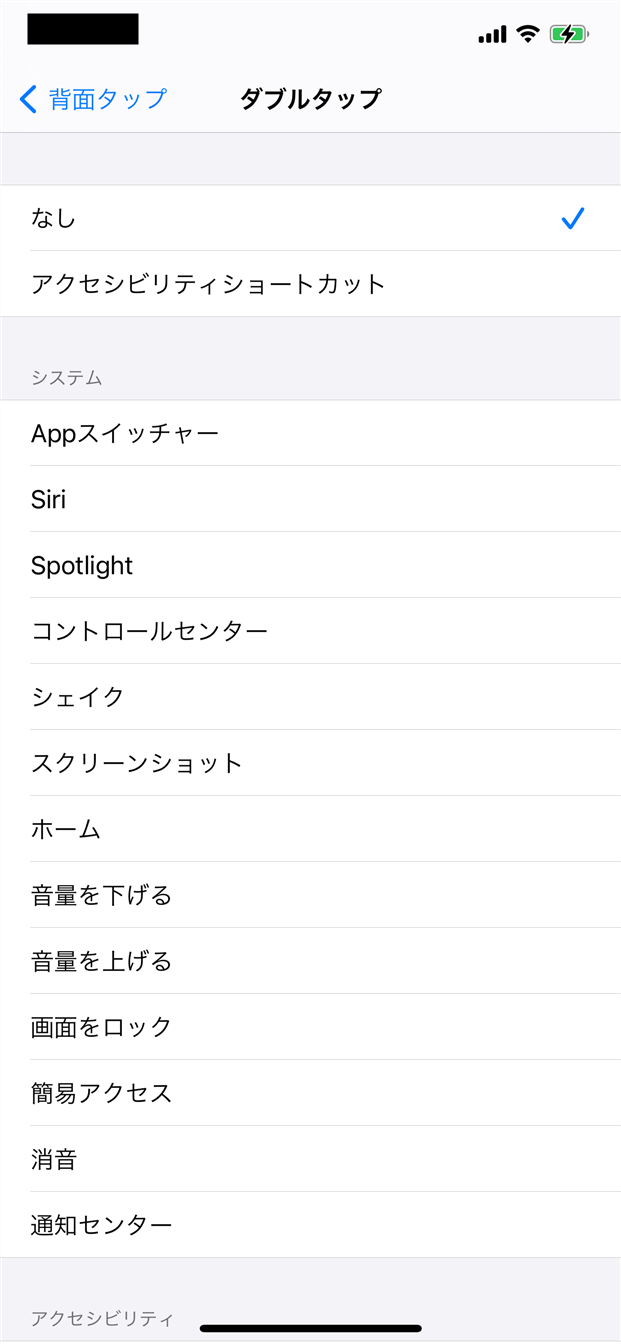
スポンサーリンク