スポンサーリンク
Chromebookにて、スクリーンショット(スクショ)を撮影する方法を紹介します。
iPhoneやAndroid、WindowsやMacなど、幅広く利用できる「スクリーンショット撮影」は、Chromebookでも利用可能なのです。
操作方法・利用するキーがかなり特殊なので、注意してください。今回は、「ASUS Chromebook C223NA」を例に紹介します。
目次
スポンサーリンク
冒頭まとめ
「一度やったことがあるlという人向けに、スクリーンショット撮影のショートカットキーをまとめて一覧しておきます。はじめてスクリーンショット撮影をする人は説明を読まないと分かりにくいと思うので、ここを飛ばして読んでみてください。
- 全画面:ctrl + ウィンドウ表示キー
- ウィンドウ指定:ctrl + alt + ウィンドウ表示キー
- 範囲指定:ctrl + shift + ウィンドウ表示キー
なお、「ウィンドウ表示キー」はこちら:
スクリーンショットを撮影する方法の説明はここから
ここから、スクリーンショットの撮影方法を説明していきます。
スクリーンショットは、「ウィンドウを表示」キーと他のキーを組み合わせて撮影する
Chromebookでのスクリーンショット撮影時に利用される重要キーに「ウィンドウを表示」キーがあります。
画像のような、キーボードの一番上の段の、左から6番目あたりにある、「四角形の隣に縦棒が2本ある」キーです:
このキーを単独で押すだけでは、ウィンドウ切り替え画面が表示されるだけなのですが、この「ウィンドウを表示」キーとctrl、alt、shiftキーを組み合わせることで、様々なタイプのスクリーンショットを撮影することができます。
基本は「ctrl」キーとウィンドウを表示」キーの組み合わせで撮影し、そこに「alt」キーを同時に押したり、「shift」キーを同時に押したりすることで、撮影モードを切り替えることができます。
スクリーンショットを撮影する方法(全画面)
範囲を特に指定せず、シンプルに画面全体のスクリーンショットを撮影したい場合は、「ctrl」キーを押しながら、「ウィンドウを表示」キーを押します。
押すだけで、全画面スクリーンショットが撮影され、次のような撮影完了通知が表示されます:
※なお、連続してスクリーンショット撮影を行うとこの通知が映り込んでしまうため、注意してください。
スクリーンショットを撮影する方法(指定ウィンドウ)
特定のアプリのウィンドウだけを撮影したい場合には、「ctrl」キーと「alt」キーを押しながら、「ウィンドウを表示」キーを押します。
すると、どのウィンドウをスクリーンショット撮影するかを選択するモードになるので、マウスカーソルを動かして、撮影したい対象をクリックします。
スクリーンショットを撮影する方法(範囲指定)
画面上の一部分を四角形に選択して、その範囲だけを撮影したい場合は、「ctrl」キーと「shift」キーを押しながら、「ウィンドウを表示」キーを押します(shiftキーは画像のように、家のようなマークで表示されている場合があります)。
するとどの範囲をスクリーンショット撮影するかを指定できるモードに切り替わるので、マウスカーソルを移動して、範囲をドラッグして選択してみてください(※タッチパッドをクリックして押し続けたまま動かして、範囲を指定したら指を離す、のようにして範囲を指定します)。
スクリーンショット画像の保存場所
スクリーンショット画像の保存先を変更する
スクリーンショット画像の保存先は、Chromeのダウンロードフォルダの設定と連動しています。
そのため、「設定」アプリではなく、「Chrome」を開いて、Chromeの設定から「詳細設定>ダウンロード>保存先」とたどるか、アドレスバーに「chrome://settings/downloads」と入力して設定を開き、「変更」ボタンから、保存先設定を変更してみてください:
スクリーンショット画像をGoogleドライブに保存・同期する
この保存先の設定で「Googleドライブ」内のフォルダを指定することも可能です。
すると、スクリーンショットを撮影するたびに自動的にGoogleドライブにスクリーンショット画像が同期され、Googleドライブの同期アプリをインストールすれば、Windowsパソコンなどに対して、自動的に画像を転送(同期)するように設定することも可能です。
関連
スポンサーリンク
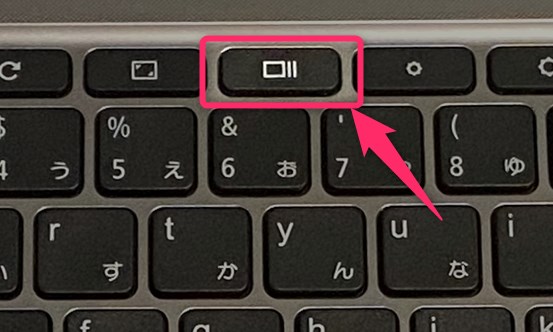
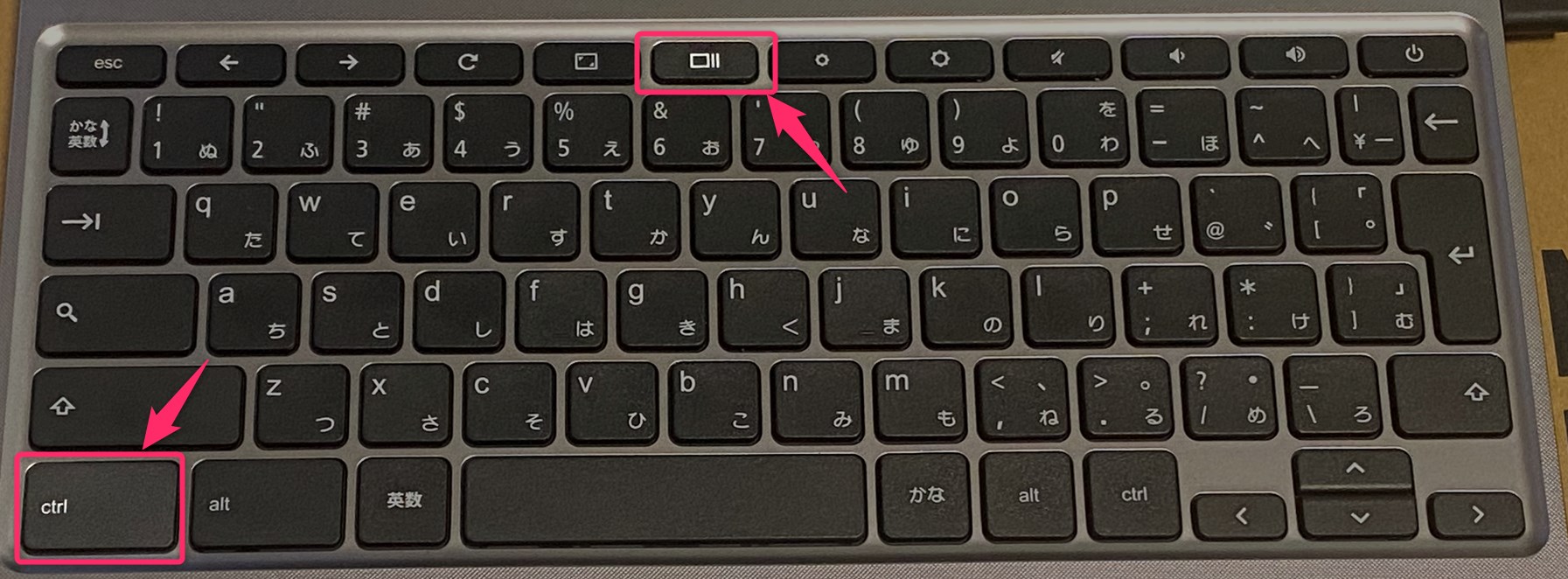
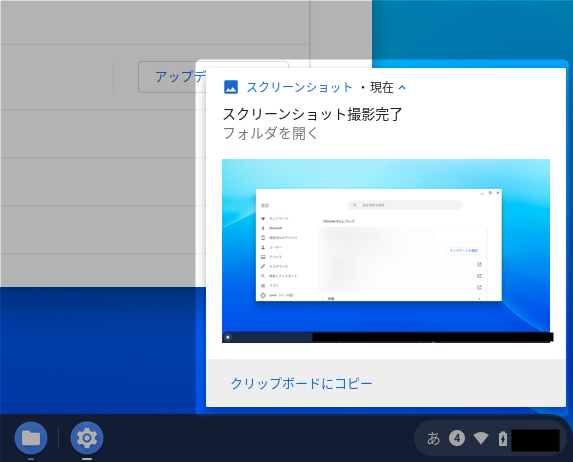
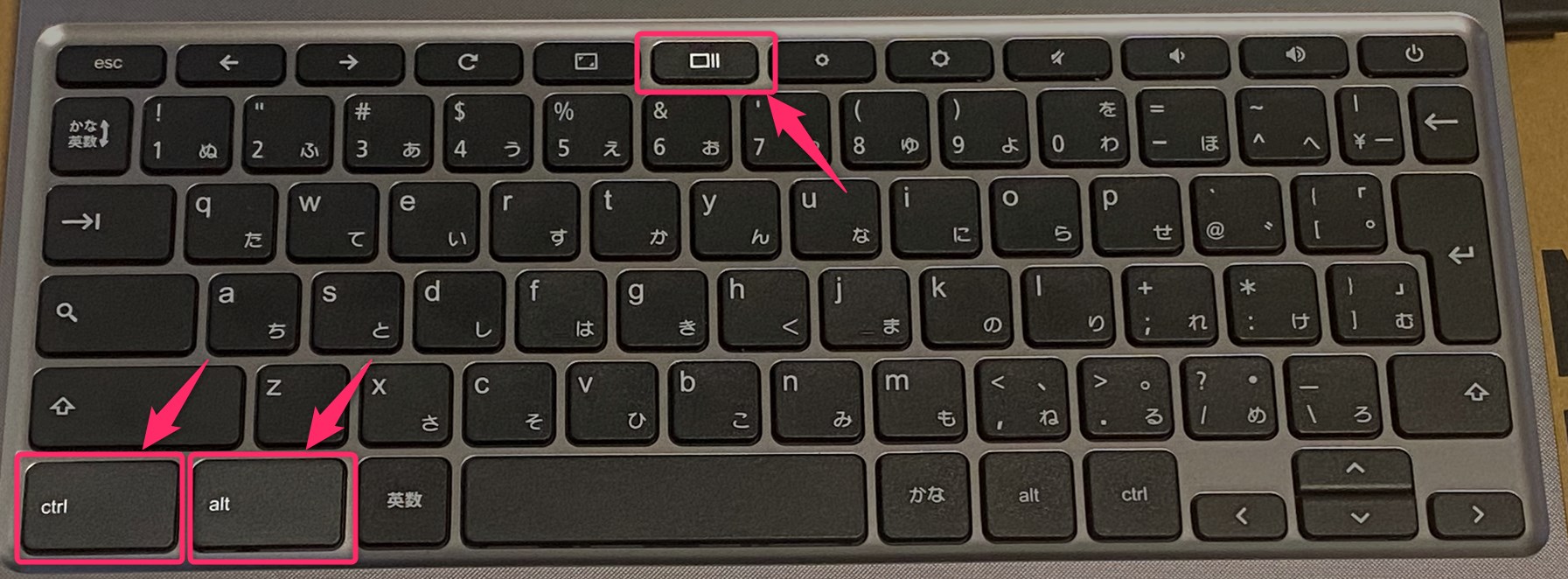
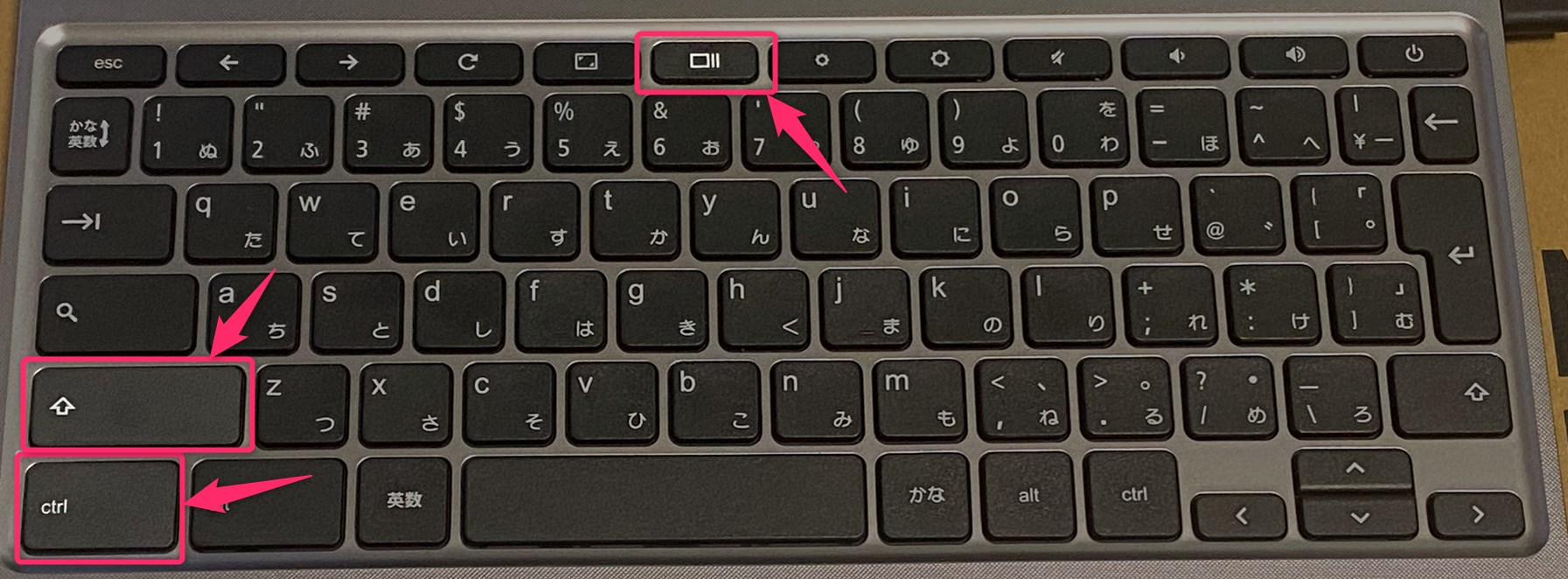

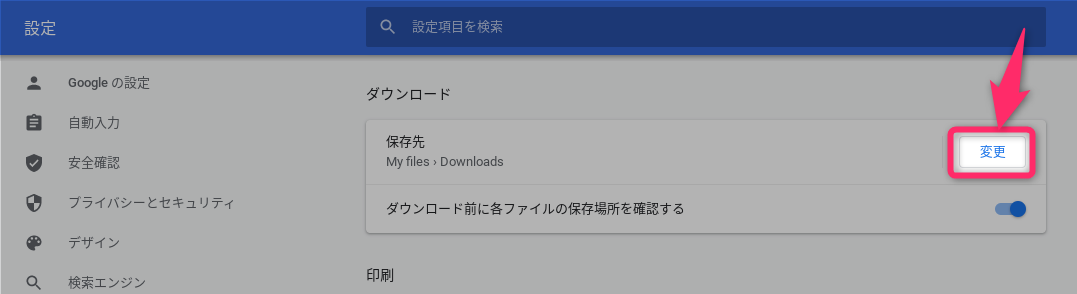
スポンサーリンク