スポンサーリンク
ChromebookにLINEアプリをインストールして、スマートフォンで利用しているLINEアカウントでのログインを行ってみました。その手順を紹介します。
Windows版LINEやMac版LINEは利用できないので、Chrome版LINEを利用します。
今回利用したChromebookは、「Lenovo IdeaPad Duet Chromebook CT-X636F」です。
目次
スポンサーリンク
ChromebookでLINEを使用するには
Chromebookにインストールできるアプリには「Android版LINE」アプリと「Chrome版LINE」アプリの2つがあります(※ChromebookにインストールできないAndroidアプリも少なくないのですが、「LINE」アプリはインストール可能のようでした)。
ただしこのうち「Android版LINE」を利用する場合、スマートフォン(iPhone・Android)から利用しているLINEアカウントでログインすると、スマートフォン側が強制ログアウトとなってしまい、Chromebookとスマートフォンとの同時利用ができません。
そのため、今回はWindows版やMac版のようにスマートフォンとの同時利用を目指してChrome版のLINEをインストールすることにしました。
※なお、次に紹介するChrome版LINEのダウンロードページには、このChrome版LINEについてしっかりと「Chrome版LINEは、Chrome OS、Windows、Mac、Linuxで利用できます。」との記載があります。
LINEのダウンロード・インストール方法
まず、LINE公式のダウンロードページにアクセスして、「Chrome」をクリックします。
するとchrome ウェブストアが開くので、「Chrome に追加」ボタンをクリックします。
「LINEを追加しますか?」が表示されたら、「拡張機能を追加」をクリックします。
「LINE」を追加しますか?
次の権限にアクセス可能:
アクセスしたウェブサイト上にある自分の全データの読み取りと変更
通知を表示
画面のコンテンツをキャプチャする
ダウンロードの管理
[キャンセル] [拡張機能を追加]
「LINEがChromeに追加されました」と表示されたら、Chrome版LINEのインストール完了です。
「インストールはできたけどその後何をすれば良いの?分からない」問題
ただこのChrome版LINE、インストールは簡単なのですが、インストールした後「何をすれば良いのかが分からない」状態になってしまいやすいので、ここからの手順によく注目してみてください。
LINEにログインする
まず最初に、Chromeの画面右上にある「拡張機能」ボタン(ジグソーパズルのピースのようなボタン)をクリックしてから、「LINE」の横にある「ピン」マークをクリックします。
すると、Chromeの画面右上に「LINE」のボタンが表示されるので、その「LINE」ボタンをクリックします。
すると、LINEのログイン画面が表示されるので、「メールアドレス」にLINEに登録しているメールアドレス、「パスワード」にLINEアカウントのパスワードを入力して「ログイン」をクリックします(※ログイン画面が表示されず、グレーの画面しか表示されない場合は、一度閉じてからもう一度開き直してみてください)。
すると「本人確認」という画面が表示されるので、表示されている暗証番号を、スマートフォン版のLINEアプリを開くと表示される画面に入力して「本人確認」をタップします。
ChromebookでLINEの利用を開始
するとトークの一覧や友だちの情報が読み込み終わると、LINEの画面が表示され、ChromebookからLINEでのメッセージのやり取りなどを行えるようになります。
なお、このとき他のChrome版LINEを利用している場合は強制ログアウトされてしまうものの、Windows版LINEの強制ログアウトは発生せず、サブPCとしてChromebookを利用している場合にWindowsとChromebookのどちらでもLINEを使える状態にしておくことが可能です。
モバイル版LINEとの同時利用が可能
また、もともとLINEを利用していたiPhone版LINEから強制ログアウトされることなく(トーク履歴が消えてしまうこともなく)、iPhone版LINEはiPhone版LINEで利用を継続することができました。
スポンサーリンク
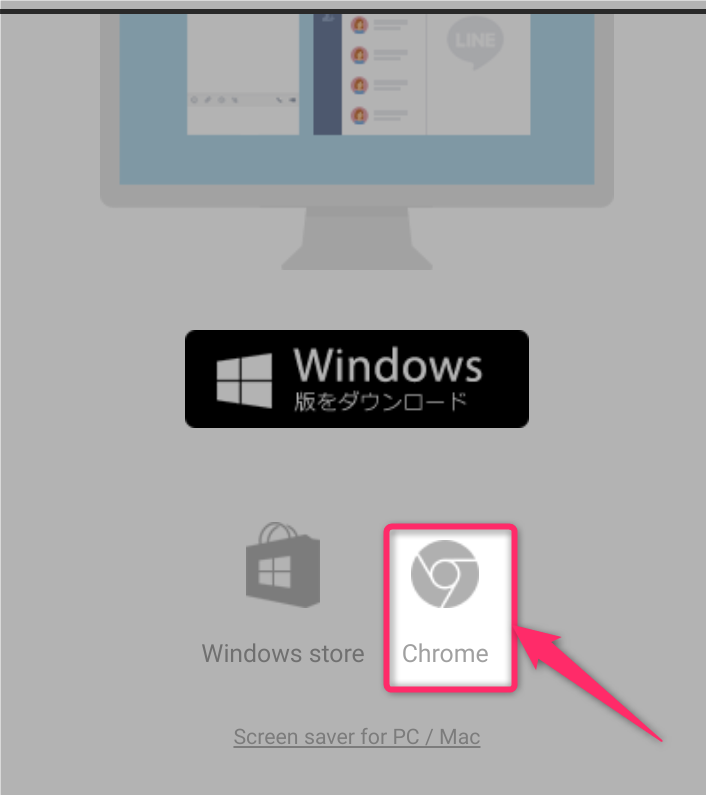

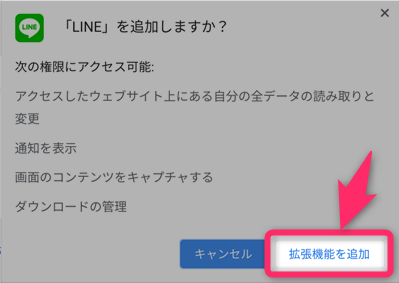
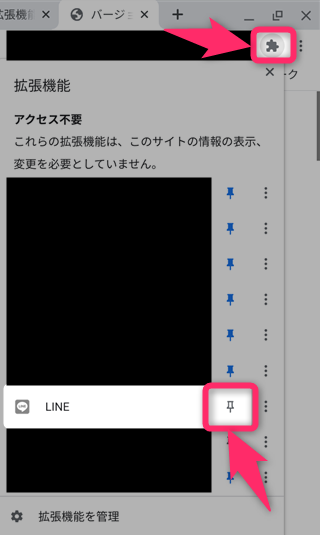
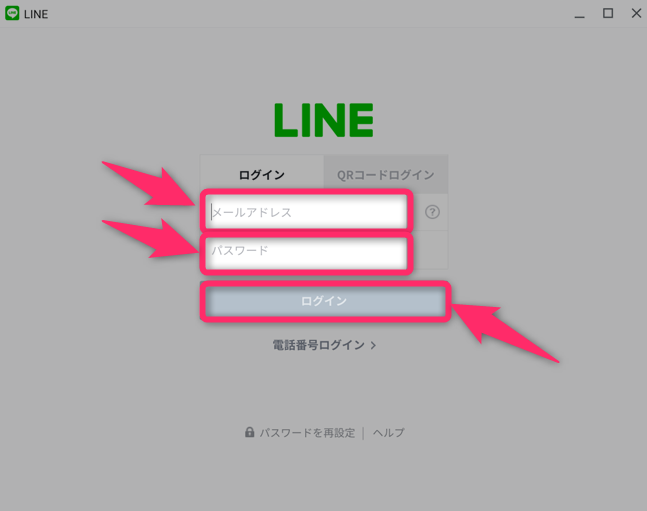
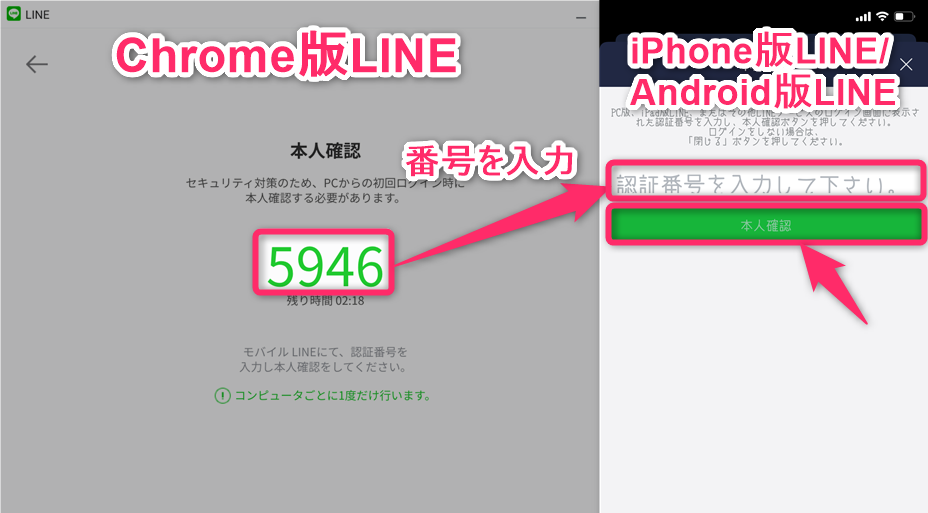
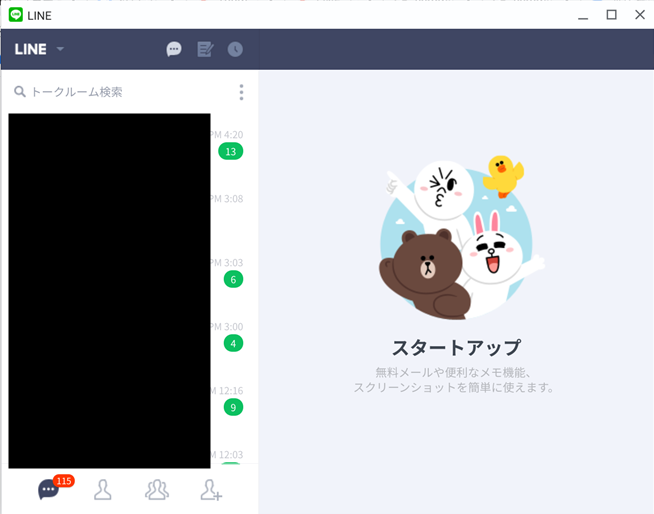
スポンサーリンク